- 综合
- 软件
- 文章
- 安卓
2021/6/27 17:24:56作者:佚名来源:网络
checkra1n越狱教程是怎样的?想必不少的用户们在面对这款软件的时候不知道怎么去操作这个越狱过程,不用担心,下面小编就给大家带来了详细的checkra1n越狱教程,保证大家轻松完成!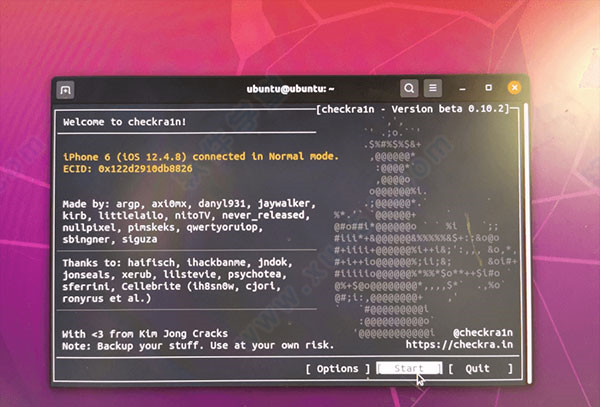

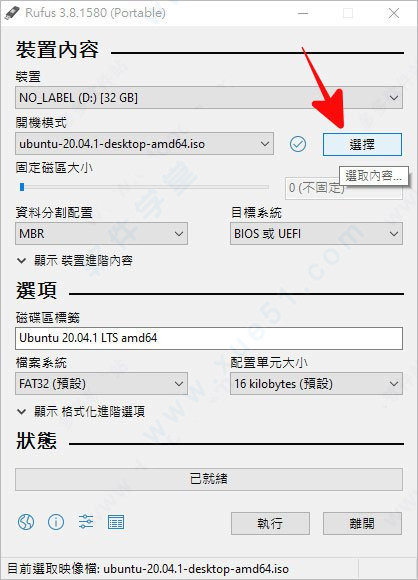
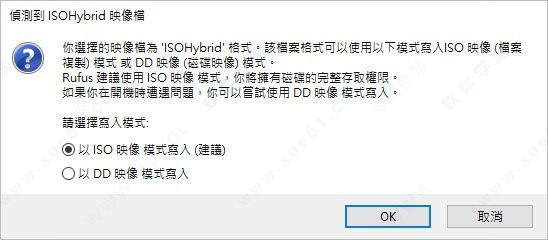
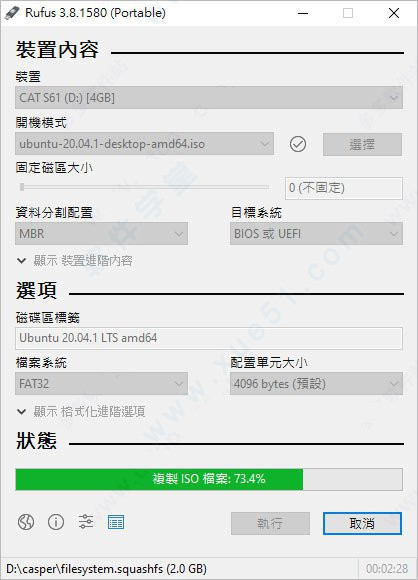
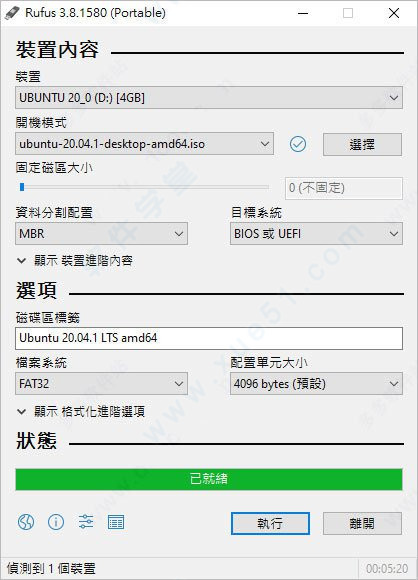
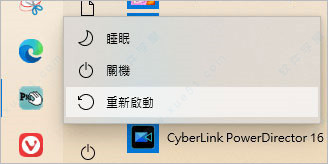

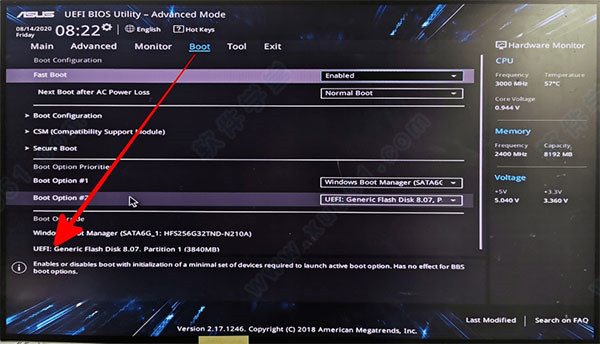
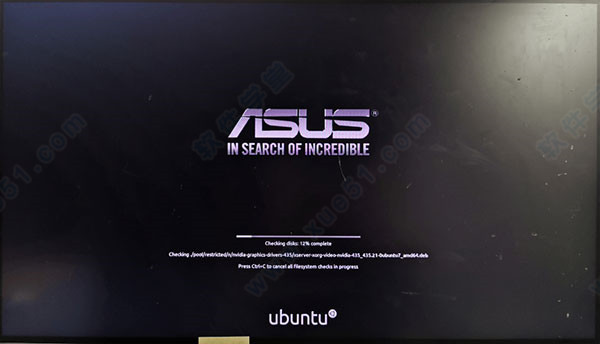
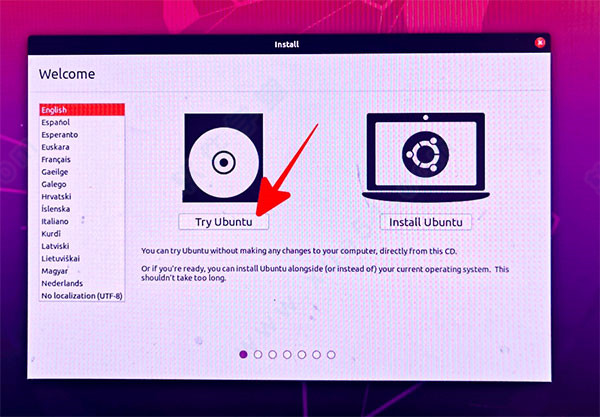
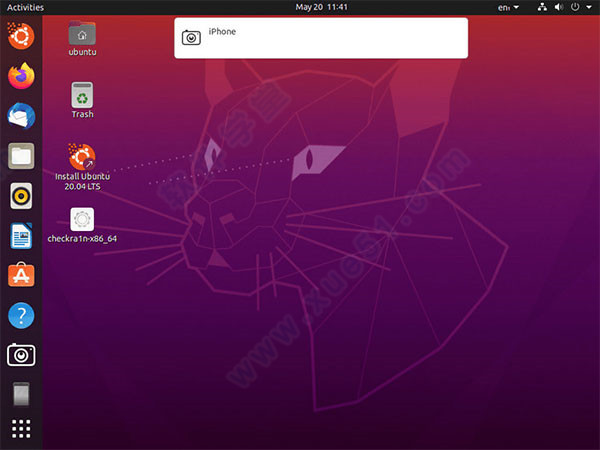
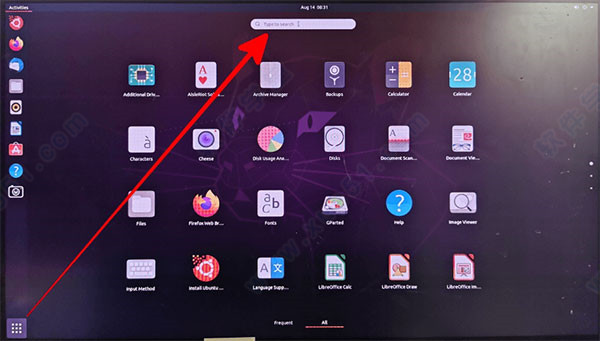
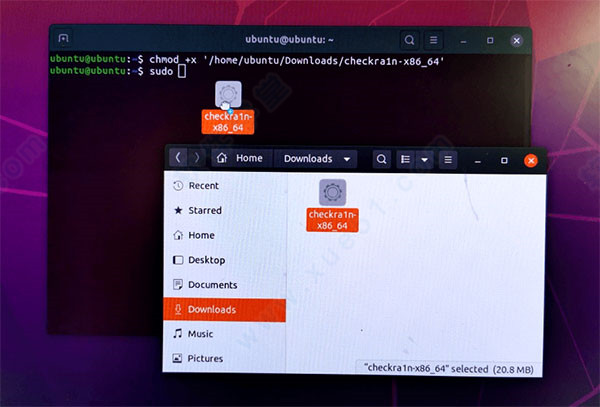
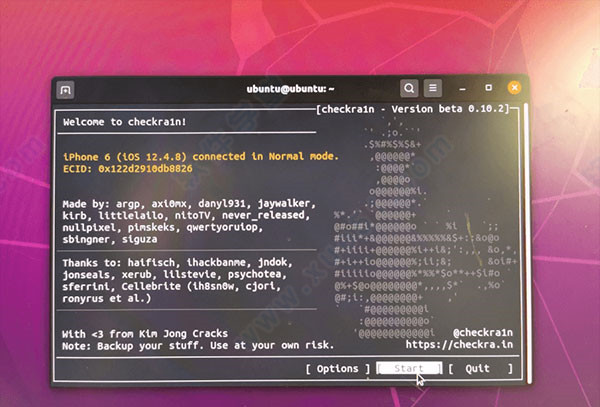
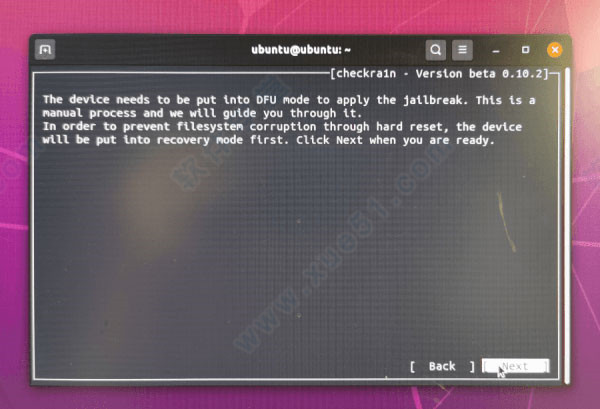

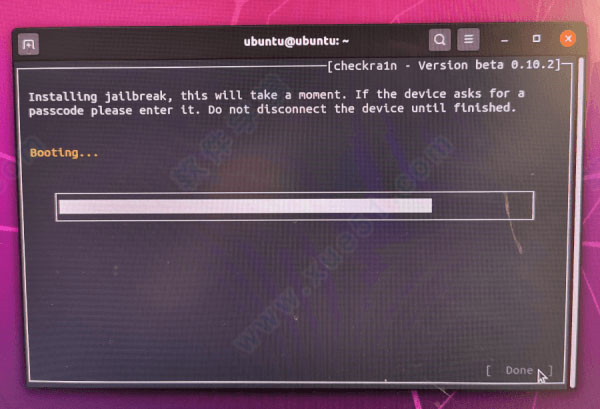
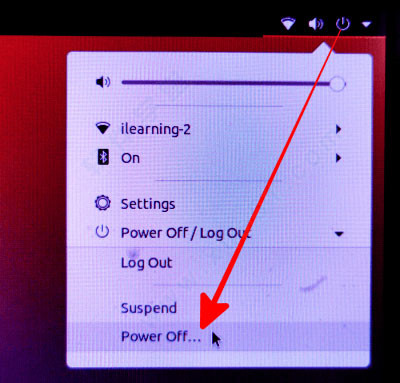
标签: 办公 checkra1n越狱教程
相关文章

够快云库v6.3.24.12120免费版
详情
光影魔术手官方版 v4.7.1
详情
ADsafe净网大师v5.4.408.7000
详情
网易邮箱大师v5.3.2.1015电脑版
详情
foxmailv7.2.25.375
详情
暴风影音5v5.92.0824.1111
详情
暴风影音v5.92.0824.1111
详情
BitComet(比特彗星)v2.13.4.13Beta2
详情
路由优化大师v4.5.31.267
详情
茄子快传电脑版 v5.1.0.7
详情
搜狐影音 v7.2.1.0官方版
详情
搜狐影音客户端 v7.2.1.0
详情
迅雷影音官方版 v7.0.3.92
详情
cbox央视影音v6.0.3.4经典版
详情
potplayer播放器v1.7.22496
详情
Daum PotPlayer(已集成直播源)v1.7.22496绿色纯净美化便携增强版
详情
天国拯救2黄金版 Build.17149332-1.1.1.11377中文版
详情
燕云十六声电脑版 v1.9.31
详情
潜行者2:切尔诺贝利之心 Build.16805297豪华中文版
详情
模拟农场25豪华中文版
详情
迷你世界电脑版 v1.41.00
详情
骑马与砍杀2 v1.2.9.34019免费版
详情
侠盗猎车手圣安地列斯 v1.0最新中文版
详情
整蛊白云 v1.0
详情
地平线4 v1.476中文版
详情
圣女战旗中文v1.1.9绿色免安装版
详情
狂怒2中文
详情
红色警戒2共和国之辉电脑版 v1.0
详情
模拟人生4 v1.0中文免费版
详情
蛊婆v1.0免费版
详情
风起云涌2越南中文版 v1.6Steam正版
详情
使命召唤17官方中文版 v1.0
详情
荣耀文明手游折扣服v3.0.5安卓版
详情
荣耀文明游戏v3.0.5安卓版
详情
美职篮巅峰对决手游v1.6.0安卓版
详情
开间服装店游戏v1.0.2安卓版
详情
开间服装店无限钻石版v1.0.2安卓版
详情
NBA篮球世界游戏v1.1.20安卓版
详情
NBA篮球世界客户端v1.1.20安卓版
详情
唱歌学粤语v25.3免费版
详情
伴鱼绘本v3.2.80610安卓版
详情
车轮驾考通2019最新版v8.9.6
详情
福昕PDF阅读器v9.7.31131安卓版
详情
平安健康v9.12.1安卓版
详情
丰收互联v8.1.6安卓版
详情
poco相机v6.2.0手机版
详情
知跃v5.6.23手机版
详情
学习强国v2.64.0手机版
详情