软件
- 综合
- 软件
- 文章
- 安卓

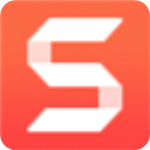 Snagit 2022中文版v22.0 附安装教程
368MB
简体中文
Snagit 2022中文版v22.0 附安装教程
368MB
简体中文
 TechSmith Snagit2020汉化补丁
3.03MB
简体中文
TechSmith Snagit2020汉化补丁
3.03MB
简体中文
 TechSmith Snagitv2020.0汉化
607.94MB
简体中文
TechSmith Snagitv2020.0汉化
607.94MB
简体中文
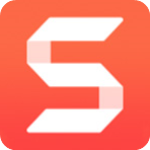 TechSmith Snagit 2020v20.0.1.4658
189.76MB
简体中文
TechSmith Snagit 2020v20.0.1.4658
189.76MB
简体中文
 snagit12汉化版
75.28MB
简体中文
snagit12汉化版
75.28MB
简体中文
 snagit汉化 v11.4.0
60.79MB
简体中文
snagit汉化 v11.4.0
60.79MB
简体中文
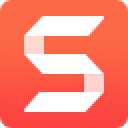 SnagItv2021.0.0最新
316.82MB
简体中文
SnagItv2021.0.0最新
316.82MB
简体中文
 SnagIt 11v11.0中文
60.9MB
简体中文
SnagIt 11v11.0中文
60.9MB
简体中文
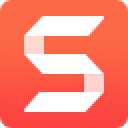 Snagit 2021v2021.4.2汉化
316.82MB
简体中文
Snagit 2021v2021.4.2汉化
316.82MB
简体中文
 TechSmith Snagit 2021中文v21.00
316.82MB
简体中文
TechSmith Snagit 2021中文v21.00
316.82MB
简体中文
 snagit 11 绿色版
41.7MB
简体中文
snagit 11 绿色版
41.7MB
简体中文
 TechSmith snagit 13中文v13.1.3
122MB
简体中文
TechSmith snagit 13中文v13.1.3
122MB
简体中文
 SnagIt 2018注册机(附注册码)
76KB
简体中文
SnagIt 2018注册机(附注册码)
76KB
简体中文
 SnagIt 2019注册机(附注册码)
76KB
简体中文
SnagIt 2019注册机(附注册码)
76KB
简体中文
 TechSmith Snagit 2019汉化补丁
3.23MB
简体中文
TechSmith Snagit 2019汉化补丁
3.23MB
简体中文
 TechSmith Snagit 2019中文版
295MB
简体中文
TechSmith Snagit 2019中文版
295MB
简体中文
 SnagIt10绿色
29.9MB
简体中文
SnagIt10绿色
29.9MB
简体中文
 TechSmith SnagIt 9中文v9.1.0
27.59MB
简体中文
TechSmith SnagIt 9中文v9.1.0
27.59MB
简体中文
 TechSmith SnagIt 2018
208MB
简体中文
TechSmith SnagIt 2018
208MB
简体中文
 snagit2018 mac
265MB
简体中文
snagit2018 mac
265MB
简体中文
 Snagit for macv3.3.7
62.84MB
简体中文
Snagit for macv3.3.7
62.84MB
简体中文
Snagit是一个功能强大的屏幕录制软件。这款软件至今已经更新到了2022版本,而之前的旧版本虽然没有新版本的新功能,但是他们并不是一无是处的。每一个版本都有着忠实的用户,他们喜欢这个版本的使用习惯,或者习惯这个版本的用户界面。也有可能是使用习惯了,并不想换新版本软件使用。这些版本都有着他们自己的特色,并且众口难调。于是小编今天带来这篇Snagit版本大全,其中包含这个系列软件众多优秀版本,感兴趣的用户可以在其中挑选喜欢的进行下载。
0条评论