- 综合
- 软件
- 文章
- 安卓























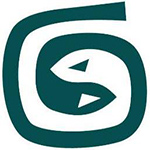 3dsmax2018
2.89GB
简体中文
3dsmax2018
2.89GB
简体中文
 3dsmax2014中文版
589KB
简体中文
3dsmax2014中文版
589KB
简体中文
 3dmax 2022绿色精简版
720MB
简体中文
3dmax 2022绿色精简版
720MB
简体中文
 3dmax2012中文
3.09GB
简体中文
3dmax2012中文
3.09GB
简体中文
 3dmax 2012注册机
398KB
简体中文
3dmax 2012注册机
398KB
简体中文
 3ds max v2021免激活
808MB
简体中文
3ds max v2021免激活
808MB
简体中文
 Autodesk 3ds Max 8v8.0中文
92.79MB
简体中文
Autodesk 3ds Max 8v8.0中文
92.79MB
简体中文
 3ds Maxv2020极速翱精简版
334MB
简体中文
3ds Maxv2020极速翱精简版
334MB
简体中文
 3DS Max 2019精简版
1.1GB
简体中文
3DS Max 2019精简版
1.1GB
简体中文
 Autodesk 3ds Max 2020中文64位
3.82GB
简体中文
Autodesk 3ds Max 2020中文64位
3.82GB
简体中文
 Autodesk 3ds Max2020注册机
4.11MB
简体中文
Autodesk 3ds Max2020注册机
4.11MB
简体中文
 Autodesk 3ds Max Interactive 202064位
966.04MB
简体中文
Autodesk 3ds Max Interactive 202064位
966.04MB
简体中文
 3dsmax2010中文
715MB
简体中文
3dsmax2010中文
715MB
简体中文
 3dsmax 2014中文32/64位
3.06GB
简体中文
3dsmax 2014中文32/64位
3.06GB
简体中文
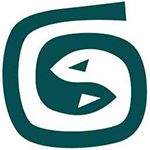 3Dsmax2016
4.47GB
简体中文
3Dsmax2016
4.47GB
简体中文
 Autodesk 3ds Max 2017中文
9.22GB
简体中文
Autodesk 3ds Max 2017中文
9.22GB
简体中文
 3dsmax2015中文
3.46GB
简体中文
3dsmax2015中文
3.46GB
简体中文
 3dmax2011中文版
4.39GB
简体中文
3dmax2011中文版
4.39GB
简体中文
 3dmax2008中文免费版32/64位
1.48GB
简体中文
3dmax2008中文免费版32/64位
1.48GB
简体中文
 3ds Max2019中文
8.52GB
简体中文
3ds Max2019中文
8.52GB
简体中文
 Autodesk 3ds Max Design2013中文
3.44GB
简体中文
Autodesk 3ds Max Design2013中文
3.44GB
简体中文
 3dsmax2009中文v9.0
2.09GB
简体中文
3dsmax2009中文v9.0
2.09GB
简体中文
 3dsmax9.0中文版32/64位
1.01GB
简体中文
3dsmax9.0中文版32/64位
1.01GB
简体中文
 3dsmax8.0中文 32/64位
140MB
简体中文
3dsmax8.0中文 32/64位
140MB
简体中文
3D MAX是一款能够帮助用户进行3D建模、动画制作、渲染的功能强大的软件,而这款软件有着很多的版本,到目前位置最新版本已经更新到了2022版。而之前的众多版本依然还有着大量的用户在使用。很多用户习惯了老版本的使用方式,而也有很多用户喜欢新版本的新增功能以及更加人性化的界面。而这些版本并不是新的一定是最好的,对于个人而言,总有一款自己喜欢的版本。于是小编今天带来了这篇3D MAX版本大全,其中包含了3D MAX众多版本,感兴趣的用户可以在里面挑选喜欢的进行下载。
3dmax系列软件使用者众多的一款建模工具,提供强大的整套建模工具集和多种渲染器,为用户模拟最真实逼真的三维动画,具有简单上手的操作性,经过几十年的发展,3dmax版本更迭,功能可以说已经非常全面了,那么3dmax哪个版本最好用呢?3dmax哪个版本稳定?这些是使用者比较关心的,一般来说,最新的版本功能全面,稳定性较差,建议大家使用当前最新版本之前2-3个版本。那么软件学堂就为你整理出3dmax版本大全,基本涵盖了3dmax所有版本,并且提供3dmax各个版本安装包免费下载,有需要的用户快来下载体验吧
0条评论