- 综合
- 软件
- 文章
- 安卓
2012/10/13 16:14:19作者:佚名来源:网络
我们有时会保存早期黑白照片,这种黑白照片显得很单调,现在想对黑白照片进行一些处理,让颜色变得更加的丰富,要给黑白照片上色一定得用到PS了,那么今天我们就来学习如何利用PS给黑白照片上色,先看一下照片对照图吧。
原图:
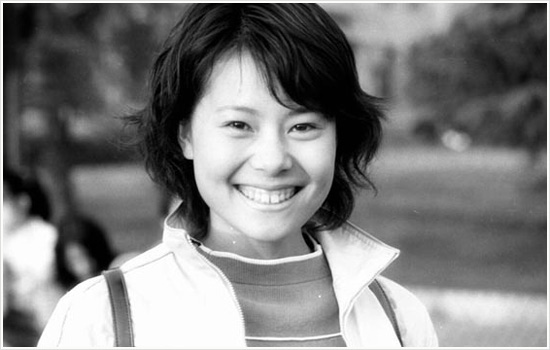
效果图:

下面来说说用PS上色的具体步骤:
步骤一、首先选择【图像】中的【模式】,选择【CMYK】模式,对原图像模式进行转换,然后按【Ctrl+J】对原图片进行复制一个图层,这样可以保留原图形,以后同样要养成这种习惯,如图所示:

步骤二、接下来就要开始把肤色选择出来,这里采用通道方法,进入通道,选择【青色】通道,适当调整对比度及亮度,这里相对应把对比度调小,及调亮,这样肤色尽可能地就选择出来了,如图所示:
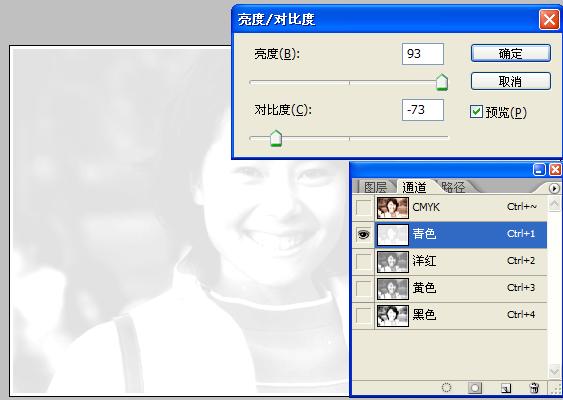
步骤三、选择【CMYK】通道,然后新建快照,如图所示:
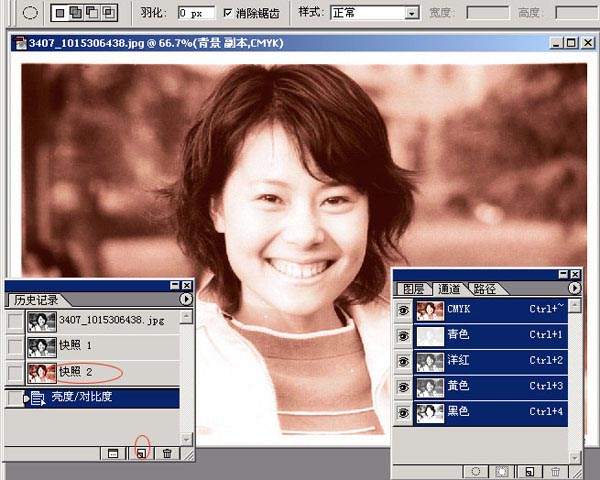
步骤四、点击【快照1】,接着开始进行色彩平衡,对其增加蓝色成份,再建新快照2,如图所示:
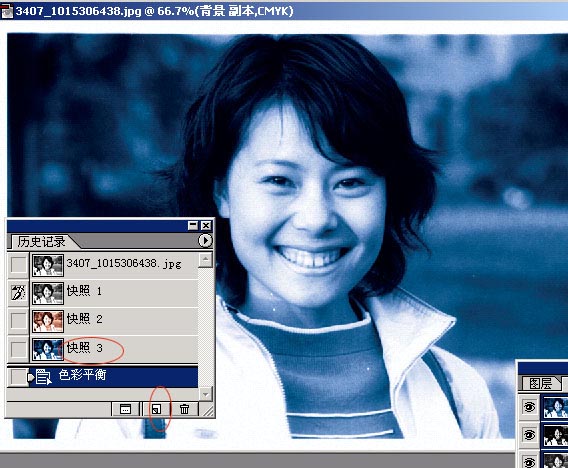
步骤五、再次点击【快照1】 ,通过色彩平衡,对其增加绿色成份,再建新快照3,如图所示:
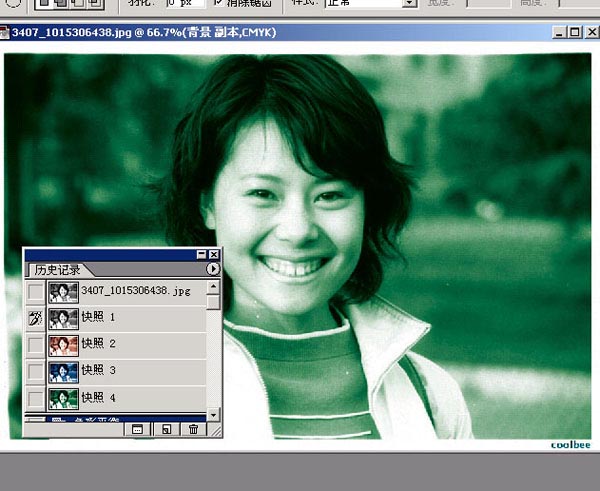
步骤六、接着点击【快照2】 ,恢复到橘黄色画面,现在开始利用历史画笔,画头发,点蓝色快照最左边空格,就可开始了。为了快速上色,在大范围的地方你可以把画笔选择大点,不透明度也大点,如果是交接部位就把笔头调小点,不透明度也小点,通过快照及历史画笔的功能就可以实现各种颜色的上色了,当然如果你不想对其进行蓝色、绿色的上色,在前面你可以通过色彩调整成你自己想要上色的颜色,再结合快照及历史画笔功能实现上色。
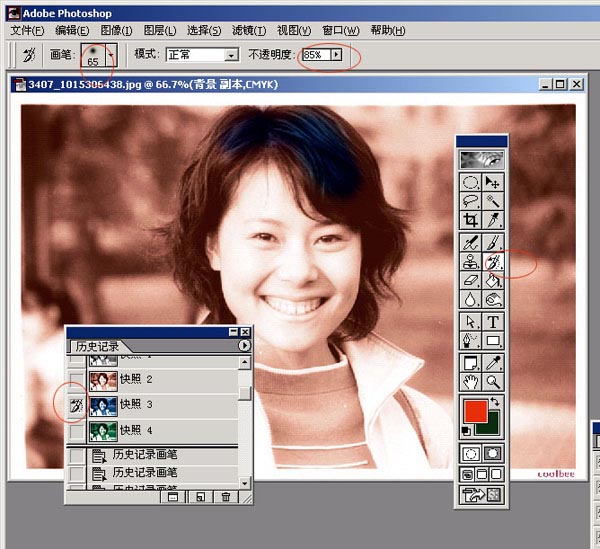
步骤七、眼白部位用快照1恢复再稍加点蓝,嘴唇部位利用套索进么勾勒出来,选择羽化值为1,稍微调红点,眉毛用快照1不透明度调适当调小,多次操作。具体可以耐心细致地通过快照及历史画笔进行反复上色,特别是在交接处要更加仔细,这样才会显得更加自然,完成上色处理。
以上就是利用PS给黑白照片上色全过程,希望你能通过这个上色例题真正能应用好快照及历史画笔功能,这一功能在PS图片处理中应用是非常广泛的。
标签: 照片处理 上色 调色
相关文章

ip雷达 v5.0.2绿色版
详情
WinSCPv5.15.1绿色中文版
详情
filezilla client v5.5
详情
wireshark中文版 v3.4.9
详情
Boson Netsimv10.8破解版
详情
风行播放器 v3.0.6.106
详情
爱奇艺客户端 v10.1.0.6636官方版
详情
搜狐影音 v7.0.19.0官方版
详情
乐视视频 v7.3.2.192
详情
华数tv客户端PC版 v1.1.2.0
详情
cbox央视影音 v5.1.2.1经典版
详情
软媒收音机(魔方) v1.13
详情
倾听网络收音机 v3.0.0.0
详情
魅影流声全球网络收音机 v1.0.0.1
详情
酷狗电台 v8.2.75
详情
暴龙网络收音机 v2.5.1
详情
克莉2v1.0中文版
详情
冬日计划v1.2中文版
详情
刺客信条英灵殿v1.0吾爱破解版
详情
刺客信条英灵殿终极v1.0免安装破解版
详情
动物森友会v1.10.0最新破解版
详情
哈迪斯杀出地狱v1.37中文破解版
详情
嗜血印中文豪华版v1.0豪华版破解版 附游戏攻略秘籍
详情
城市战斗v1.0中文破解版
详情
尼尔人工生命v1.0steam免费破解版
详情
尼尔人工生命升级版v1.0PC破解版
详情
尼尔人工生命升级版v1.2247中文破解版
详情
层层恐惧2中文破解版v1.0绿色免安装版
详情
往日不再v1.0 steam破解版
详情
往日不再v1.0pc破解版
详情
救赎之路v1.0中文破解版
详情
斯盖尔女仆v1.0中文破解版
详情
新盗墓笔记官方版v1.215.589730
详情
无尽的拉格朗日无限金币钻石版v1.2.267172破解版
详情
明日之后无限小太阳版v1.0.246安卓版
详情
双生幻想vivo版v6.6.83安卓版
详情
剑网1归来内购免费版v1.1.116安卓版
详情
模拟城市我是市长国际版v0.69.21342.22832安卓版
详情
迷你世界999999迷你币版v1.20.5破解版
详情
王牌战争无限内购版v9.7安卓版
详情
云上城之歌不氪金版v10.16安卓版
详情
王铲铲的致富之路破解版v1.1.8安卓版
详情
创造与魔法无限点券版v1.0.0505安卓版
详情
狩猎使命九游版v1.6.6.000
详情
魔镜物语变态版v2.1.4无限金币版
详情
黑月手游免费版v2.2.0安卓版
详情
曙光英雄v1.0.12.0.20无限钻石版
详情
原始传奇无限元宝版v1.6.806内购破解版
详情