VirtualBox,全称为Oracle VM VirtualBox,一款功能强大的开源虚拟机工具,同
VMware有点类似,支持多种操作系统,如:Windows系列、Linux、OpenBSD等。但相对于
VMware,它包括了远端桌面协定(RDP)、iSCSI及USB的支持,Solaris、Windows、DOS、Linux、OS/2 Warp、BSD等系统都可以作为客户端操作系统在软件上安装并且执行。在软件创建虚拟机只需简单几步,即可快速进行创建。
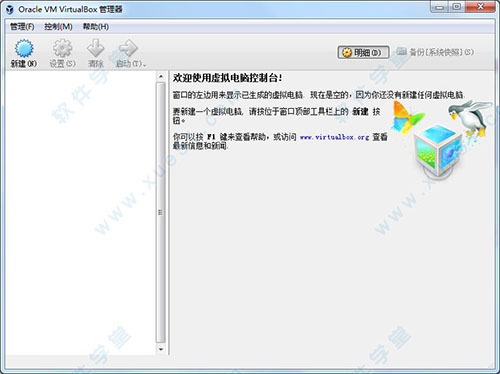
安装教程(win7安装)
1、双击打开或者管理员身份运行exe文件夹,打开安装向导,点击Next,进入下一步;
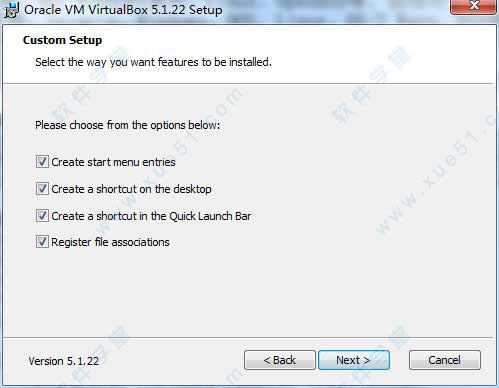
2、选择要安装的功能组件:
分别是主程序(必选),VirtualBox USB驱动支持(安装后可以支持外接USB),虚拟机的网络支持(包括桥接的跟主机模式的网络)最后一个就是软件的Python 2.X的支持。这里可以不用动直接默认就行了。安装路径默认在C盘,点击Browse选择其他的路径,然后点击Next ,进入下一步;
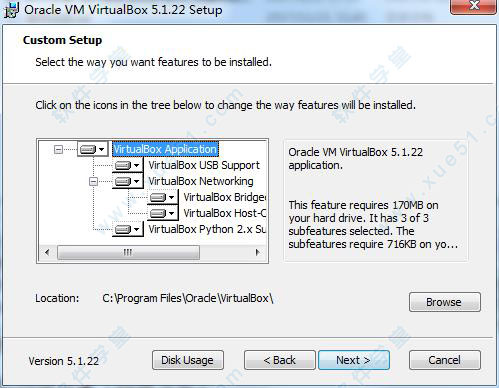
3、选择快捷方式,分别是:
在开始菜单创建快捷方式
在桌面创建快捷方式
在快速启动栏创建
关联文件
这个可以根据自己的喜好来选择。然后点击Next;
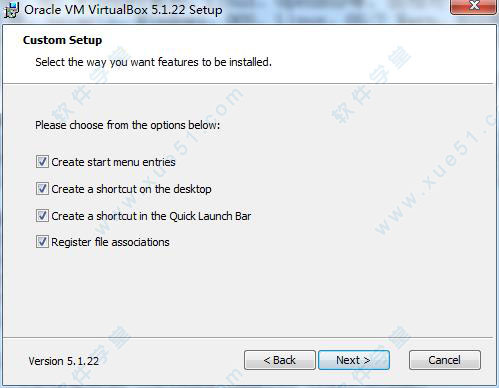
4、弹出警告界面,提示安装网络组件会重置当前网络,点击yes;
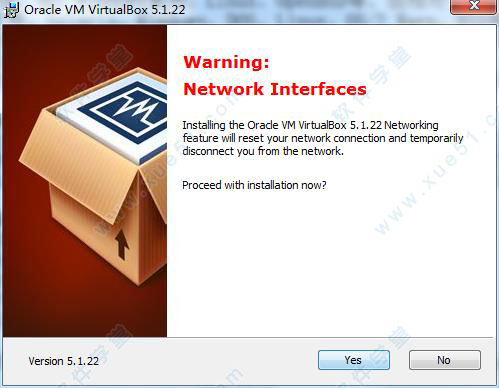
5、单击Install进行安装;
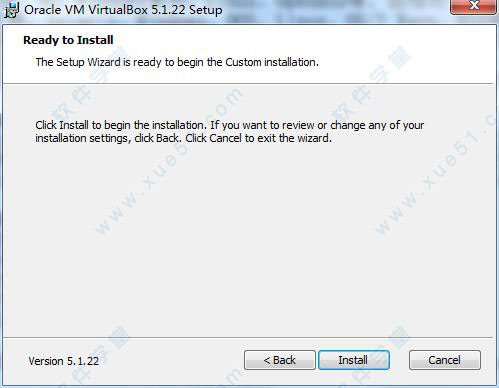
6、弹出Windows安全提示框,勾选“始终信任来自Oracle Corporation的软件”,单击安装;
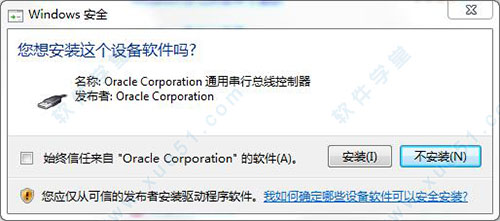
7、安装完成界面,勾选表示安装完成后启动虚拟机,单击Finish完成安装;
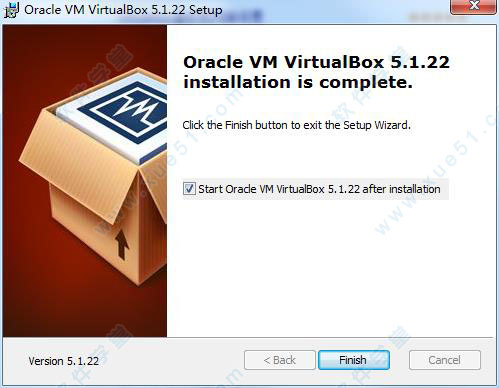
8、打开管理器即可。
共享文件夹的创建
1、打开管理器,点击“设置”;
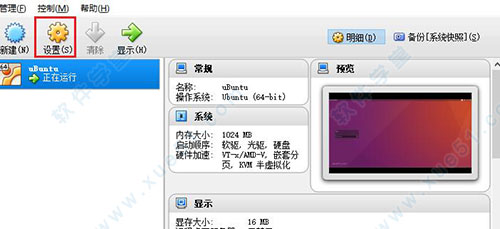
2、点击“共享文件夹”选项右侧的加号,共享文件夹路径选择“其它”

3、选择PC机上一个文件夹作为共享路径;
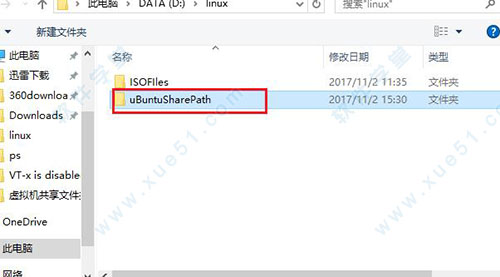
4、共享路径选好后,会自动将文件夹名称作为共享文件夹名称,勾上“固定分配”,这样这个路径可以永久使用,点击“OK”;
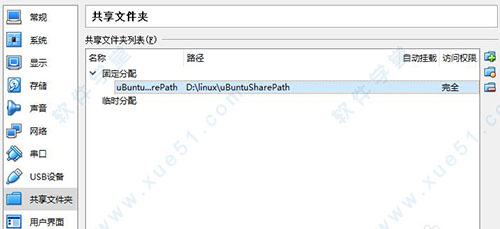
5、现在进入虚拟机,打开Terminal,输入以下命令:
sudo mkdir /pcshare
sudo chmod 777 /pcshare
sudo mount -t vboxsf uBuntuSharePath /pcshare
注意uBuntuSharePath就是之前步骤所创建的PC机上的共享文件夹名称;
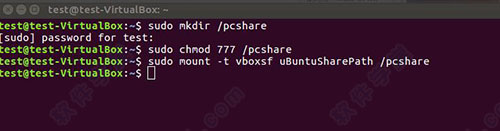
6、虚拟机与PC机之间的共享文件夹这就创建好啦。现在测试一下,在PC机共享文件夹中创建一个文件windows.txt。看,虚拟机中可以看到windows.txt文件啦。然后在虚拟机共享文件夹中创建一个文件夹ubuntu;
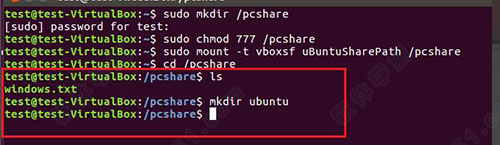
7、PC机上也可以看到ubuntu文件夹,之后每次启动虚拟机,都需要先在Terminal中输入命令“sudo mount -t vboxsf uBuntuSharePath /pcshare”。然后虚拟机/pcshare文件夹下创建的文件在PC机uBuntuSharePath文件夹下可以同步看到;PC机uBuntuSharePath文件夹下的修改虚拟机/pcshare文件夹下也可以看到。
使用教程
1、运行软件,单击“新建”,弹出界面中填入电脑名称,设置内存大小;
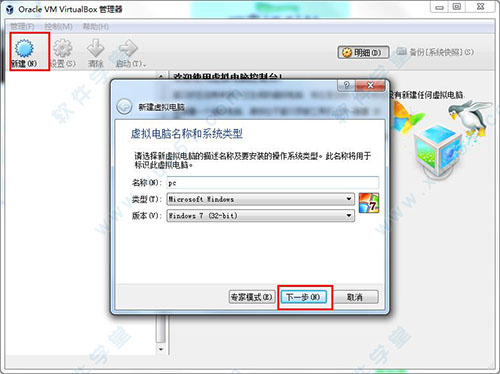
2、新建虚拟硬盘:选择创建新的虚拟硬盘,选择硬盘格式,一般选第一种;选择硬盘大小改变方式,动态分配将会随着使用,大小逐渐变大,而固定大小,将会固定容量;选择虚拟硬盘大小,一盘20G足以;注意这里最好改变虚拟硬盘存储位置,否则会自动存放在系统盘;点击创建,一个新的虚拟机就新建好了,当然还没有装系统;
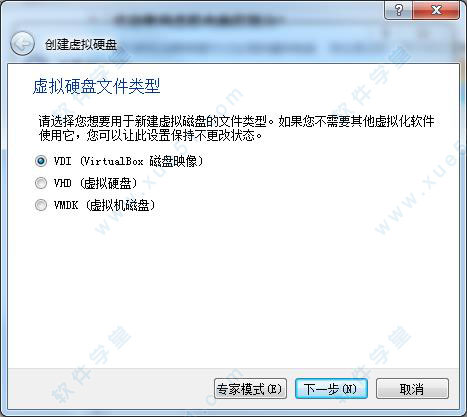
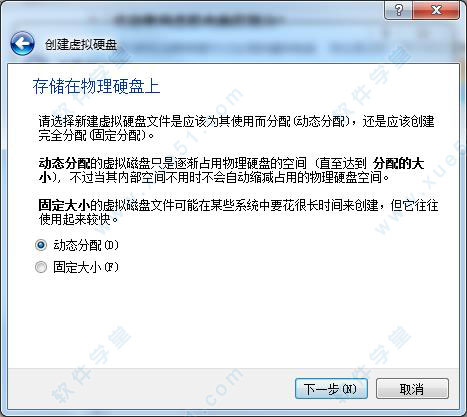
3、安装系统:选中你新建的虚拟机,点击设置,选择存储,选中没有盘片,在左边选中一个系统安装盘;
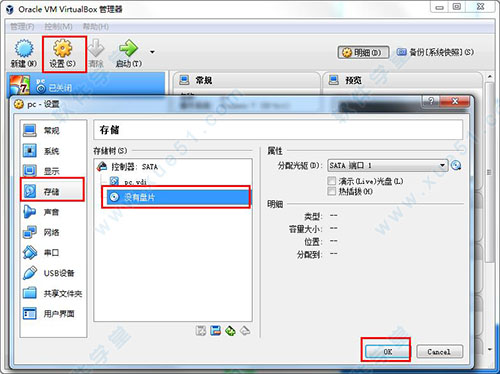
4、启动:选中新建的虚拟机,点击启动,开始安装系统和在真的电脑上安装系统一样。
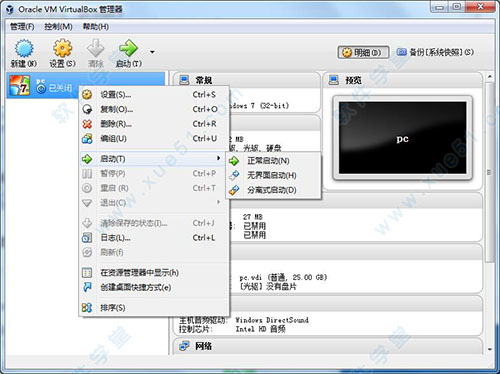
网络设置
1:NAT 网络地址转换(Network Address Translation)
2:Birdged Network 桥接
3:Internal Network 内部网络(可以是虚拟机与虚拟机之间)
4:Host-Only 只与主机通信(大概吧)
安装完后,主机多了一个“VirtualBox Host-Only Network ”本地网卡。
我的网络环境:
主机:
系统:xp
“本地连接”的IP:由于是笔记本,经常换工作网络环境,都是通过DHCP分配的,有时候还无网络,“本地连接”有红叉(对主机与虚拟机通信有影响)。
网卡IP:192.168.56.1 ,因为软件的DHCP服务器IP是192.168.56.100,要在同一网段。
虚拟机:要能与主机互相通信,要能访问互联网(不须要被互联网访问)。
系统:win2003
网卡1,网卡2,网卡3 后面说各网卡的配置情况
各网卡的配置情况
网卡1: 用NAT方案
IP:10.0.2.15
网关:10.0.2.2
DNS:10.0.2.3
配置原因:
一台虚拟机的多个网卡可以被设定使用 NAT, 第一个网卡连接了到专用网 10.0.2.0,第二个网卡连接到专用网络 10.0.3.0,等等。默认得到的客户端ip(IP Address)是10.0.2.15,网关(Gateway)是10.0.2.2,域名服务器(DNS)是10.0.2.3,可以手动参考这个进行修改。
NAT方案优缺点:
笔记本已插网线时: 虚拟机可以访问主机,虚拟机可以访问互联网,在做了端口映射后(最后有说明),主机可以访问虚拟机上的服务(如数据库)。
笔记本没插网线时: 主机的“本地连接”有红叉的,虚拟机可以访问主机,虚拟机不可以访问互联网,在做了端口映射后,主机可以访问虚拟机上的服务(如数据库)。
网卡2:用Birdged Network 方案
IP:一般是DHCP分配的,与主机的“本地连接”的IP 是同一网段的。虚拟机就能与主机互相通信。
笔记本已插网线时:(若网络中有DHCP服务器)主机与虚拟机会通过DHCP分别得到一个IP,这两个IP在同一网段。 主机与虚拟机可以ping通,虚拟机可以上互联网。
笔记本没插网线时:主机与虚拟机不能通信。主机的“本地连接”有红叉,就不能手工指定IP。虚拟机也不能通过DHCP得到IP地址,手工指定IP后,也无法与主机通信,因为主机无IP。
这时主机的VirtualBox Host-Only Network 网卡是有ip的,192.168.56.1。虚拟机就算手工指定了IP 192.168.56.*,也ping不能主机。
网卡3: 用Host-Only 方案
ip: 软件的DHCP服务器会为它分配IP ,一般得到的是192.168.56.101,因为是从101起分的,也可手工指定192.168.56.*。
笔记本已插网线时:虚拟机可以与主机的Host-Only Network 网卡通信
笔记本没插网线时:虚拟机可以与主机的Host-Only Network 网卡通信
这种方案不受主机本地连接(网卡)是否有红叉的影响。
以上三种方案,可以右击虚拟机窗口最下边 两个小电视 的图标快速切换。满足各种网络环境。
关于Internal Network 方案,我也没试。
上面三种方案的总结
同进启用下面两个方案:
网卡2:用Birdged Network 方案
网卡3: 用Host-Only 方案
虚拟机访问主机 用的是主机的Host-Only Network网卡的IP:192.168.56.1 ,不管主机“本地连接”有无红叉,永远通。
主机访问虚拟机,用是的虚拟机的网卡3的IP: 192.168.56.101 ,不管主机“本地连接”有无红叉,永远通。
虚拟机访问互联网,用的是自己的网卡2, 这时主机要能通过“本地连接”有线上网,(无线网卡不行)。
功能特点
支持64位客户端操作系统,即使主机使用32位CPU
支持SATA硬盘NCQ技术
虚拟硬盘快照
无缝视窗模式(须安装客户端驱动)
能够在主机端与客户端共享剪贴簿(须安装客户端驱动)
在主机端与客户端间建立分享文件夹(须安装客户端驱动)
内建远端桌面服务器,实现单机多用户 - 支持VMware VMDK磁盘档及Virtual PC VHD磁盘档格式
3D虚拟化技术支持OpenGL(2.1版后支持)、Direct3D(3.0版后支持)、WDDM(4.1版后支持)
最多虚拟32颗CPU(3.0版后支持)
支持VT-x与AMD-V硬件虚拟化技术
iSCSI支持
USB与USB2.0支持
更新日志
VirtualBox v6.0.10(2019-09-01)
VMM:重置VM重置上的TSC以解决一个Windows上的错误 (bug #16643)
Audio:修复VRDP连接时的固定内存泄漏 (5.1.24 regression; bug #16928)
Audio:修复在Linux主机上使用PulseAudio后端时,创建太多的声音汇编问题 (bug #16938)
Storage:修复使用带有SPDK的模拟NVMe控制器时的暂停的情况(bug #16945)
Mouse:修复在使用精确触摸板时双击无法使用的问题(bug #14632)
Linux hosts:使用iproute正确启动主机专用网络接口 (5.1.24 regression; bug #16911)
Linux hosts:为deb / rpm软件包提供Python 3库
Windows hosts:可以在不安装桥接网络的情况下使用主机专用网络
Windows guests:修复了从Vista以及其之后的Windows客户端中自动登录的问题(5.1.24 regression; bug #16921)
v5.0
支持 Windows、Linux 和 Solaris 客户机
支持文件双向拖放。
支持USB 3.0设备:虚拟机系统可识别USB3.0接口;
改进了CPU利用率:软件能够利用最新硬件指令发挥最高性能;
支持磁盘映像加密:使用行业标准
AES算法,这有助于确保数据的安全性;
增加了编辑菜单,VM窗口的快捷方式图标等功能。
Windows 和 Linux 客户机支持半虚拟化,提高了计时精度和性能。
支持更多的指令集扩展,包括 SSE 4.1、SSE4.2、AVX、AVX-2、AES-NI、POPCNT、RDRAND 等。
高DPI支持,包括应用程序图标和 OS X上可选的非标度输出高DPI(包括3D加速)。
PS:若是打开后提示创建失败(被召者 RC: REGDB_E_CLASSNOTREG (0x80040154)),请对桌面图标右击属性,选择兼容性,勾选兼容模式,选择Windows 7以外的模式就能正常运行。
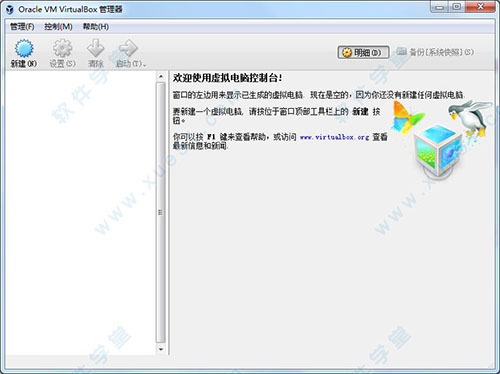
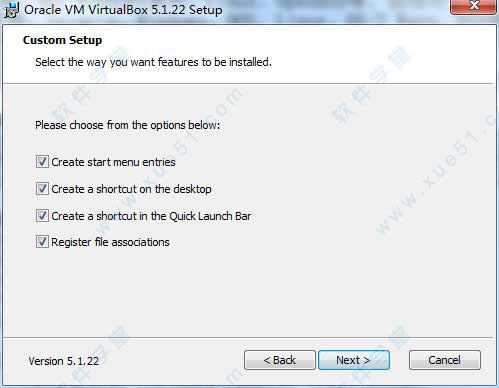
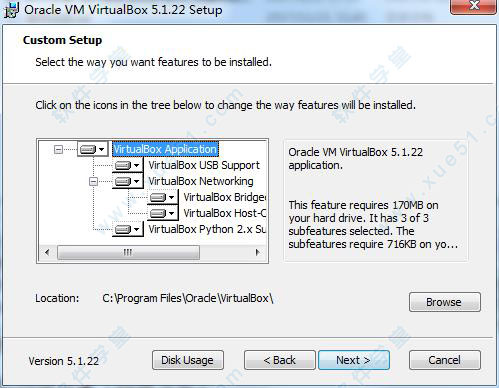
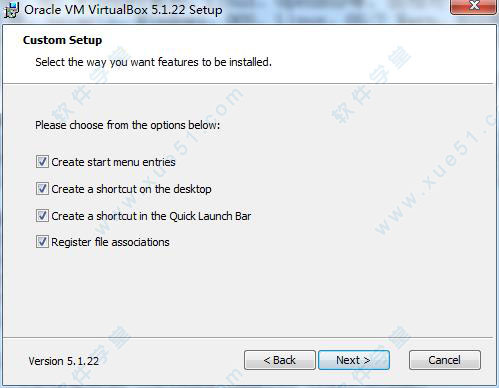
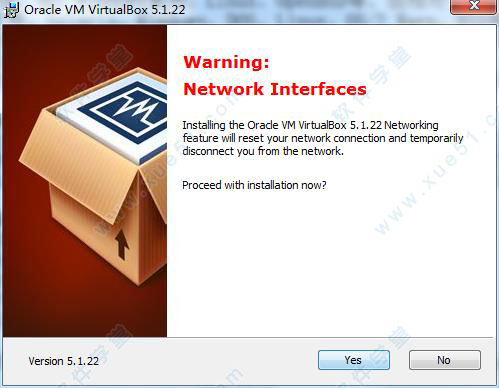
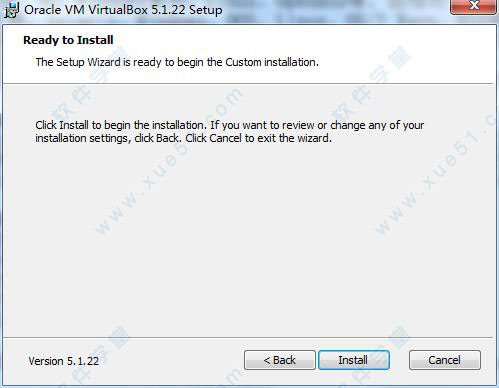
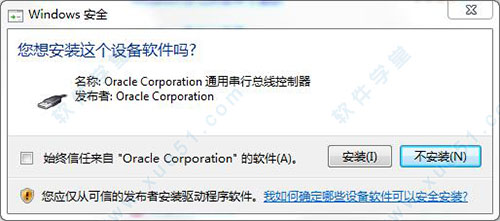
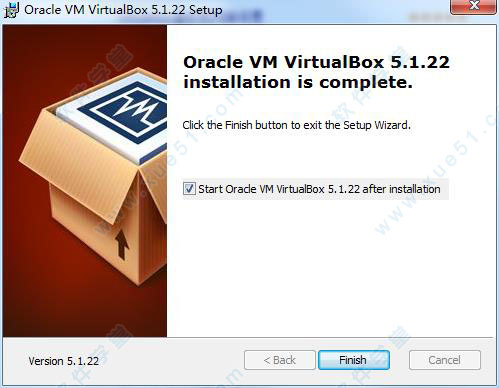
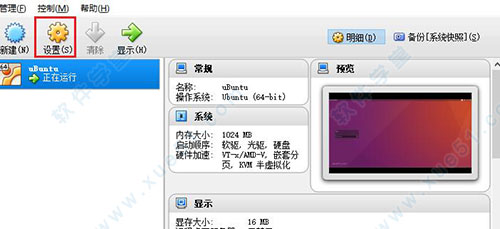

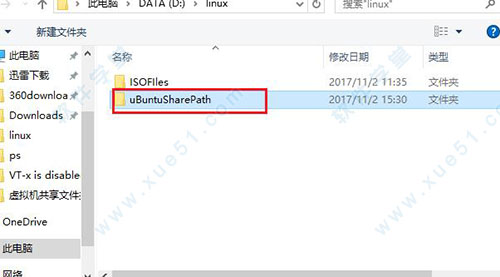
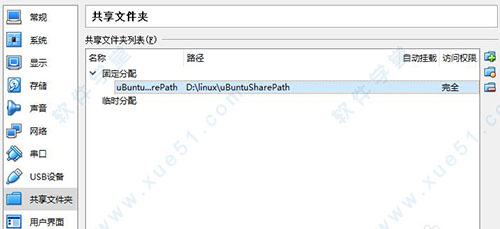
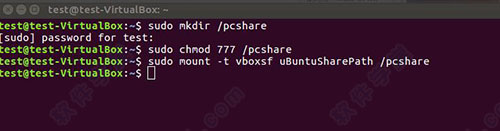
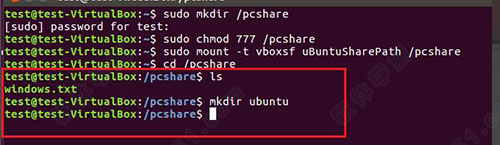
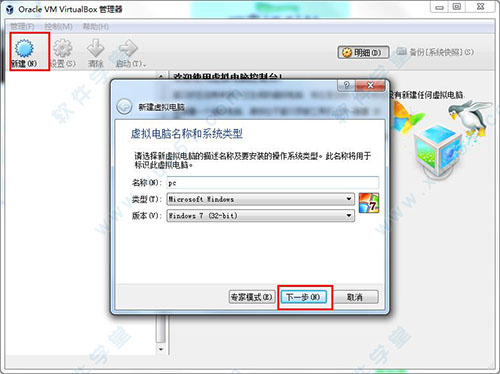
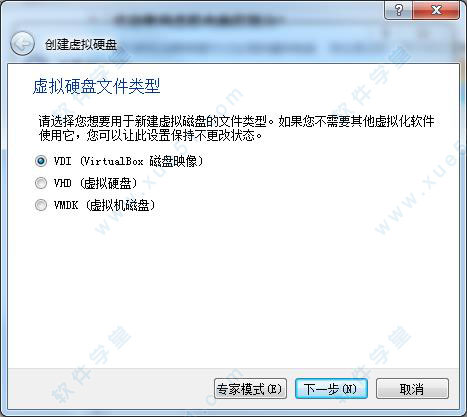
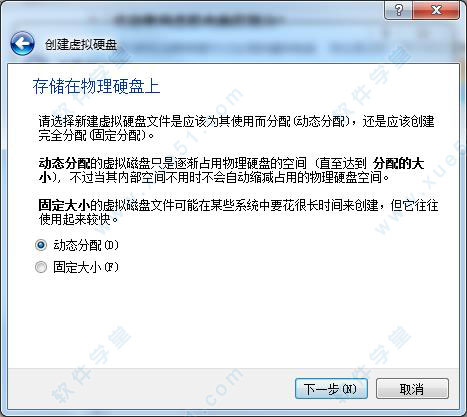
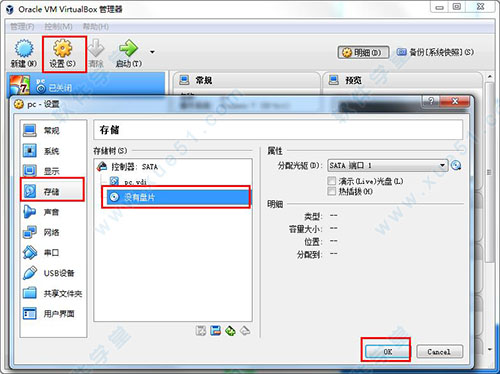
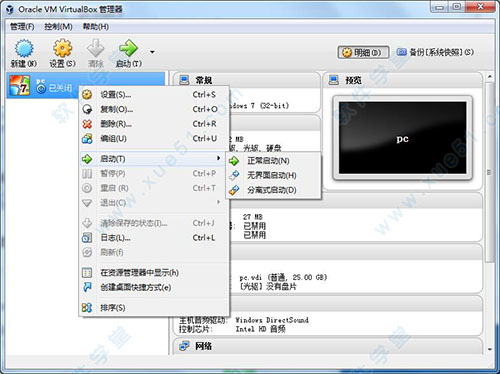
0条评论