简单百宝箱键盘鼠标录制精灵是一款功能强大的键盘鼠标录制工具,相信很多朋友都会用到它,特别是游戏主播。它可以记录用户的键盘和鼠标在计算机上的详细操作,可将录制的操作一键保存,且保存的文件支持回放。软件支持进行回放次数和回放间隔的自定义设置。此外,用户如果对系统所提供的热键不满意,还可自定义热键。小编本人也在使用这款软件,感觉特别的好用,简单易操作,强烈推荐。本站提供
简单百宝箱键盘鼠标录制精灵免费版,欢迎有需要的朋友下载!
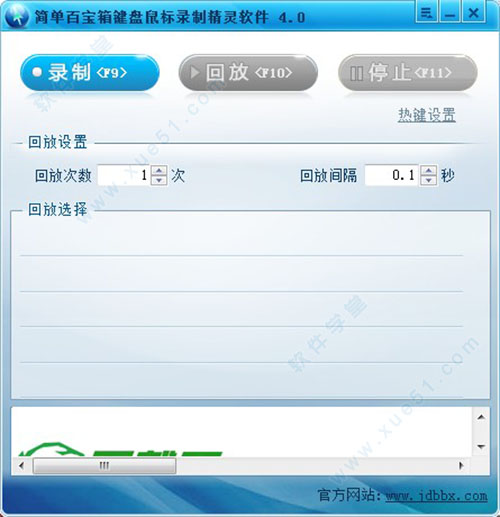
使用教程
1、由于该软件是绿色版,所以直接双击文件中的“简单百宝箱键盘鼠标录制精灵软件 .exe”即可打开程序
2、简单百宝箱键盘鼠标录制精灵软件开启之后,点击“录制”或者点击快捷键F9即可开始键盘鼠标的录制
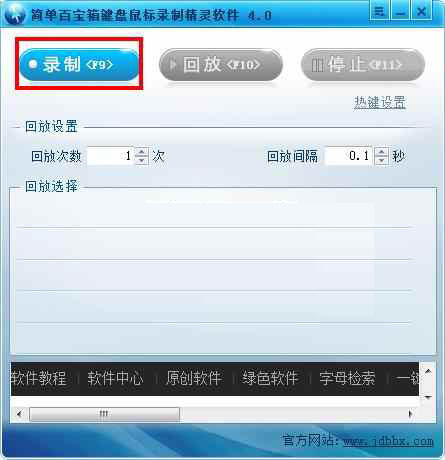
3、现在用户可以开始使用自己的键盘或鼠标来进行相应的计算机操作的录制啦
4、录制完成,点击“停止”或者点击热键F11,即可停止录制
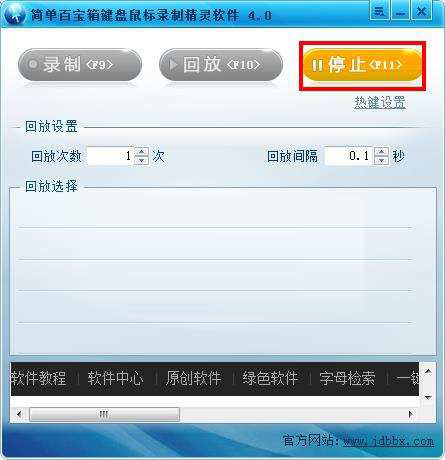
5、简单百宝箱键盘鼠标录制精灵软件在点击停止之后,提醒用户进行文件的保存,输入回放文件的名称,点击保存即可
6、需要进行文件回放的用户,可先设置回放的设置,包括回放次数和回放间隔等。
7、设置完成,在回放选择一栏,选择需要回放的文件,可勾选“超级模式”进行回放
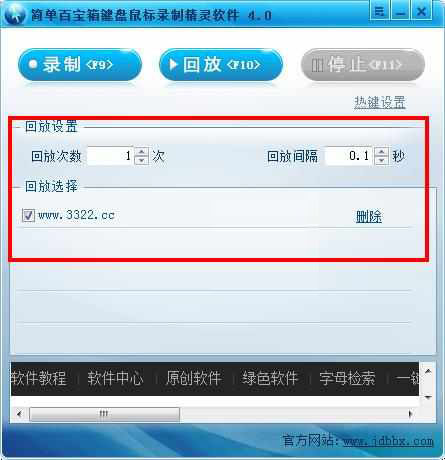
8、完成以上设置之后,点击回放或者点击快捷键F10即可播放所录制的文件
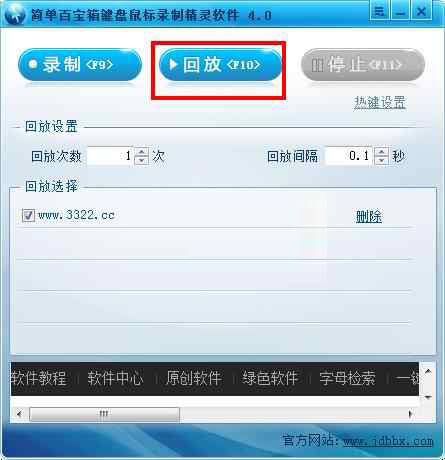
快捷键
F9 录制
F10 回放
F11 停止
功能特色
1、支持一键录制键盘和鼠标在计算机上的详细操作,并可一键文件保存
2、支持回放功能,且回放过程支持“超级模式”播放
3、支持自定义回放次数和回放间隔
4、可自定义热键
5、支持鼠标自动连点和键盘鼠标操作录制
6、操作简单,只需一键或点击相应的快捷键即可开始鼠标的连续点击和键盘鼠标的录制
7、快捷键支持自定义,用户可根据自己的操作习惯进行快捷键定义
8、支持鼠标键盘的录制直接回放,在界面的下方即可点击相应的视频回放
9、无需安装,用户无需繁琐的安装程序即可免费使用
10、鼠标连点,支持鼠标左击、双击和右击三种点击方式,并可自定义鼠标的点击间隔时间和次数
鼠标点击不灵敏解决方法
一、鼠标设置问题导致
1.鼠标点击不灵敏可能的原因是鼠标设置导致,我们点击windows图标,选择控制面板
2.进去控制面板界面之后,点击硬件和声音选项
3.进去硬件和声音界面,点击设备和打印机下方的鼠标
4.进去鼠标属性界面,点击鼠标键,这里可以调节一下鼠标双击的速度,增加鼠标灵敏度
5.可以勾选切换主要和次要的按钮,鼠标右键和左键的功能会替换,点击确定,看一下鼠标是否点击灵敏
二、鼠标硬件问题导致
鼠标硬件问题导致鼠标点击不灵敏,需要更换鼠标
鼠标点击没反应解决方法
针对电脑鼠标闪烁乱跑,或者不动的情况有以下几种可能:
1、鼠标驱动卸载或停用
2、USB端口损坏
3、鼠标垫光面太亮
4、无线鼠标电池没电
键盘没反应解决方法
1、出现键盘没有反应,首先要看一下是不是已经将键盘连接到电脑的接口上了。因为如果你曾打开机箱,很可能会忘了插上键盘接口。
2、然后应该考虑的是硬件问题,即键盘自身问题。首先检查一下键盘线是不是有损坏或者断开。如果有损坏接上即可。如果你的键盘是无线的,要检查一下是否没电了,或者发射器 是否设置不当。
3、?如果键盘?本身并无损坏,连接也正常的话,要考虑一下是不是误删除了驱动程序。因为键盘的驱动程序都是操作系统自带着的,所以,驱动删除后是可以很简单地恢复过来的。打开设备管理器,找到键盘选项
4、??在键盘属性里面,有一个更新驱动程序的按钮,你可以点击此按钮更新一下试一试,如果确实是因为驱动问题,点击之后问题应该能得到解决
5、?如果既不是硬件问题也不是驱动问题,那你就要考虑是软件问题了,现在有一些软件可以屏蔽键盘的按键,不管按哪一个键都不管用。因为这类软件通常是不会在系统托盘处显示的,所以,你要打开任务管理器,逐个查找可疑的进程,以防有此类软件作祟。
6、如果的确是因为某种键盘屏蔽软件使键盘没有了反应,你可以找到这个软件,打开软件进入相关设置。比如,我以某键盘屏蔽器为例??,如图所示。如果键盘有有几个键是与其他的不一样的颜色,你要考虑是这几个键导致的键盘有时候没有反应。只需要点击一下这几个颜色不一样的键,即可解除锁定。
鼠标维护正确使用与日常维护
在所有的电脑配件中,鼠标和我们的手是最密不可分的,电脑的大部分操作都是通过鼠标来实现的。鼠标在长时间、高频率的使用下,很容易就会损坏。要想延长鼠标的工作寿命,就要注意正确的使用方法和必要的日常维护。
1.机械鼠标的使用与维护
现时用户使用的多是机械鼠标,但在使用了一段时间后,往往就会发现它的灵敏度会下降,操作起来没有刚买来时那么方便灵活了。因此,机械鼠标更要注意日常的正确使用和维护。
(1)使用注意事项
第一,要为鼠标配备一个好的鼠标垫。鼠标垫对鼠标是否好用有相当大的影响,不但可以大大减少灰尘通过滚动球进入鼠标内部的机会,还能增加了滚动球与鼠标垫之间的摩擦力,使操作更加得心应手。注意,华而不实的鼠标垫是不可取的,一定要选择一块表面平整、能对滚动球产生恰如其分的阻力的鼠标垫,千万不要只顾好看而委屈了自己的手哦!
第二,使用时,不可用力击键,以免弹性开关损坏而使控制键失效。不少用户有一个坏毛病:在鼠标使用不顺心时,总是会用力拍打甚至摔打鼠标;这不仅于事无补,反而会加快鼠标零件的损坏,希望能克服这不良习惯。
(2)定期清洁
机械鼠标在长期使用后,滚动球带入的粘性灰尘会集结在传动轴上,造成传动轴转动不均甚至被卡住,严重影响鼠标的移动灵敏度。因此,每隔一定时间就要对鼠标进行清洁工作。
鼠标背部在不断的滑动过程中也会凝结灰尘
首先,将鼠标的滚动球取出。这一步非常简单,只需将鼠标翻过来,根据滚动球外盖上的箭头提示,按照正确的方向旋转后外盖就会松开,取出滚动球,并用沾有酒精的药棉清洗晾干。此时发现鼠标背部实在太脏了,顺手清洁干净。
相信大家都不会搞错外盖上箭头提示的旋转方向吧
接着,将鼠标拆开。使用螺丝刀将鼠标背部的固定螺丝拧下,就可以将鼠标解剖开来,其内部结构就呈现在我们面前了。注意,鼠标的保修标签是贴在底部的螺丝上的,对于未过保修服务期限的鼠标来说,拧下螺丝需要撕破保修标签,而使鼠标失去保修服务。
第三,清理灰尘。鼠标内部的灰尘,主要集中在传动轴上,可以看到传动轴上已凝结了厚厚一圈的灰尘,可以先用牙签将传动轴上的污垢刮下来,然后再套上药棉(或者直接用棉签)来进行较为细心的清理;而电路板及其它地方的灰尘,则可以使用小毛刷打扫干净。最后将鼠标装好,这时再使用起来,感觉就不一样了,鼠标又恢复了原来的灵活。
为了电脑使用环境的清洁,不要直接在电脑桌上除尘
为了保证机械鼠标的正常使用,应该每个月就进行一次清洁,为它保持一个干净的家,让鼠标的移动保持灵敏流畅。
2.光电鼠标的正确使用
随着价格的下降,也有越来越多的用户使用光电鼠标,虽然光电鼠标不用担心灰尘的影响,但日常使用时也要注意一些事项。
第一,光电鼠标中的发光二级管、光敏三级管都是怕振动的配件,使用时要注意尽量避免强力拉扯鼠标连线。
第二,使用时要注意保持感光板的清洁和感光状态良好,避免灰尘附着在发光二级管和光敏三级管上,而遮挡光线接收,影响正常的使用。
第三,击下鼠标按键时不要用力过度,并避免摔碰鼠标,以免损坏弹性开关或其它部件。
3.性能优化的一些建议
鼠标的驱动程序是一个很重要,但却经常被用户忽视的环节。新的鼠标驱动程序不但可以丰富鼠标的功能,还能修订旧驱动中的一些错误。大的鼠标生产厂商都会在官方网站上提供鼠标驱动程序让用户下载。
另外,如果用户使用的是PS/2接口的鼠标,在Windows XP中还可以通过调整鼠标的采样速率来提高灵敏度。在“设备管理器”窗口中展开“鼠标和其它指针设备”,双击电脑中已安装的鼠标,在打开的窗口切换到“高级设置”标签。其中有一项“采样速率”,它用来设置系统间隔多少时间确认一次鼠标的位置,系统默认是每秒报告“100”,采样速率设置得越高,得到的效果越明显。
键盘维护技巧
1、使用电脑键盘时一定不能使劲敲、打、砸,这样极易损坏电脑键盘
2、我们要及时定时为键盘清理灰尘和垃圾,以免影响到键盘的功能
3、电脑键盘一定要远离水源,千万不能将水倒或洒到电脑键盘上,这样键盘会瞬间损坏
4、使用电脑键盘时不能边吃零食边用键盘,这样会掉进零售的渣粒进去,对键盘造成损坏
5、使用电脑键盘时,我们还要加强平时的清洗和整理,我们可以买空卖键盘专用清洗剂定时为键盘进行清洗,提高键盘寿命。
6、电脑键盘还最忌油腻,我们一定要保证键盘不要沾上油腻
更新日志
(2019-08-29)v4.0.0.10948 :解决使用热键录制脚本无法重复回放的BUG
【2010.11.12】4.00.4729:解决XP系统用户在部分游戏中,无法录制脚本的BUG
【2010.11.08】4.00.4715:增加键盘录制功能,支持自定义回放次数,回放时间间隔
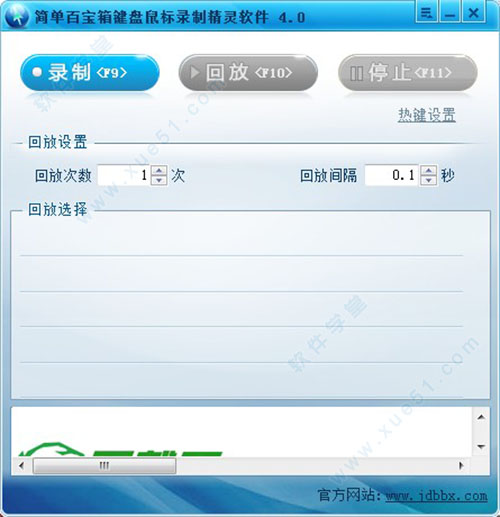
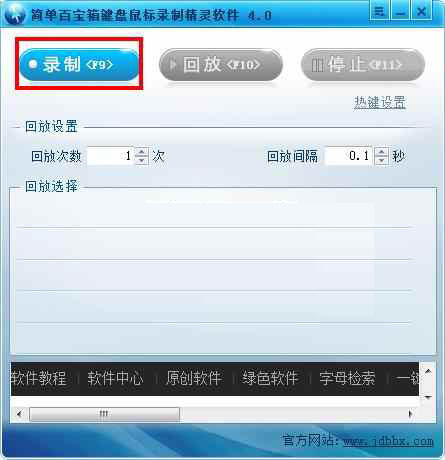
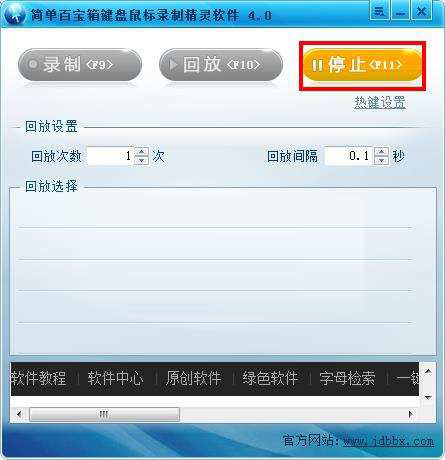
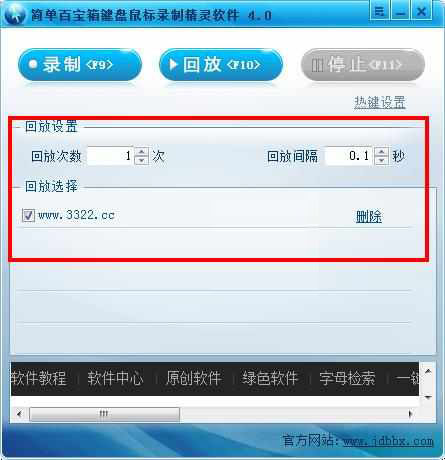
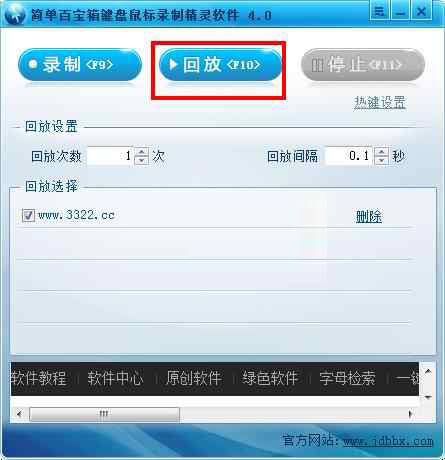
0条评论