Oracle VM VirtualBox是一款非常实用的虚拟机软件,软件采用了免费开源技术,能够支持非常多的系统,比如我们常用的Windows系统、Linux系统,Mac OS X系统等等,而且软件的功能性非常的强大,拥有非常多的实用工具,虚拟机快照、无缝模式工具以及USB设备支持等等,这些都能够帮助用户们提高工作效率,并且它们的操作都是非常简单快捷的,就算是一些新手也能很快的就熟悉各种操作,相比于其它相关的软件,它的独特之处就在于软件还拥有RDP功能以及对ISCSI等的支持,让用户的操作系统能够支持USB3.0的各种配置,只需要安装VirtualBox Extension Pack即可,软件在全新的版本中对各项功能都进行了非常多的改进,更多的一个体验等用户们来探索,今天小编就在这带来了
Oracle VM VirtualBox绿色便携版,不用任何安装就能免费使用,喜欢的朋友们快来下载吧!
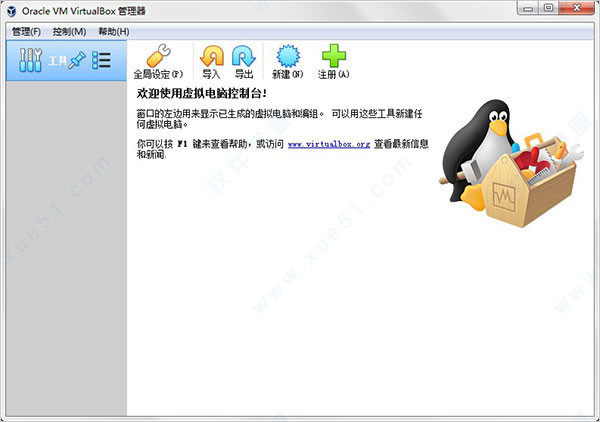
修改说明
1、基于官方最新正式版安装包解包制作而成
2、直接解压即可使用,无需复杂的安装步骤
3、此绿色便携版可保留用户修改的配置信息
使用教程
怎么切换鼠标1、在运行的虚拟机上点击“管理”-“全局设定”;
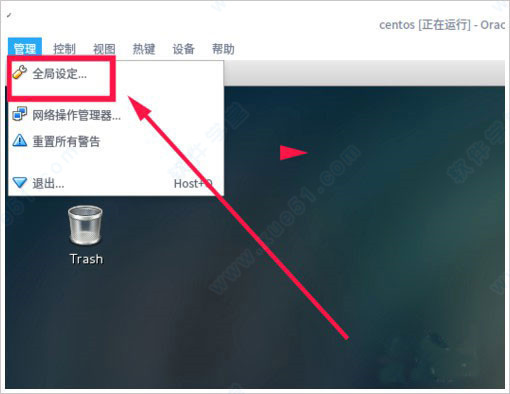
2、在“全局设定”中选择“热键”,会看到如下图所示的内容,默认使用右ctrl键让鼠标离开虚拟机;
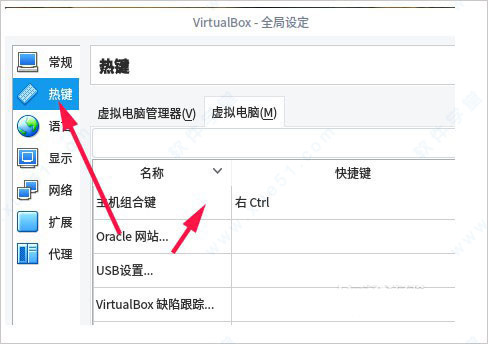
3、可以按一下CTRL+ALT键,就设置为和
vmware一样的操作了;
怎么使用1、在虚拟机管理器界面中点击【新建】按钮,打开新建对话框;
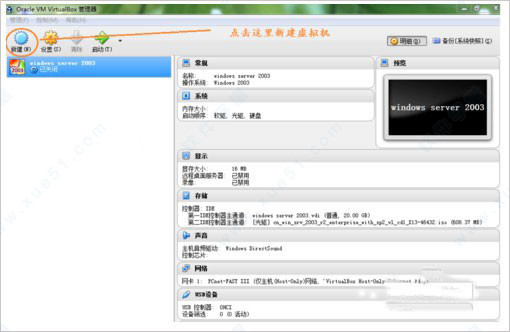
2、在新建对话框中的【名称】输入框中输入要新建虚拟系统的名称,【类型】下拉列表框中选择我们虚拟系统的类型,比如是windows,linux...,这里我安装的是ubuntu系统所以选择linux。然后点击【创建】按钮。打开创建虚拟硬盘;
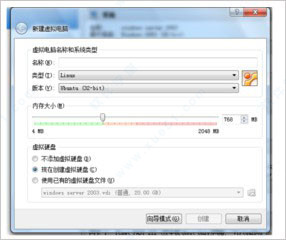
3、创建虚拟硬盘界面【文件大小】中拖动滑块就能改变文件大小。虚拟硬盘文件类型选择VHD。单击【创建】按钮。就创建好了虚拟系统;
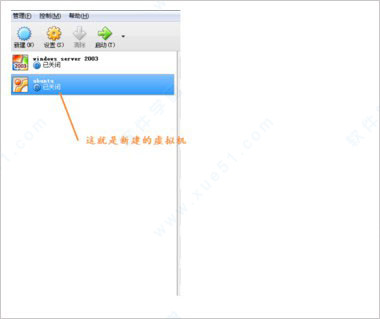
4、要启动创建好的系统只选中系统,然后点击管理器上的【启动】按钮即可,我们刚创建的是ubuntu系统,先要到管理器【存储】模块中的第二IDE通道控制器中选择我们电脑中保存的ubuntu系统镜像。然后点击【启动】。
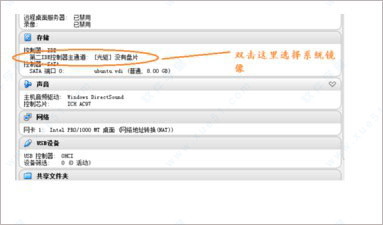
软件亮点
1、Oracle VM VirtualBox支持64位客户端操作系统,即使主机使用32位CPU
2、支持SATA硬盘NCQ技术
3、虚拟硬盘快照
4、无缝视窗模式
5、能够在主机端与客户端共享剪贴簿
6、在主机端与客户端间建立分享文件夹
7、内建远端桌面服务器,实现单机多用户
8、3D虚拟化技术支持OpenGL、Direct3D、WDDM
9、最多虚拟32颗CPU
10、Oracle VM VirtualBox支持VT-x与AMD-V硬件虚拟化技术
11、iSCSI支持
12、USB与USB2.0支持
13、支持VMware VMDK磁盘档及Virtual PC VHD磁盘档格式
更新日志
v6.1.12
GUI:使用软键盘修复多个布局和鼠标位置处理错误
界面:修复了删除最后一个虚拟机时崩溃的问题
GUI和API:允许重命名处于保存状态的VM
串行:修复了在没有任何人连接的情况下使用TCP服务器模式时访客输出缓慢的问题
来宾添加:还原了“VBoxClient--checkhostversion”功能
来宾添加:固定大小和X11来宾的多监视器处理。
来宾添加:使用Oracle Linux 8.2(与Red Hat兼容的内核)/Red Hat Enterprise Linux 8.2/CentOS 8.2
Guest Control/VBoxManage:固定处理了提供给“VBoxManage guestcontrol VM运行”的多个环境变量
来宾控制:已实现对长(长)命令行的支持
来宾控制:改进了各种稳定性
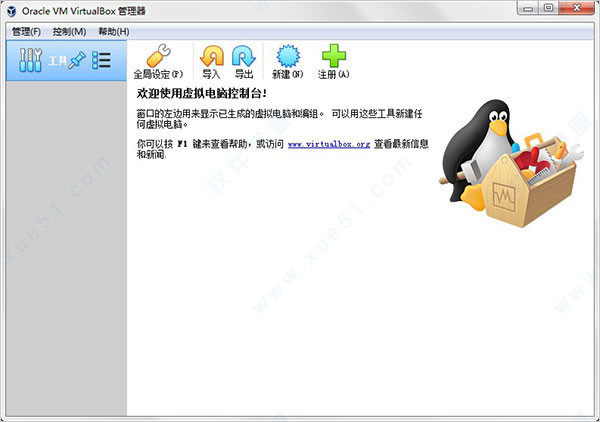
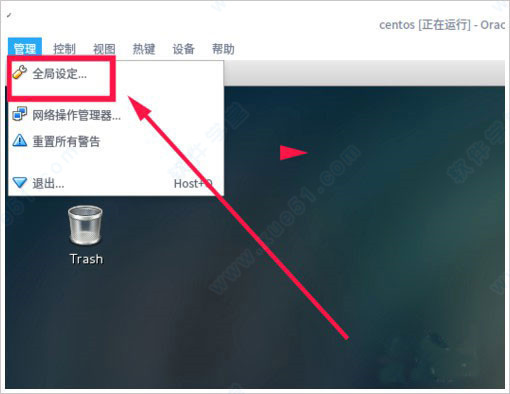
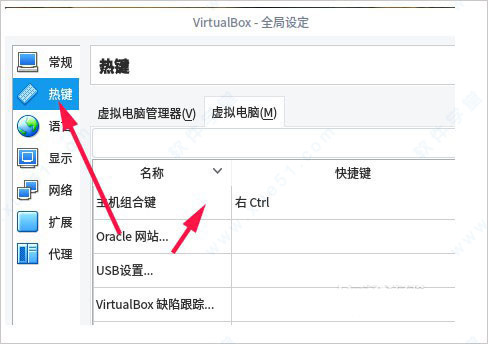
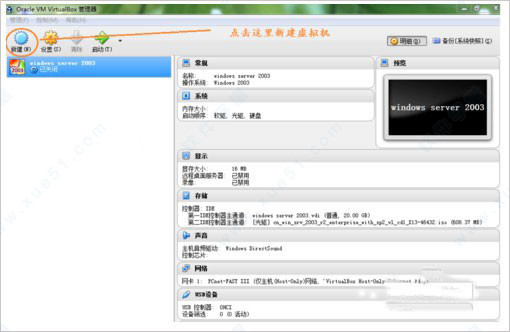
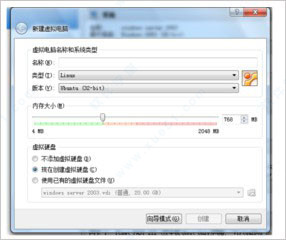
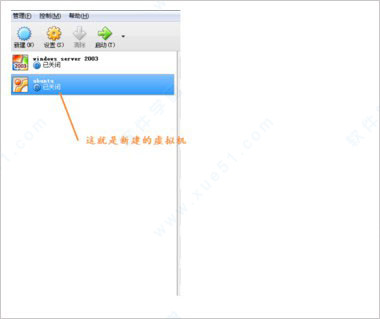
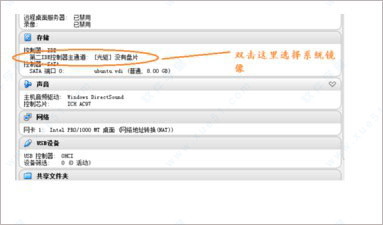
0条评论