- 综合
- 软件
- 文章
- 安卓
2021/9/11 10:37:54作者:佚名来源:网络
Win7定时关机怎么设置;当我们在用电脑的时候比如需要下载一个大型游戏,由于下载的时间比较长,我们不可能不直看着下载而不做其他的事情,所有我们可以调到晚上睡觉前来下载,然后设置一个自动关机的时间,这样第二天起来游戏也下好了,也可以让电脑适当的休息下,这是两全其美吧。那么怎么给电脑设置一个自动关机了,小编以win7为例,来讲解定时关机该怎么设置吧具体操作步骤如下:
步骤一、首先点击任务栏依次点击的关机“开始-所有程序-附件-系统工具-任务计划程序”,如图所示:
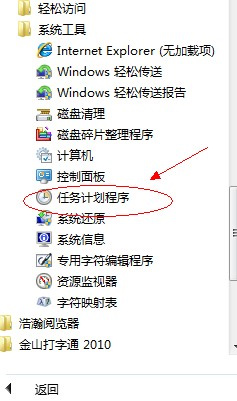
步骤二、然后弹出了任务计划程序窗口,在窗口的右边点击“创建基本任务”选项,如图所示:
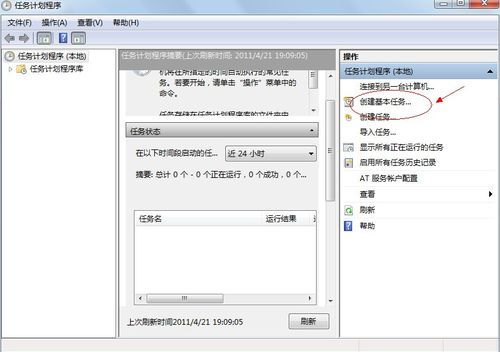
步骤三、开始创建基本任务,首先名称为“定时关机”。然后在点击下一步:如图所示:

步骤四、开始对触发器设置参数了,设置为“每天”,在下一步,如图所示:

步骤五、在开始上面填写好开始的时间,每隔几次发生一次的参数。如图所示:
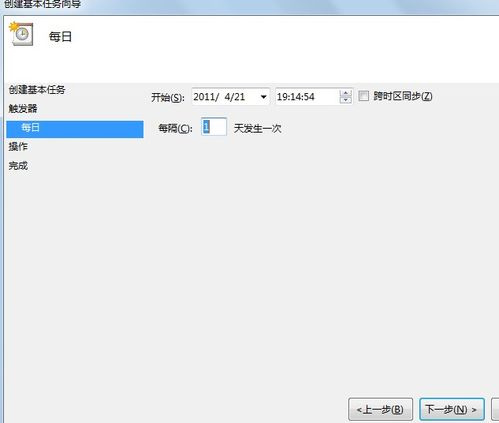
步骤六、最后选择启动程序项,输入C:WindowsSystem32shutdown.exe,在找到shutdown.exe程序,如图所示:
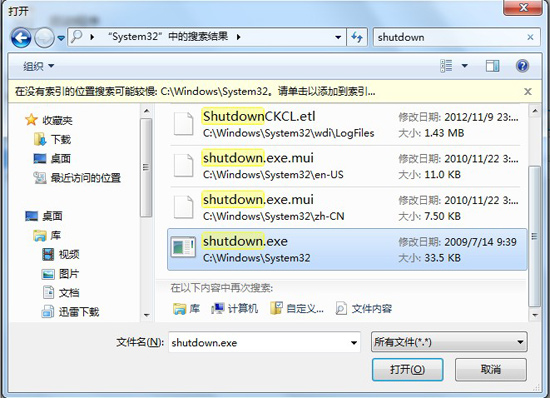
步骤七、。最后在添加参数上面输入“-s”或者输入“-f -s”就可以了,-s:关机命令,-f:强制关闭正在运行的应用程序。一般输入-S即可。如图所示:

步骤八、然后点击下一步即可完成了新任务定时关机的设置了。我们可以在任务计划上面找到定时关机计划对其进行修改和禁用操作。
以上就是就是Win7定时关机怎么设置的全部内容了,大家快去动手试试哦。
标签: Win7定时 关机 设置
相关文章

够快云库v6.3.24.12120免费版
详情
光影魔术手官方版 v4.7.1
详情
ADsafe净网大师v5.4.408.7000
详情
网易邮箱大师v5.3.2.1015电脑版
详情
foxmailv7.2.25.375
详情
暴风影音5v5.92.0824.1111
详情
暴风影音v5.92.0824.1111
详情
BitComet(比特彗星)v2.13.4.13Beta2
详情
路由优化大师v4.5.31.267
详情
茄子快传电脑版 v5.1.0.7
详情
搜狐影音 v7.2.1.0官方版
详情
搜狐影音客户端 v7.2.1.0
详情
迅雷影音官方版 v7.0.3.92
详情
cbox央视影音v6.0.3.4经典版
详情
potplayer播放器v1.7.22496
详情
Daum PotPlayer(已集成直播源)v1.7.22496绿色纯净美化便携增强版
详情
天国拯救2黄金版 Build.17149332-1.1.1.11377中文版
详情
燕云十六声电脑版 v1.9.31
详情
潜行者2:切尔诺贝利之心 Build.16805297豪华中文版
详情
模拟农场25豪华中文版
详情
迷你世界电脑版 v1.41.00
详情
骑马与砍杀2 v1.2.9.34019免费版
详情
侠盗猎车手圣安地列斯 v1.0最新中文版
详情
整蛊白云 v1.0
详情
地平线4 v1.476中文版
详情
圣女战旗中文v1.1.9绿色免安装版
详情
狂怒2中文
详情
红色警戒2共和国之辉电脑版 v1.0
详情
模拟人生4 v1.0中文免费版
详情
蛊婆v1.0免费版
详情
风起云涌2越南中文版 v1.6Steam正版
详情
使命召唤17官方中文版 v1.0
详情
运满满货主版v7.92.1.0安卓版
详情
运满满司机版app手机版v8.92.1.0安卓版
详情
网易蜗牛读书水墨版V1.9.78
详情
泼辣修图免费版v6.11.3安卓版
详情
泼辣修图安卓版v6.11.3
详情
汽车大师v7.15.5技师版
详情
步多多v2.8.1安卓版
详情
新浪新闻v8.43.7官方版
详情
拓词v14.21安卓版
详情
思尔健康v3.1.42安卓版
详情
云上钢琴v4.0.3安卓版
详情
乐听头条v3.3.3安卓版
详情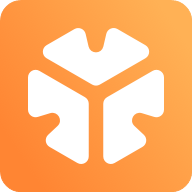
t3出行v4.2.9安卓版
详情
66手游平台v5.11.7.0安卓版
详情
360清理大师2019最新版v8.5.8
详情
福昕PDF阅读器v9.7.31101安卓版
详情