软件
- 综合
- 软件
- 文章
- 安卓
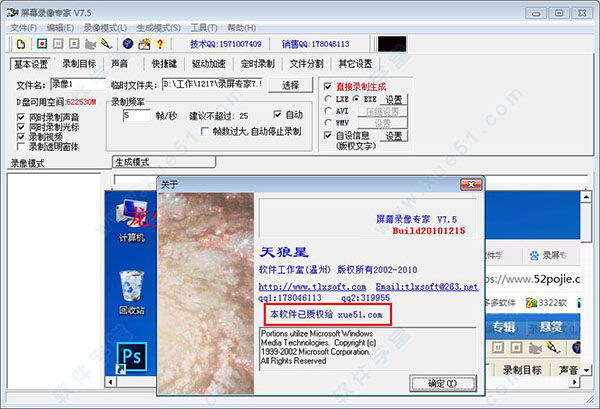












 屏幕录像专家 v2017
9MB
简体中文
屏幕录像专家 v2017
9MB
简体中文
 屏幕录像专家2021注册码v2021.0.0
198KB
简体中文
屏幕录像专家2021注册码v2021.0.0
198KB
简体中文
 屏幕录像专家2021v1.0
17.4MB
简体中文
屏幕录像专家2021v1.0
17.4MB
简体中文
 屏幕录像专家2020v2020.0.0吾爱
14MB
简体中文
屏幕录像专家2020v2020.0.0吾爱
14MB
简体中文
 屏幕录像专家 2018 补丁
5.4MB
简体中文
屏幕录像专家 2018 补丁
5.4MB
简体中文
 屏幕录像专家2019 Build 0501v2019免注册完美
18.79MB
简体中文
屏幕录像专家2019 Build 0501v2019免注册完美
18.79MB
简体中文
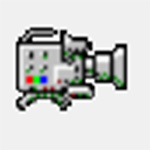 屏幕录像专家v7.5注册机
167KB
简体中文
屏幕录像专家v7.5注册机
167KB
简体中文
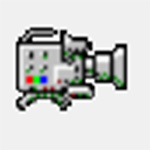 屏幕录像专家 2018 绿色精简版
5.4MB
简体中文
屏幕录像专家 2018 绿色精简版
5.4MB
简体中文
 屏幕录像专家2016注册机
9MB
简体中文
屏幕录像专家2016注册机
9MB
简体中文
 屏幕录像专家2016完美
7.7MB
简体中文
屏幕录像专家2016完美
7.7MB
简体中文
 屏幕录像专家2017注册机
387KB
简体中文
屏幕录像专家2017注册机
387KB
简体中文
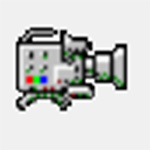 屏幕录像专家2018
9.62MB
简体中文
屏幕录像专家2018
9.62MB
简体中文
 屏幕录像专家绿色版V7.5
388KB
简体中文
屏幕录像专家绿色版V7.5
388KB
简体中文
 安卓超级录屏V4.0.0.4
23.04MB
简体中文
安卓超级录屏V4.0.0.4
23.04MB
简体中文
 屏幕录像大师完美v10.3
4.25MB
简体中文
屏幕录像大师完美v10.3
4.25MB
简体中文
 录屏大师安卓版v3.0.4.8高级vip会员
20.73MB
简体中文
录屏大师安卓版v3.0.4.8高级vip会员
20.73MB
简体中文
 录屏大师安卓安卓v3.0.4.11
18.33MB
简体中文
录屏大师安卓安卓v3.0.4.11
18.33MB
简体中文
对于从事视频制作行业的人来讲,屏幕录像软件还真是一款必不可少的软件。其实在很多其它行业也是要经常用到,只要是关于到要操作电脑编写教程的就是必不可少的要使用了,随着软件的不断的升级,现在的录像软件已经不仅仅只是录像了,它还可以将声音录进去,它的保存格式也是多样化的,完全可以根据你的需求保存为你想要额格式。既然它这么好用,不同的软件之间到底都还是会有些差异吧,那么屏幕录像软件哪个好呢?像kk录像机、录像大师都是非常好用的,另外小编还特意为大家集结了其他更多的屏幕录像软件,你可以根据你的需要随意下载!
0条评论