Acronis True Image 2019是一款功能齐全的数据备份恢复的软件,虽然网上有非常多的数据备份软件,像冰点还原精灵、easyrecovery 甚至SyncFolders备份还原软件等,该软件一这几款软件相比不仅备份速度上比那几款要快,而且在安全方面也比那几款要好得多。首先,这个软件的备份和恢复完全是在Windows下进行的,不像Ghost,还需要重启动到DOS下,所有的备份和恢复工作都不需要重启动系统,尽可能不影响用户的工作。另外,由于使用了特殊的技术,因此如果软件要备份的文件你正在使用的话,那也完全没有关系。其次,这个软件可以在硬盘上开辟一块用于保存备份文件的名为“隐藏区”的隐藏分区,这个分区无法直接看到,而且一般的病毒也伤害不到,甚至格式化也伤害不到。只要不是硬盘发生了物理上的故障,都可以恢复。小编最近也是用上了这款软件,感觉非常的不错,本站提供
Acronis True Image 2019绿色精简版,有需要的朋友千万不要错过。

使用教程
一、备份系统
1、双击“备份”后会出现一个向导形式的对话框,点击“Next”。选择备份分区,如果选择备份文件夹或文件,则会看到另一个界面——如下界面。选择想要备份的硬盘或者分区,一般是安装操作系统的分区,我们选择Disk1上的C盘,然后点击“Next”。
2、将镜像存放在“隐藏区”,点击“Next”(这是最安全的位置,因为“隐藏区”是“Acronis True Image”创建的隐藏恢复分区,把镜像存放在这个隐藏分区里,一般软件和Windows都找不到,甚至格式化都无法伤害到它。当然也可以自己选择存放位置、命名,不过这样创建的镜像可以被Windows识别和删除。)
二、还原系统
1、双击还原图标,启动还原
2、选择镜像所在的位置。我们选择之前备份的 隐藏区”。如果之前创建隐藏区”时输入了密码,则这里必须要输入密码才能继续执行。
[photo=450,0,图23Attachments/Year_2006/ID-01259-023.jpg[/photo]
3、选择需要恢复的镜像,在这里我们选择C盘的镜像(这一选项类似于WindowsXP的
系统还原功能的还原点选项),如果你只备份了一次系统,则不会出现这个窗口。
4、点击“Next”后选中C盘(也就是还原到C盘)。之后一路选择“Next”即可,后面需要选择的使用默认即可。
新功能
1、生存工具包
崩溃后的恢复是很简单的使用这个全部一体的恢复工具。在外部驱动器上创建的,它包含您需要的所有内容-引导媒体、系统分区和所有备份-以可靠地恢复整个系统。让你的恢复像插入外部驱动器一样容易。
2、清理备份版本
对本地备份进行更大的控制,以便更好地管理磁盘空间。我们的新备份清理实用程序允许您通过手动选择不必要的备份版本并删除不再需要的文件来释放备份空间。保留你所需要的,抹去你不需要的。
3、Mac的主动磁盘克隆
想要移动到速度更快的Mac或者磁盘更大的电脑上?克隆您的系统的确切副本时,它正在使用-不需要停止和重新启动您的系统。连接用于超高速数据传输的USB-C电缆,或插入可引导副本的外部驱动器。还支持BootcAMP安装。
4、并行桌面备份
对于使用Parallels Desktop 14的用户来说,在Mac上恢复虚拟机是完全简化的,因为Acronis True Image2019使用了本地API来备份虚拟机。这意味着VM可以恢复为一组文件,然后可以在Parallels桌面环境中引导这些文件。
5、改进的云备份
新的文件到云格式提高了Windows和Mac备份的可靠性和性能。这意味着经过独立验证的最快的云备份更好,提供安全的场外存储,加密您的数据,以确保您的数字隐私。
6、USB连接时备份
许多人喜欢将数据备份到外部USB驱动器。如果这是您选择的目的地,那么我们使用一个新的基于事件的调度选项将更加容易。选择“在USB附件”,意味着您的备份将自动启动时,您的USB驱动器是连接。
7、WinPE媒体增强
我们的媒体构建器允许您轻松地创建引导媒体,以便将系统恢复到相同或新的硬件。现在,WinPE构建器可以检测网络适配器并配置网络设置,这样您就可以通过以太网连接以及Wi-Fi网络恢复系统。
8、主动防范赎金
备份行业的第一项基于人工智能的反赎金技术已经阻止了20多万次加密客户数据的攻击。Acronis True Image 2019将这种保护扩展到网络共享和NAS设备上的数据。
软件功能
1、备份
使用克隆和镜像复制您的系统,为磁盘迁移或系统恢复捕获所有数据。
2、商店
备份到本地驱动器和云的双重保护,始终有现场和场外副本可用。
3、恢复
快速恢复您的整个系统或特定文件的信心,知道备份是一样好的原始。
4、多才多艺
备份您想要的东西,如何使用诸如完整映像、文件/文件夹级备份、活动磁盘克隆、基于事件的调度、不停止备份和引导媒体生成器等工具。
5、视觉化
一目了然地了解你的备份的一切。跟踪备份状态,查看文件大小,测量备份速度,并查看存储数据类型的彩色编码显示。
6、柔韧
控制数据的存储位置,无论数据是本地存储在外部硬盘驱动器、网络文件夹或NAS设备上,还是云中的非站点数据,还是确保完全保护的组合。
7、兼容
使用支持Windows、Mac、IOS和Android设备以及虚拟机和社交媒体帐户的解决方案来保护您的数据,而不管它住在哪里。
8、对现代威胁的现代保护
获得唯一的备份解决方案与人工智能为基础的防御赎金,积极检测,停止和自动逆转未经授权的加密效果。
9、易于使用、管理和访问
对数据隐私和安全性的需求比以往任何时候都大。软件集成了创新技术,以确保您的数据仅供您的眼睛使用。
10、端到端加密
使用密码保护的AES-256加密,在数据传输过程中、云中或本地桌面上隐藏数据,使其免受窥探。
11、安全数据中心
将您的场外备份放到安全的云储存中。我们的数据中心是SSAE-16和第三级认证,以确保安全和可用性。
常见问题
1、用户界面语言
在开始之前,请为 Acronis True Image 2019 New Generation 用户界面选择首选语言。默认情况下,将根据您的 Windows 显示语言设置该语言。
若要更改用户界面语言,请执行以下操作:
启动2019 New Generation。
在设置部分中,从列表中选择首选语言。
2、如何备份 PC 上的所有数据什么是整个 PC 备份?
整个 PC 备份是备份计算机中所有内容的最简单的方式。当您不确定要保护哪些数据时,我们建议您选择该选项。如果只想备份系统分区,请参阅备份磁盘和分区获取详情。
如果选择“整个 PC”作为备份类型,会以磁盘模式备份所有内部硬盘驱动器。备份包含操作系统、已安装的程序、系统设置以及所有个人数据(包括照片、音乐和文档)。
从整个 PC 备份的恢复过程也经过简化。您只需选择要将数据还原到的日期。会从备份中将所有数据恢复到其初始位置。请注意,您无法选择特定磁盘或分区进行恢复,也无法更改默认的目标位置。如果需要避开这些限制,我们建议您使用普通磁盘级恢复方法备份您的数据。有关详细信息,请参阅备份磁盘和分区。
您也可以从整个 PC 备份恢复特定文件和文件夹。有关详细信息,请参阅备份文件与文件夹。如果整个 PC 备份包含动态磁盘,您可以在分区模式下恢复数据。这意味着您可以选择要恢复的分区并更改恢复目标位置。
3、如何创建整个 PC 备份?
要备份计算机的全部内容,请执行以下操作:
启动2019 New Generation。
在侧栏上单击备份。
单击备份列表底部的加号。
单击备份源图标,然后选择整个 PC。
单击备份目标图标,然后选择备份的目标位置。
建议您将计算机备份至 Cloud 或者备份至本地或网络存储。
4、使用克隆磁盘实用工具
要克隆磁盘:
(1)单击工具条内的工具,然后单击克隆磁盘。
(2)在克隆模式步骤中,我们建议您选择自动转移模式。在这种情况下,将按比例调整分区以适应新的硬盘驱动器。手动模式提供了更多的灵活性。有关手动模式的详细信息,请参阅克隆磁盘向导。
若程序找到两张磁盘,其中一张已分区,另一张尚未分区,则系统会自动将已分区磁盘识别为源盘,并将尚未分区的磁盘识别为目标磁盘。在这种情况下,后面的步骤将被省略并转至克隆“摘要”屏幕。
(3)在源磁盘步骤中,选择要克隆的磁盘。
(4)在目标磁盘步骤中,选择用于存储克隆数据的目标磁盘。
若有未分区的磁盘,则程序会自动将其识别为目标磁盘,并略过该步骤。
(5)在完成步骤中,请确保配置的设置符合您的需求,然后单击继续。
默认情况下,2019 New Generation 会在克隆过程完成后关闭计算机。这可让您更改主控/从属跳线的位置并删除其中的一个硬盘。
软件特色
1、新!手动清理备份版本——对本地备份进行更大的控制,以便更好地管理磁盘空间。我们新的备份清理实用工具允许您通过手动选择不必要的备份版本来释放空间。保留需要的备份,清除不需要的备份。
2、新!Survival Kit——要在发生故障的情况下恢复您的计算机,您需要有两个关键的组件 — 系统磁盘的备份和可启动的应急媒体。Survival Kit 是一个包含这两个组件的外部硬盘驱动器,这样您就可以拥有一个具有恢复计算机所需一切的设备。要创建 Acronis Survival Kit,您可以使用任何大于 32 GB 的外部硬盘驱动器。请注意,不支持外部闪存驱动器。
3、新!适用于 NAS 设备和网络共享的 Active Protection——我们拥有行业领先的勒索软件防护功能Active Protection,可以保护网络共享和 NAS 设备。
4、新!经过改进的计划灵活性——新选项允许在连接外部驱动器时启动备份,使计划变得更加简单。配置一个新的备份计划,激活该选项,每次将指定的 USB 驱动器连接到 PC 上时,备份将会自动启动。
5、经过改进的云备份——软件将文件备份到云的新技术提高了备份速度。这意味着,经过独立验证的速度最快的云备份甚至更胜一筹,提供可对数据进行加密的安全离线存储,以确保您的数字隐私。
6、经过改进的 OneDrive 备份技术,现在可备份物理上存在于您的 PC 上的 OneDrive 文件。请确保在 Microsoft OneDrive 设置中禁用选项“根据需要下载文件以节省空间”,以确保持续备份您的文件。
7、经过改进的 WinPE 媒体生成器
更新日志
v2019:
1、直接在系统下备份任意磁盘、分区、或直接备份整台计算机到外部媒体,Ghost无法匹敌
2、备份还原速度超级快:比ghost快200%以上
3、支持增量备份:比ImageX的增量更容易控制,速度比ImageX快
4、支持对正在使用的文件进行备份
5、支持备份到专用的隐藏分区
6、支持计划任务备份
7、支持备份到云空间

 acronis true image 2019注册机
9.54MB
简体中文
acronis true image 2019注册机
9.54MB
简体中文
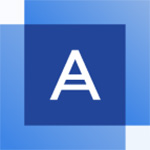 Acronis True Image 2019补丁
9.54MB
简体中文
Acronis True Image 2019补丁
9.54MB
简体中文
 Acronis True Image 2019
552.8MB
简体中文
Acronis True Image 2019
552.8MB
简体中文
0条评论