- 综合
- 软件
- 文章
- 安卓

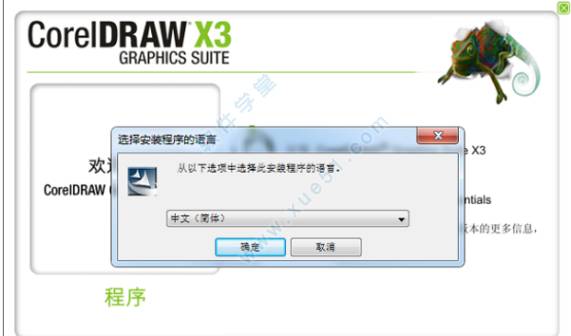

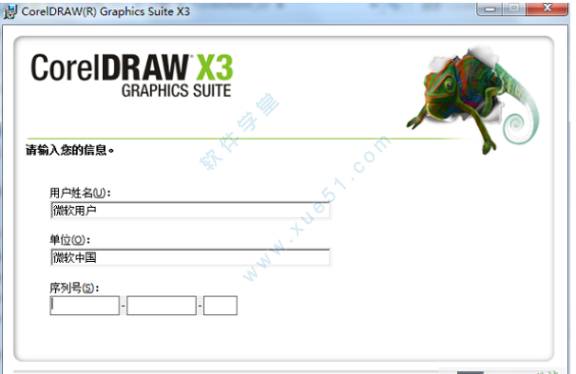


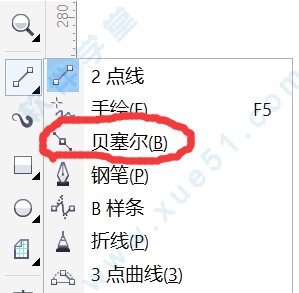

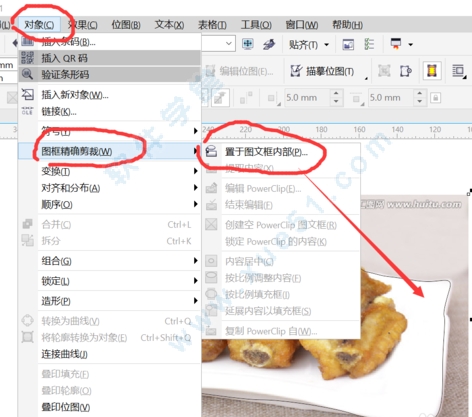


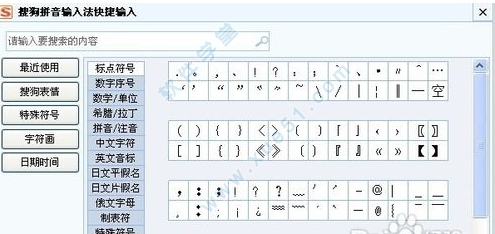
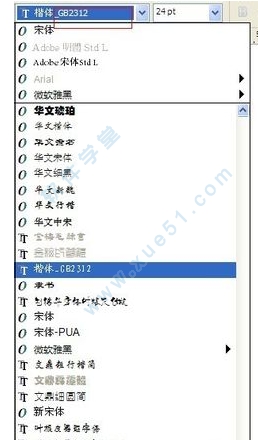
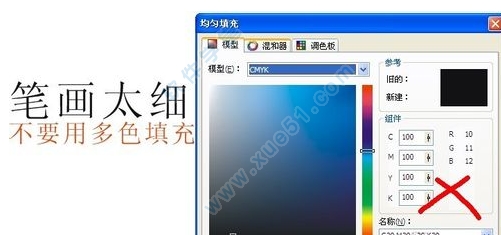
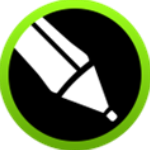 coreldraw 2021免登陆补丁v2021
397MB
简体中文
coreldraw 2021免登陆补丁v2021
397MB
简体中文
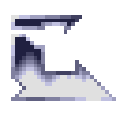 coreldraw(cdr) x6 注册机32/64位
334KB
简体中文
coreldraw(cdr) x6 注册机32/64位
334KB
简体中文
 CorelDraw 8注册机
4.88MB
简体中文
CorelDraw 8注册机
4.88MB
简体中文
 CorelDraw(cdr) 2017补丁v1.0
4.25MB
简体中文
CorelDraw(cdr) 2017补丁v1.0
4.25MB
简体中文
 CorelDRAW(cdr)2019补丁
1.3MB
简体中文
CorelDRAW(cdr)2019补丁
1.3MB
简体中文
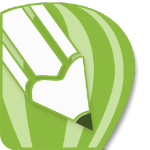 coreldraw(cdr) x8补丁
1.2MB
简体中文
coreldraw(cdr) x8补丁
1.2MB
简体中文
 coreldraw(cdr)2018补丁
1.2MB
简体中文
coreldraw(cdr)2018补丁
1.2MB
简体中文
 coreldraw(cdr) x7 注册机(附序列号)
378KB
简体中文
coreldraw(cdr) x7 注册机(附序列号)
378KB
简体中文
 coreldraw(cdr)2017注册机
328KB
简体中文
coreldraw(cdr)2017注册机
328KB
简体中文
 CorelDRAW(cdr)2019序列号/激活码生成器
1.23MB
简体中文
CorelDRAW(cdr)2019序列号/激活码生成器
1.23MB
简体中文
 CorelDRAW(cdr)2019注册机32/64位通用版
1.23MB
简体中文
CorelDRAW(cdr)2019注册机32/64位通用版
1.23MB
简体中文
 CorelDraw x9注册机
4.25MB
简体中文
CorelDraw x9注册机
4.25MB
简体中文
 coreldraw x4注册机
3.98MB
简体中文
coreldraw x4注册机
3.98MB
简体中文
 coreldraw 12注册机
3.67MB
简体中文
coreldraw 12注册机
3.67MB
简体中文
 coreldraw(cdr)x5序列号注册机v1.0免费版
1024KB
简体中文
coreldraw(cdr)x5序列号注册机v1.0免费版
1024KB
简体中文
 coreldraw(cdr) x8注册机v1.0通用版
379KB
简体中文
coreldraw(cdr) x8注册机v1.0通用版
379KB
简体中文
 coreldraw(cdr)2018注册机
365KB
简体中文
coreldraw(cdr)2018注册机
365KB
简体中文
coreldraw注册机是用于激活和破解coreldraw的辅助工具,正版的coreldraw价格是比较高的,所以没有购买官方的序列号是无法免费使用软件的,那为了解决这一难题,很多大神就制作出了各种coreldraw破解补丁和注册机等,为没有购买能力的用户提供了一个途径,注册机激活方法也不复杂,小编为大家整理出了各个版本coreldrawde 注册机,没有激活的朋友不妨试试,友情提示:由于注册机本身是违规软件,所以会被360等报毒,添加其为信任即可,或者关闭杀毒软件,建议右键以管理员身份的运行。
coreldraw,简称cdr,是由加拿大Corel公司出品的的一款平面设计软件,软件提供了矢量动画、页面设计、网站制作、位图编辑和网页动画等多种功能。自1989年推出第一个版本以来,经过近30年的发展,版本的更迭由最初的coreldraw发展为cdr x7 ,cdr2018等,目前coreldraw功能已经非常全面,能满足设计师们的多种需求,那么coreldraw版本有哪些版本呢,小编在此为大家整理出一个coreldraw系列的一个合集,并且是全部免费下载,有需要的用户快来软件学堂下载吧。
0条评论