对于各位编程工作人员来说对于这款vs软件绝对不会陌生的,它的全程是Visual Studio,它在编程开发代码方面有着十分卓越的功能,能够帮助用户们完成各种相关的代码编辑操作。该款软件可以把它比作成强大完整的开发工具集,它可以提供代码编程开发时所需要的全部工具,从UML工具到代码管理工具最后到集成开发所需的环境等等都是可以完全满足的,给予各位用户们带来非常极致的代码编程体验,让相关人员再工作的时候可以非常轻松的完成相关任务,极大的提供了工作效率,降低了相关工作时间,除此之外软件在全新的2022版本当中可以说是有一个跨时代的改革,这个版本将是第一款可以在64位平台上面进行编程开发,而且还不影响32位操作系统的使用,使用可以继续开发你的32位应用程序,继续开发你的Web站点、Windows应用等程序,真的是非常方便了,并且对于一些功能进行优化升级,整个操作界面也是十分的简洁流畅,让用户们的使用体验感变的更加舒适,在此小编就给大家带来了
vs2022中文正式版,不仅可以免费进行使用还支持简体中文更加方便我们使用,有兴趣的小伙伴们可以来下载试试!
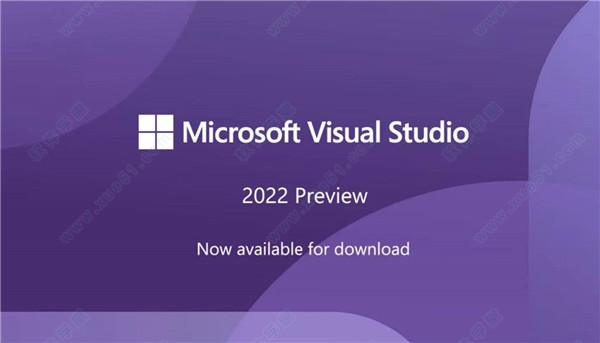
软件功能
1、64位的vs版本( 进程将不再局限于 4GB)
自从1995年微软发布了的第一个版本,一直就以32位程序运行在Windows 操作系统上;即便从2001年微软发布Windows XP的第一个64位版本,历经了20年的时间,微软的操作系统已经发生了翻天覆地的变化,但是 一直保持着32位程序运行。随着信息技术的高速发展,软件系统的架构已经变得越来越复杂,软件开发工具的复杂性也随之水涨船高;然而,由于32位应用程序运行过程中的内存限制(不能超出4GB内存),导致开发人员在使用开发调试过程中经常出现“内存溢出”的问题。如今,全面转换位64位应用程序,并且只有64位,没有32位。使用64位的,不影响原来的开发工作;就是说,使用可以继续开发你的32位应用程序,继续开发你的Web站点、Windows应用等程序;我们的软件开发工作不会受VS 64系统架构变化的影响。
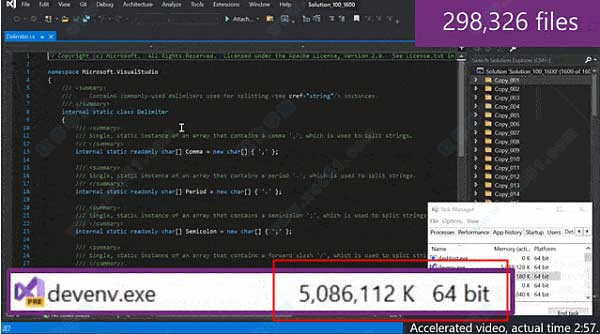
2、智能感知、智能编码
目前主流的开发工具,都在追求提升开发人员的编程效率。 在之前的版本中,也已经融入了许多智能提示、自动编码的功能,微软融入了大量的人工智能因素,系统可以根据用户前面代码的内容、关键字等因素,自动提示下面的编码内容,用户只需要按一下tab键,一长串代码就自动填充在你的方法中了。
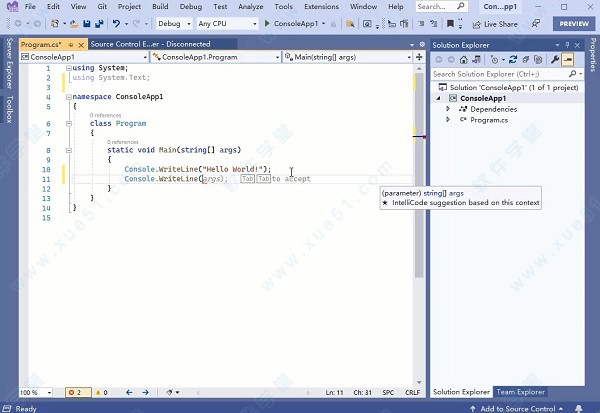
3、。NET 6.0
全面支持。NET 6.0,这个框架为网站应用、客户端应用和移动应用提供了统一的技术支持,同时支持Windows 和Mac OS平台;这个框架还支持 .NET多平台的界面开发( Multi-platform APP UI, 也称为。NET MAUI)。这个跨平台的开发利器,为开发人员编写基于多种平台的应用(Windows, Android, macOS, and iOS)提供的便捷的途径。对于需求客户端程序的开发,例如web应用、桌面程序或移动应用,我们使用。NET Hot Reload,不需要重新启动程序,就可以将修改的代码应用到程序中,从而避免在调试修改过程中丢失状态。
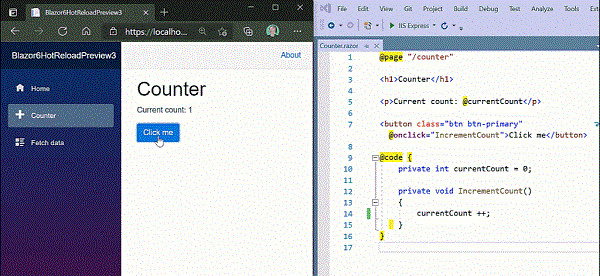
4、Azure DevOps Server 支持
我们经常说,是一个单兵作战的工具,Azure DevOps Server(TFS)才是一个兵团作战大本营。Azure DevOps Server 为开发团队的协作提供了平台支持,解决了作坊式开发过程的各种难题。
Azure DevOps Server 的集成,继续保持着原生态的风格;在Git 代码版本管理、拉取请求和传统的TFVC版本管理上,都有了大幅增强。
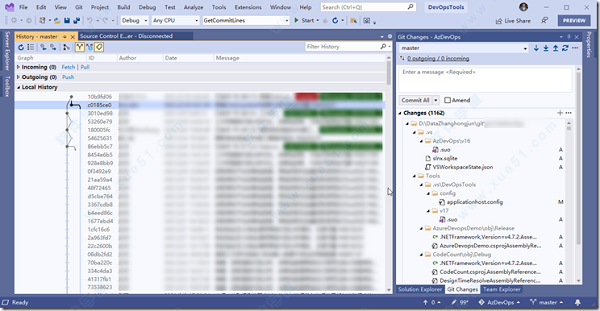
vs2022安装教程
1、将下载好的压缩包进行解压得到安装包,双击打开进行安装;

2、选择“继续”进行下一步;
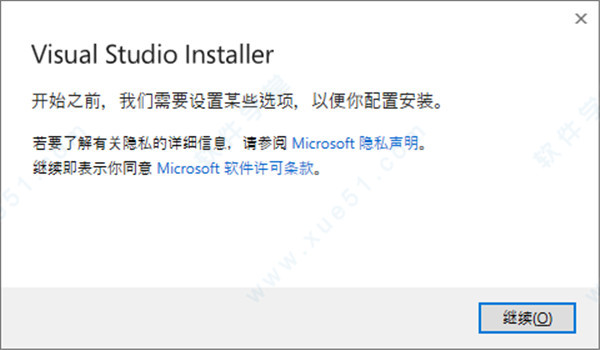
3、耐心等待提取文件;
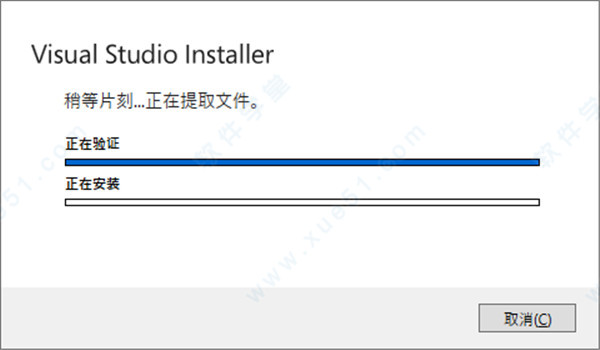
4、选择要加载的工作负荷,这里选择使用C++的桌面开发,有其他需要可以自己添加其他负荷,下方存储位置默认C盘,点击更改;
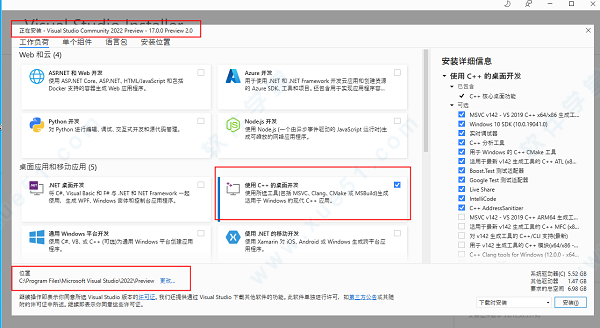
5、选择C盘以外,剩余容量30G以上的盘存放;
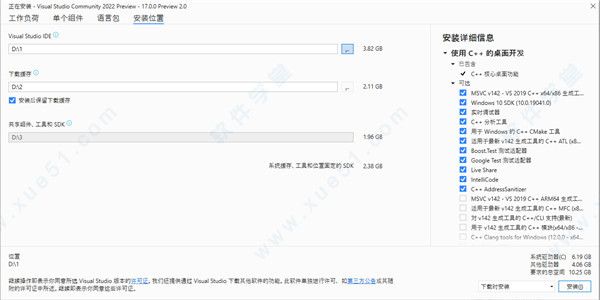
6、语言包中默认选择简体中文;

7、选择好工作负荷,安装位置和语言后,点击右下角安装;
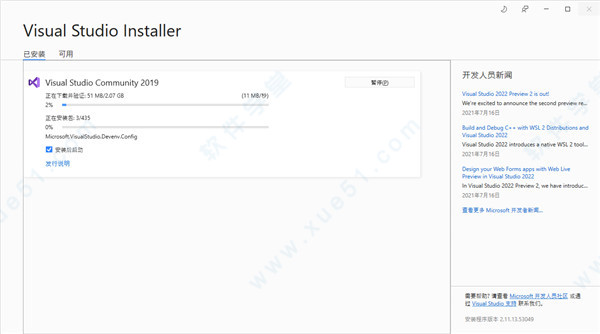
8、安装完成后重启电脑;
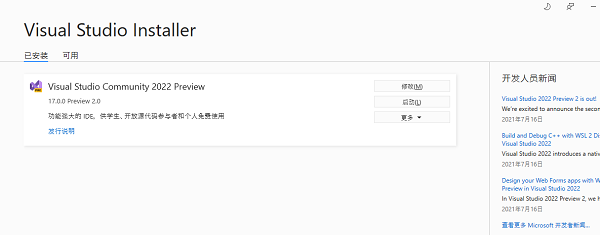
9、耐心等待一段时候后,安装完成,点击启动。
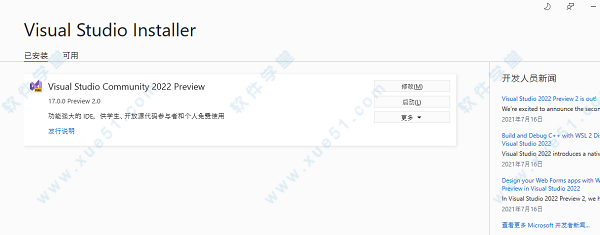
新手教程
1、登录微软账号,没有账号可以直接点击以后再说跳过此环节。
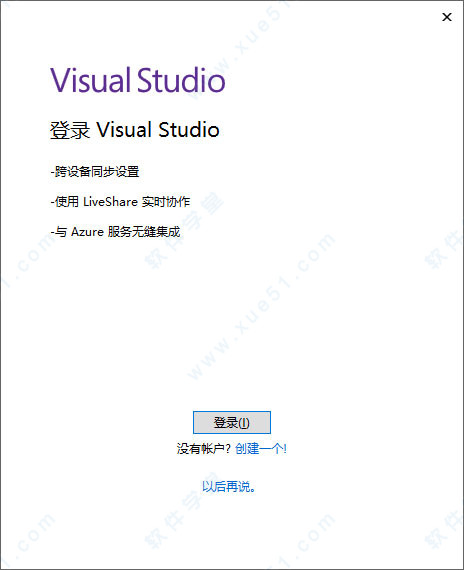
2、创建新项目。
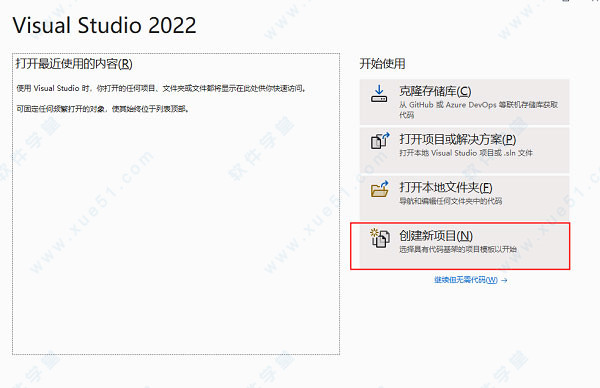
3、选择控制台应用,点击下一步。
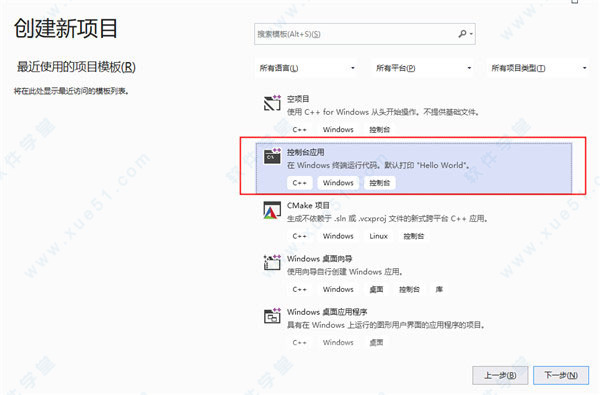
4、配置新项目中,选择合适的应用保存文件夹。
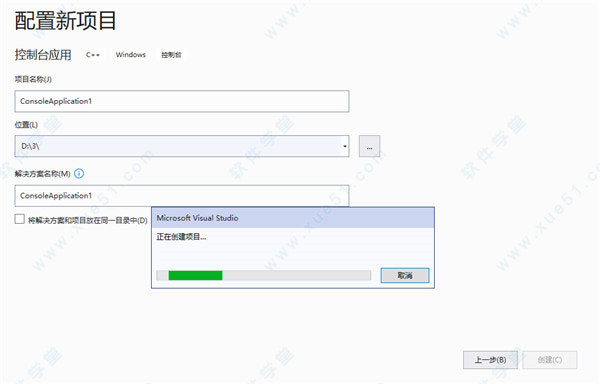
5、点击创建后稍等片刻,即可进入编程界面。
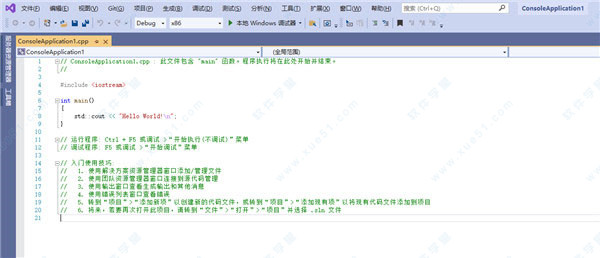
软件亮点
1、核心调试器中的性能改进
2、UI 更新,旨在减少复杂性,这将增加与 Accessibility Insights 的集成。图标更新,并增加对 Cascadia Code 的支持,这是一种新的 fixed-width 字体,可提高可读性
3、对 .NET 6 的支持,Windows 和 Mac 开发人员都可以使用它来构建 Web、客户端和移动应用程序,并为开发 Azure 应用程序提供了更好的支持支持热更新预览,无需重启项目即可查看更改
4、更强大的代码预测能力
5、对 C++ 工作负载的强大支持,包括新的 productivity features、C++20 工具和 IntelliSense。还集成了对 CMake、Linux 和 WSL 的支持,使用户更容易创建、编辑、构建和调试跨6、平台应用程序
7、将文本聊天集成到 Live Share 协作功能中
8、支持 Git 和 GitHub
9、改进代码搜索功能。
10、vs 将迁移至原生 macOS UI,拥有更好的性能和可靠性。
使用教程
一、怎么修改颜色主题1、进入到软件主界面中,我们可以在这里进行相关的操作来修改颜色主题。

2、点击菜单栏中的工具菜单,然后在下拉菜单中选择选项功能。
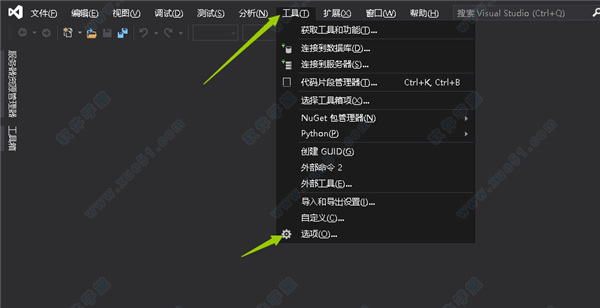
3、进入到选项窗口中,点击环境选项下的常规选项,来进行相关的设置操作。
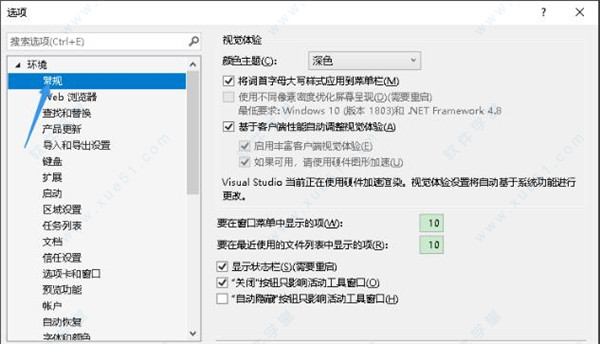 二、怎么新建GUID
二、怎么新建GUID1、进行到该界面当中,进行点击“工具”的菜单。
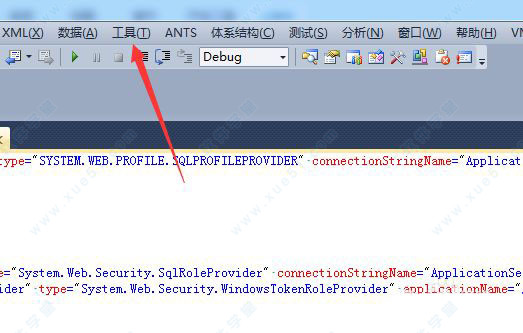
2、进行点击了工具的菜单中之后,弹出了下拉菜单中选中为“创建guid”的选项。
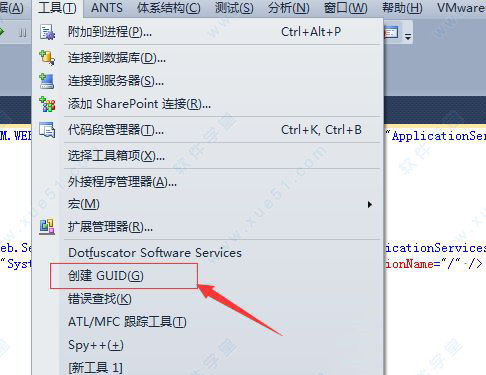
3、这样就会弹出了一个创建guid的窗口的界面当中,进行点击第六个中。
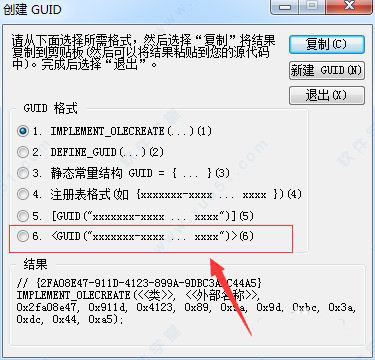
4、然后进行点击“新建guid”的按钮。
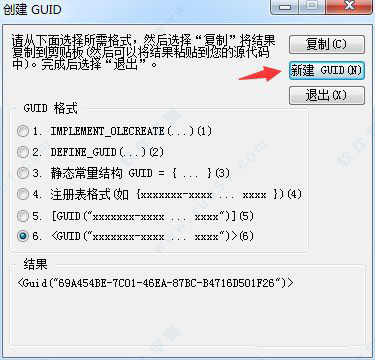
5、这样就结果中显示了一个结果内容。
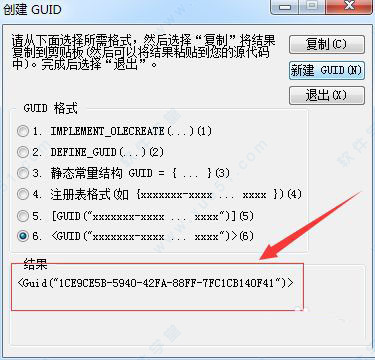 三、怎么创建c项目
三、怎么创建c项目1、创建C++程序,空项目类型。
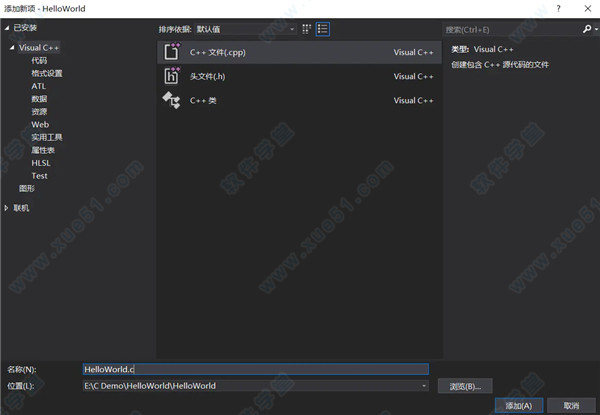
2、源文件,添加新项,修改后缀为.c
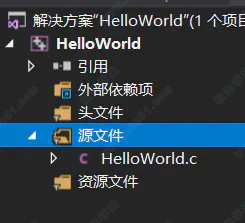
3、编写代码,编译执行。
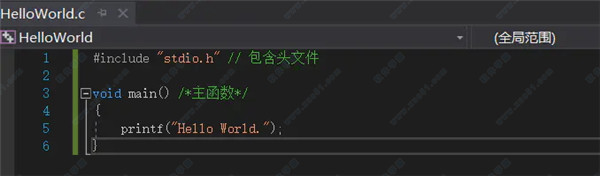
注意:C++是在C语言的基础上进行的扩展,所有在本质上,C++已经包含了C语言的所有内容,所以大部分IDE会默认创建后缀名为.cpp的C++源文件。为了大家养成良好的规范,写C语言代码,就创建后缀名为.c的源文件。
常见问题
问:为什么我安装vs需要那么久时间?
答:在软件中,您可以选择配置您的安装程序,只安装你想要的工具,这使得安装更快更容易。
但如果你选择做一个完整的安装,那么,是一个相当大的产品,会包含大量的第三方软件,需要的30GB磁盘空间,这当中包括Android SDK的开发工具包,Java Developer Kit(
JDK)以及Windows和Android模拟器。(安卓SDK受到一些地区的网络限制,不能正常下载安装)
在第三方软件安装过程中的进度指示器没有进展,但软件通常是被安装的,目前该问题正在解决ing。
当网速不太给力的时候,下载也会非常缓慢,甚至会超时,在这种情况下如果安装失败,建议使用ISO镜像进行安装。
快捷方式
1、项目相关的快捷键
Ctrl + Shift + B = 生成项目
Ctrl + Alt + L = 显示Solution Explorer(解决方案资源管理器)
Shift + Alt+ C = 添加新类
Shift + Alt + A = 添加新项目到项目
2、编辑相关的键盘快捷键
Ctrl + Enter = 在当前行插入空行
Ctrl + Shift + Enter = 在当前行下方插入空行
Ctrl +空格键 = 使用IntelliSense(智能感知)自动完成
Alt + Shift +箭头键(←,↑,↓,→) = 选择代码的自定义部分
Ctrl + } = 匹配大括号、括号
Ctrl + Shift +} = 在匹配的括号、括号内选择文本
Ctrl + Shift + S = 保存所有文件和项目
Ctrl + K,Ctrl + C = 注释选定行
Ctrl + K,Ctrl + U = 取消选定行的注释
Ctrl + K,Ctrl + D = 正确对齐所有代码
Shift + End = 从头到尾选择整行
Shift + Home = 从尾到头选择整行
Ctrl + Delete = 删除光标右侧的所有字
3、导航相关的键盘快捷键
Ctrl +Up/Down = 滚动窗口但不移动光标
Ctrl + - = 让光标移动到它先前的位置
Ctrl ++ = 让光标移动到下一个位置
F12 = 转到定义
4、调试相关的键盘快捷键
Ctrl + Alt + P = 附加到进程
F10 = 调试单步执行
F5 = 开始调试
Shift + F5 = 停止调试
Ctrl + Alt + Q = 添加快捷匹配
F9 = 设置或删除断点
5、搜索相关的键盘快捷键
Ctrl + K Ctrl + K = 将当前行添加书签
Ctrl + K Ctrl + N = 导航至下一个书签
Ctrl + . = 如果你键入一个类名如Collection,且命名空间导入不正确的话,那么这个快捷方式组合将自动插入导入
Ctrl + Shift + F = 在文件中查找
Shift + F12 = 查找所有引用
Ctrl + F = 显示查找对话框
Ctrl + H = 显示替换对话框
Ctrl + G = 跳转到行号或行
Ctrl + Shift + F = 查找所选条目在整个解决方案中的引用
更新日志
v2022
1、MSB4181:“任务”任务返回了false,但未记录错误-新文章已创建
2、MSB6003:无法运行指定的任务可执行文件“executable”-新文章已创建
3、MSBuild目标-MSBuild:阐明如何扩展和自定义目标
4、任务批处理中的项元数据-MSBuild:阐明标识元数据批处理行为
5、Visual Studio中的Python项目-已解决Python内容中的GitHub问题
6、使用Python交互窗口-已解决Python内容中的GitHub问题
7、Python Web应用程序项目模板-已解决Python内容中的GitHub问题
8、如何:添加和删除映射文件夹-删除sp13
9、如何:创建BDC模型-删除sp13
10、如何:使用设计器创建SharePoint Web部件-删除sp13
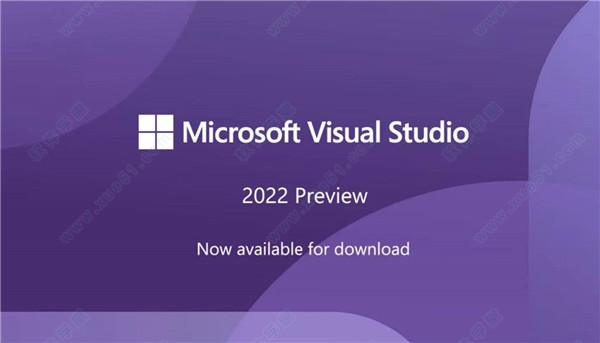
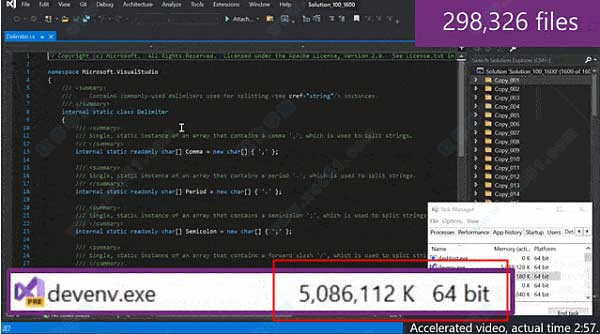
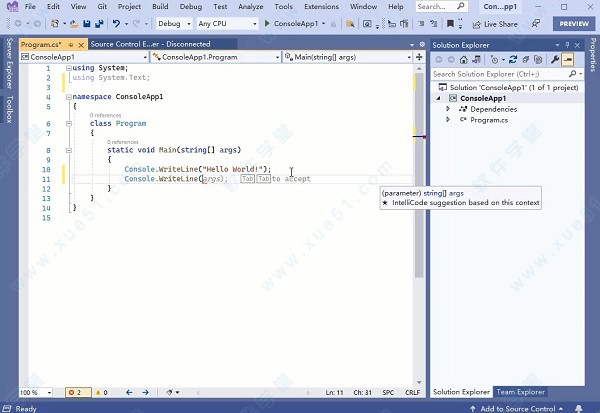
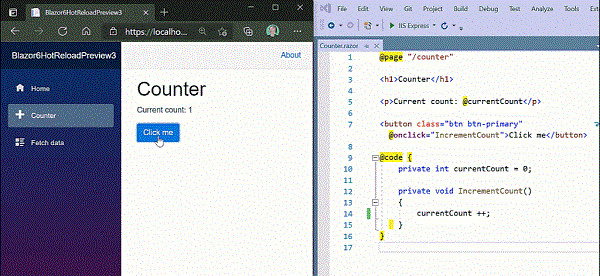
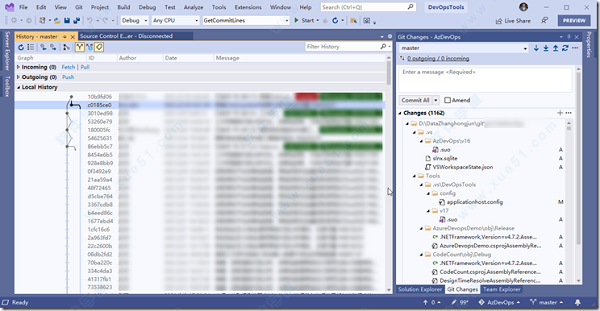

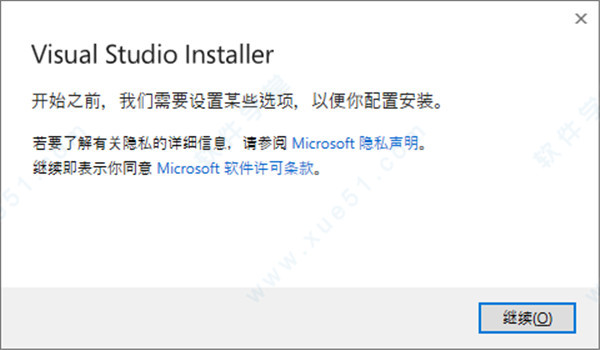
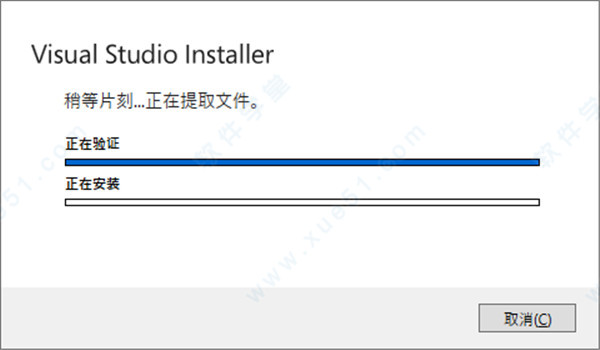
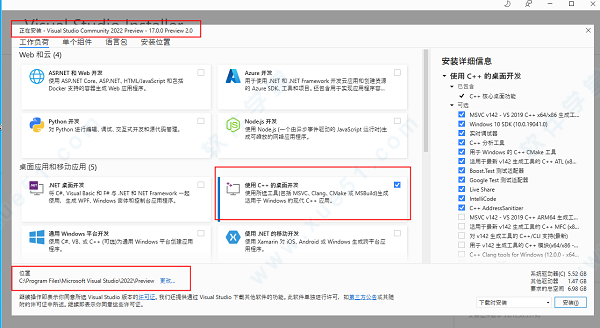
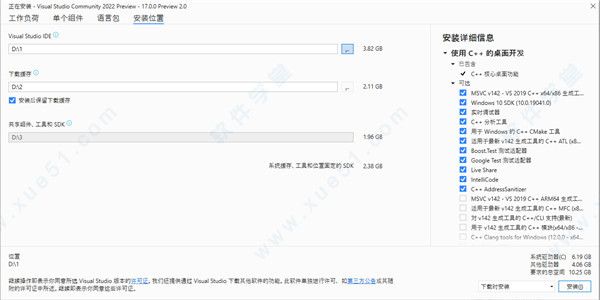

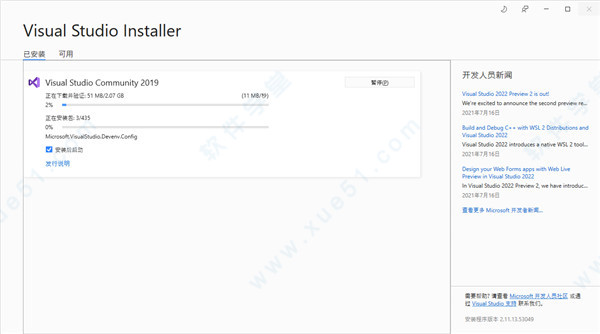
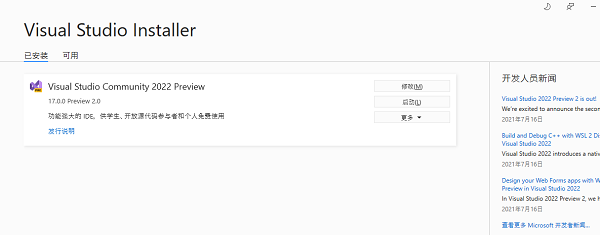
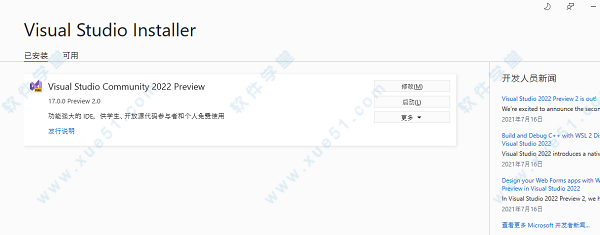
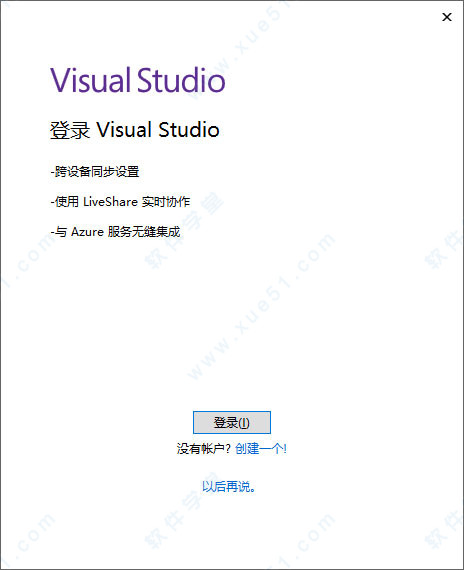
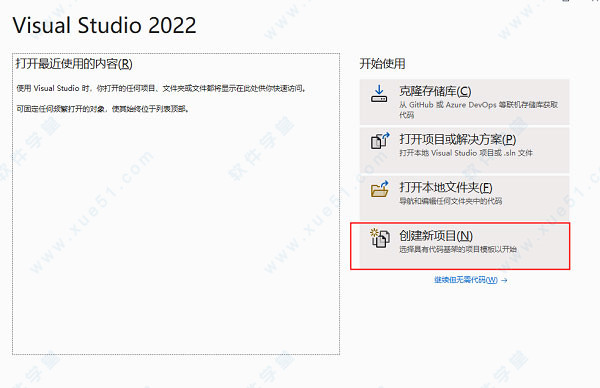
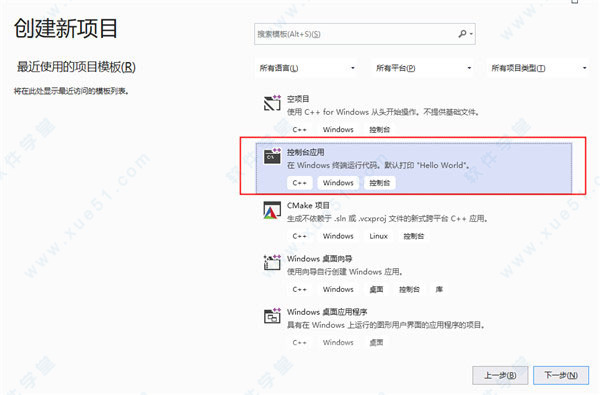
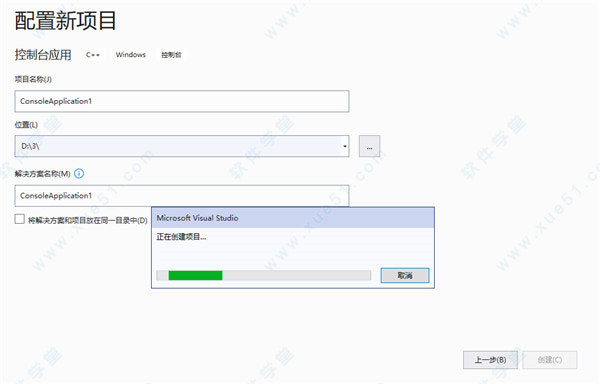
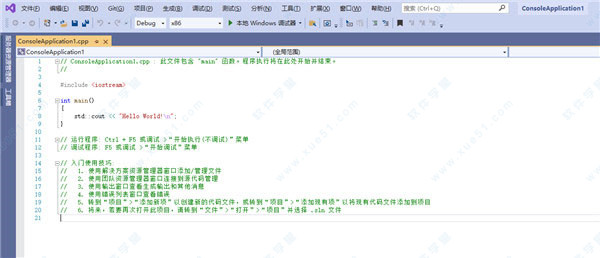

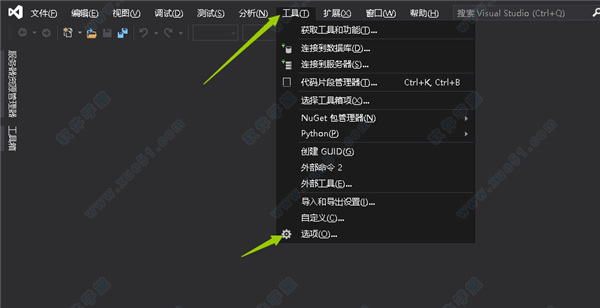
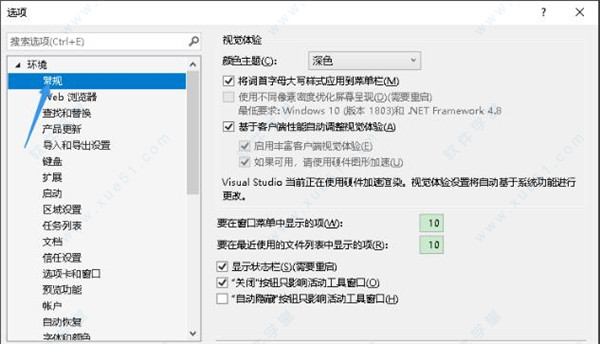
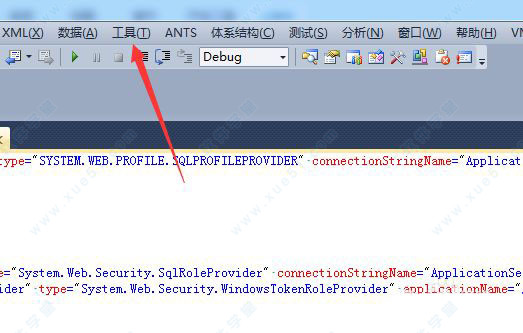
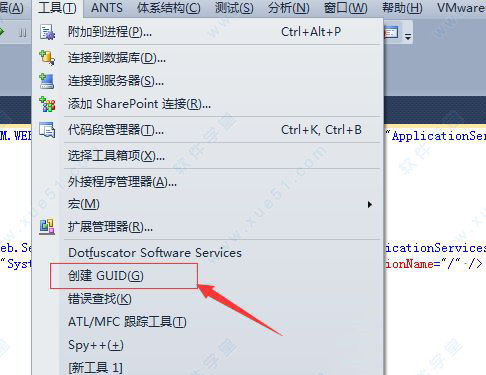
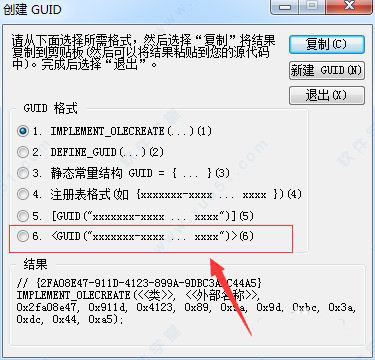
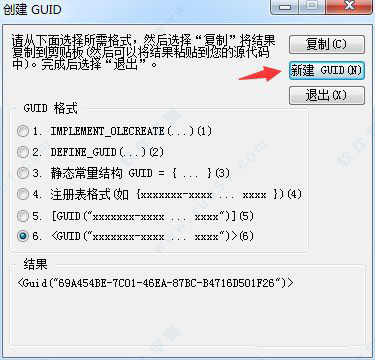
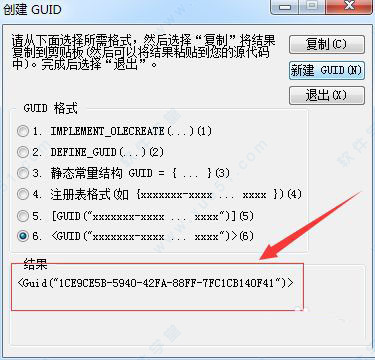
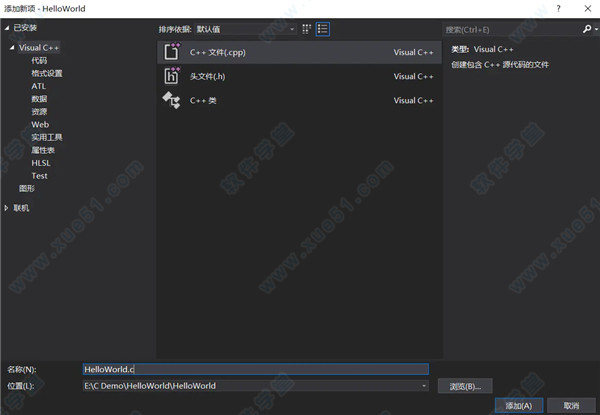
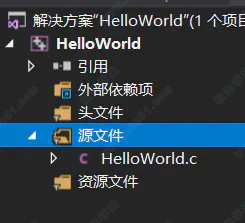
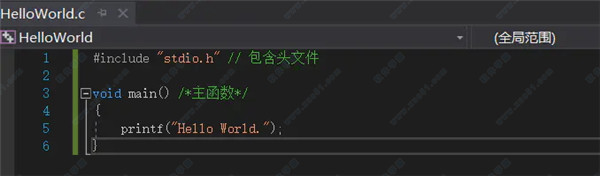
 vs2010中文旗舰版v1.0学习版 附如何使用
2.35GB
简体中文
vs2010中文旗舰版v1.0学习版 附如何使用
2.35GB
简体中文
 vs2022专业版密钥v1.0附使用教程
1.34MB
简体中文
vs2022专业版密钥v1.0附使用教程
1.34MB
简体中文
 vs2022v2022预览版
1.33MB
简体中文
vs2022v2022预览版
1.33MB
简体中文
 visual studio 2020中文v2020
1.2MB
简体中文
visual studio 2020中文v2020
1.2MB
简体中文
0条评论