软件
- 综合
- 软件
- 文章
- 安卓
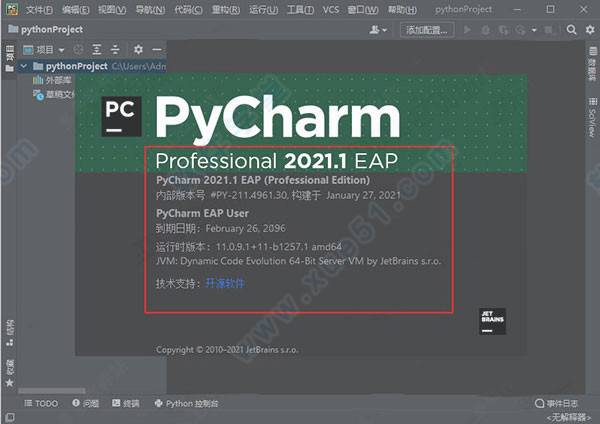









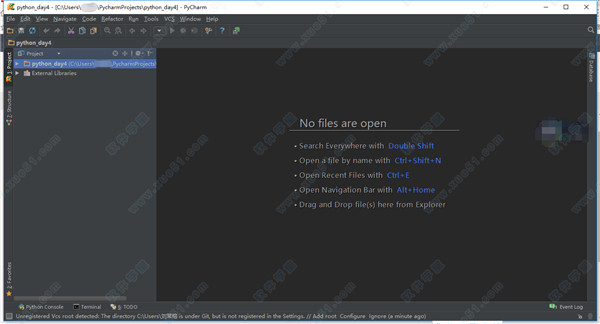




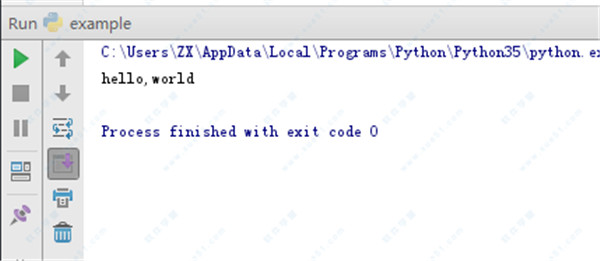





提示:该资源为网盘资源,请先安装好百度网盘。提取码:536d
 PyCharmv2021.1.3便携版
432MB
简体中文
PyCharmv2021.1.3便携版
432MB
简体中文
 PyCharm2021vv2021.1.3社区免费版
432MB
简体中文
PyCharm2021vv2021.1.3社区免费版
432MB
简体中文
 pycharm edu 2021v3.5.1教育版
331MB
简体中文
pycharm edu 2021v3.5.1教育版
331MB
简体中文
 pycharm2021补丁 v1.0
2.59MB
简体中文
pycharm2021补丁 v1.0
2.59MB
简体中文
 pycharmv2021.1专业
432MB
简体中文
pycharmv2021.1专业
432MB
简体中文
 JetBrains PyCharm2021.1中文
429MB
简体中文
JetBrains PyCharm2021.1中文
429MB
简体中文
 pycharm2020.2专业版永久激活v2020.2
356.79MB
简体中文
pycharm2020.2专业版永久激活v2020.2
356.79MB
简体中文
 PyCharm Professional 2018 补丁
2.4MB
简体中文
PyCharm Professional 2018 补丁
2.4MB
简体中文
 PyCharm Professional 2018 汉化补丁
30.29MB
简体中文
PyCharm Professional 2018 汉化补丁
30.29MB
简体中文
 JetBrains PyCharm2020汉化
362.73MB
简体中文
JetBrains PyCharm2020汉化
362.73MB
简体中文
 PyCharm Pro 2020汉化
362MB
简体中文
PyCharm Pro 2020汉化
362MB
简体中文
 JetBrains PyCharm Prov2019.1.3汉化
311.4MB
简体中文
JetBrains PyCharm Prov2019.1.3汉化
311.4MB
简体中文
 JetBrains PyCharm 2019.1汉化包v2019.1
14.91MB
简体中文
JetBrains PyCharm 2019.1汉化包v2019.1
14.91MB
简体中文
 PyCharm Professional 2017
1.22GB
简体中文
PyCharm Professional 2017
1.22GB
简体中文
 PyCharm Professional 2017 补丁
2.4MB
简体中文
PyCharm Professional 2017 补丁
2.4MB
简体中文
 pycharm 2017中文v2017.1
218MB
简体中文
pycharm 2017中文v2017.1
218MB
简体中文
 pycharm2018汉化v2018.1
257MB
简体中文
pycharm2018汉化v2018.1
257MB
简体中文
 pycharm2016V2016.3.3
247MB
简体中文
pycharm2016V2016.3.3
247MB
简体中文
 pycharm for mac2016.2.3
251.9MB
简体中文
pycharm for mac2016.2.3
251.9MB
简体中文
有问题?点击报错+投诉+提问
0条评论