软件
- 综合
- 软件
- 文章
- 安卓
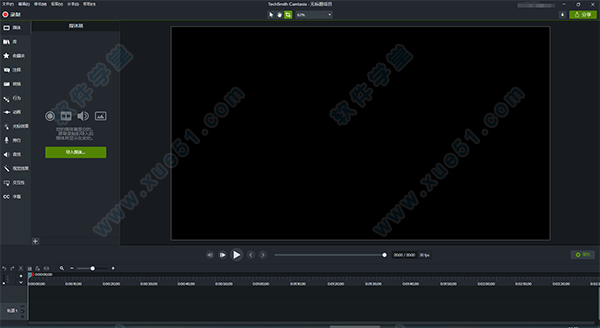
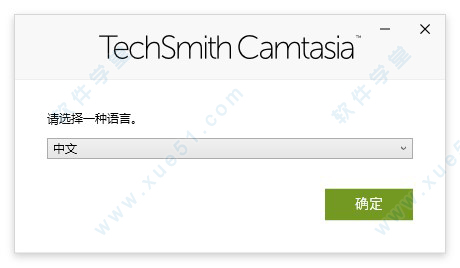
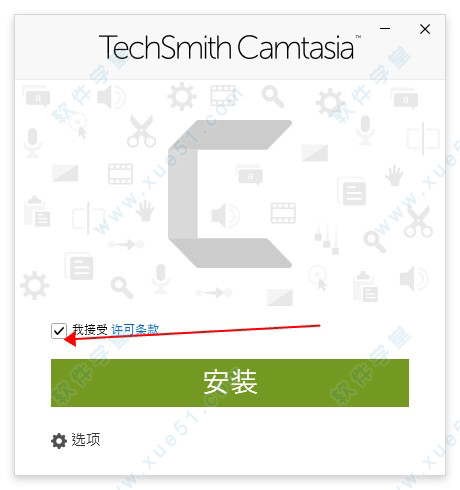

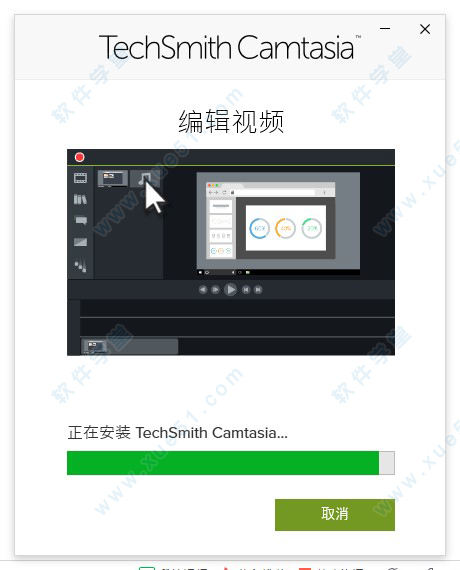
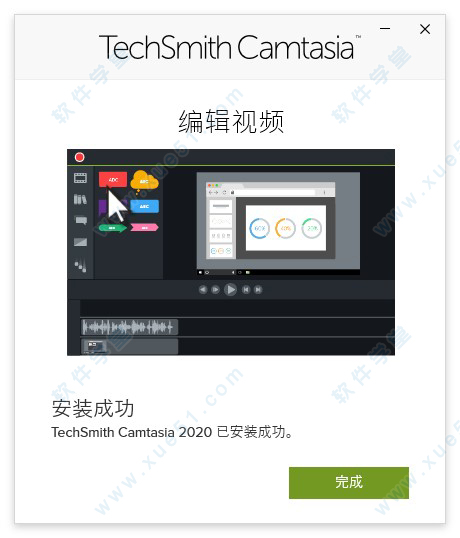
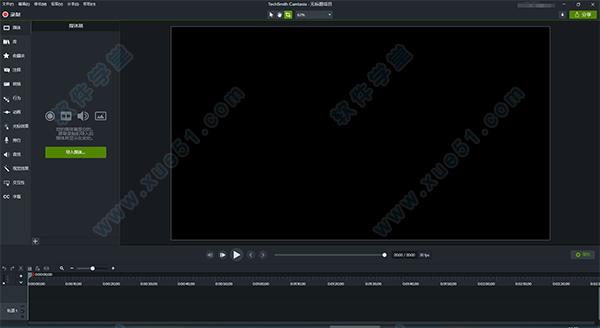

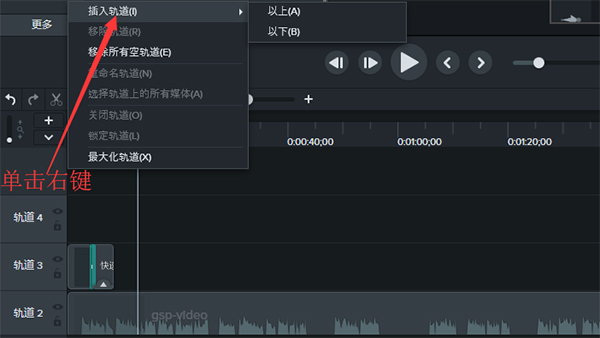
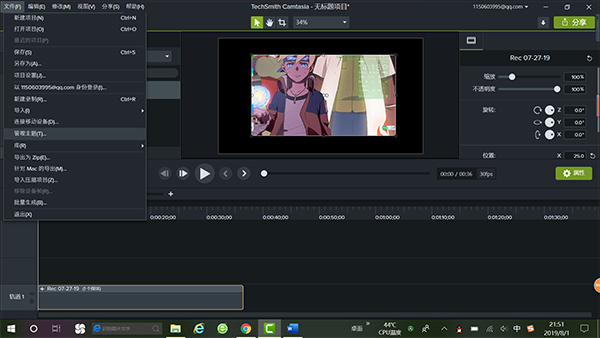
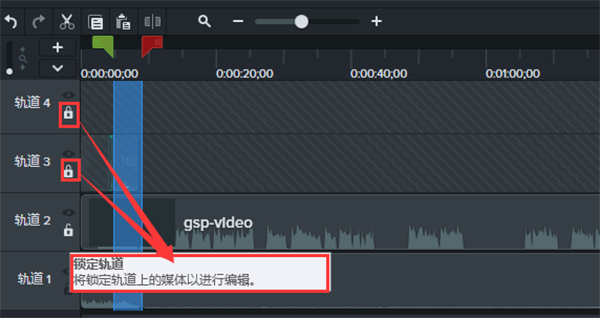
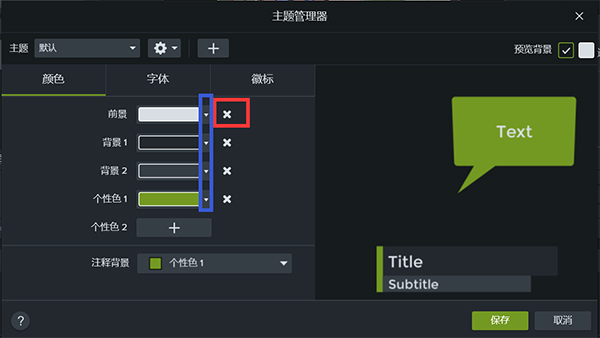
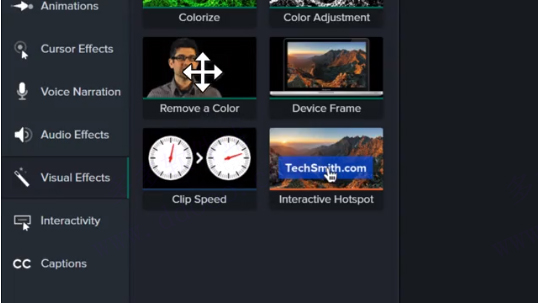
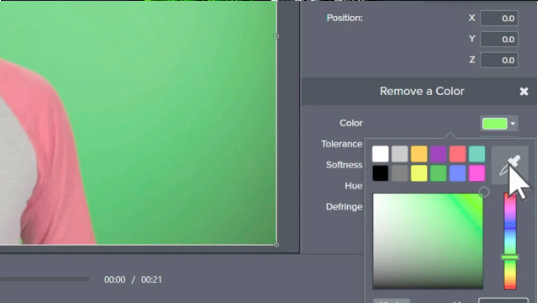
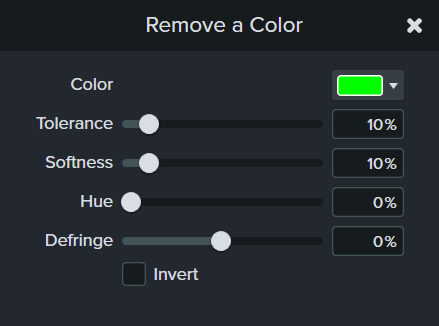
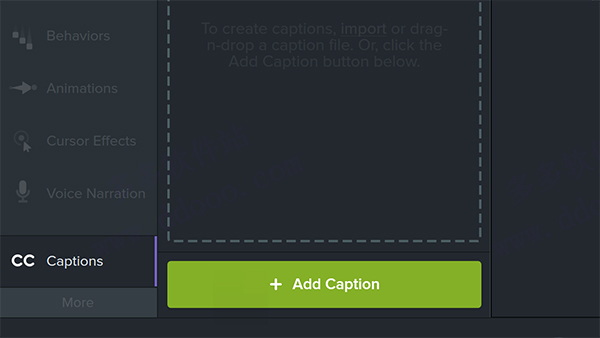
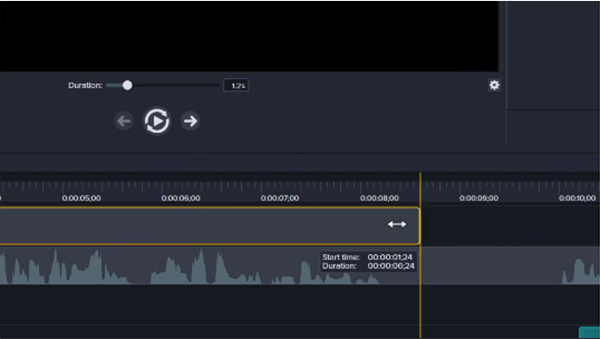
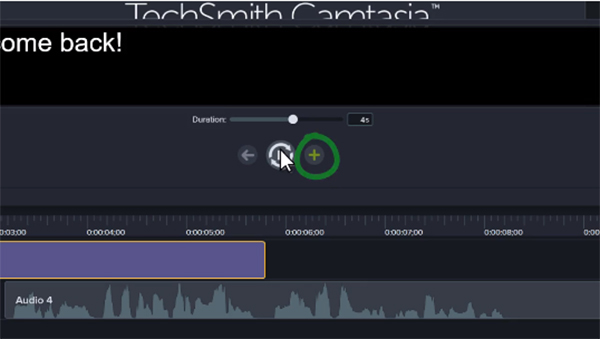
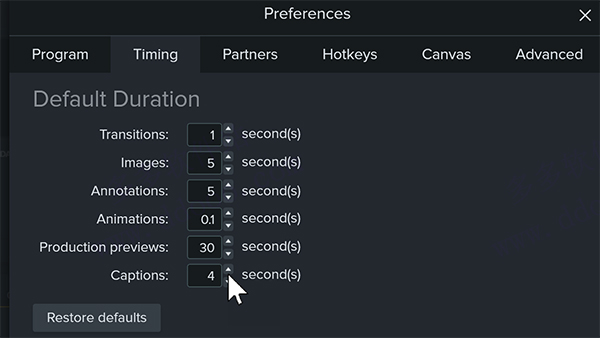
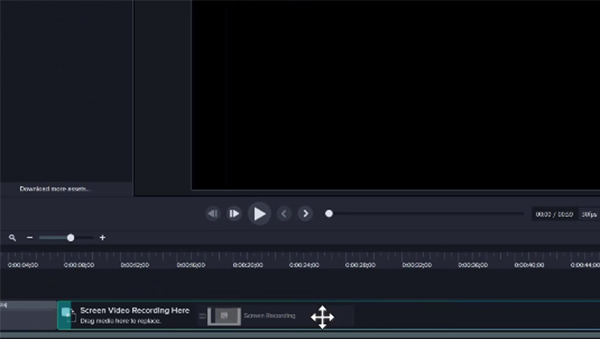
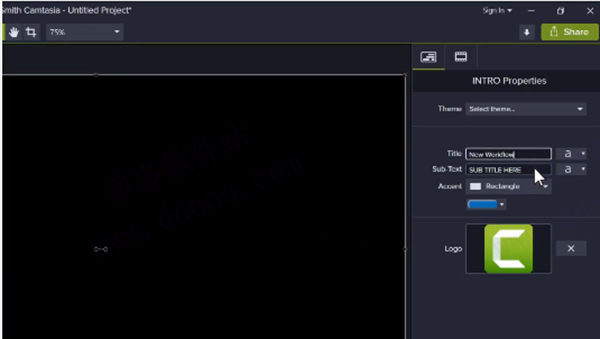
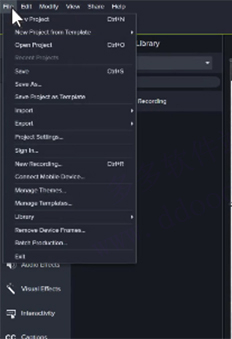
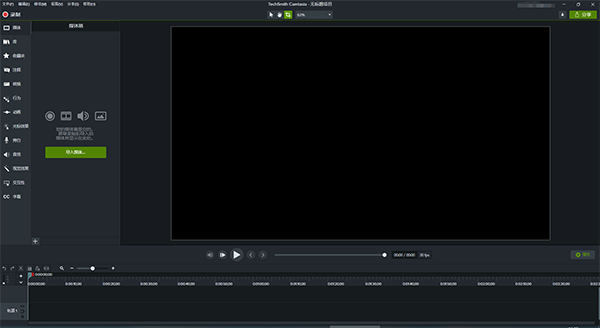
由于版权问题,本站已将软件破解版更换为中文版
 camtasia studio 2020汉化
515MB
简体中文
camtasia studio 2020汉化
515MB
简体中文
 TechSmith Camtasia Studio 2021v2021完整
462.84MB
简体中文
TechSmith Camtasia Studio 2021v2021完整
462.84MB
简体中文
 Camtasia Studio 2019v2019.0.0免费
488MB
简体中文
Camtasia Studio 2019v2019.0.0免费
488MB
简体中文
 Camtasia Studio 2021v2021.0.0汉化
462.84MB
简体中文
Camtasia Studio 2021v2021.0.0汉化
462.84MB
简体中文
 Camtasia 2021v201.0.0汉化
478MB
简体中文
Camtasia 2021v201.0.0汉化
478MB
简体中文
 Camtasia Studio 2020v2020.0.13中文
515.11MB
简体中文
Camtasia Studio 2020v2020.0.13中文
515.11MB
简体中文
 camtasia 2021绿色版v2021中文
177MB
简体中文
camtasia 2021绿色版v2021中文
177MB
简体中文
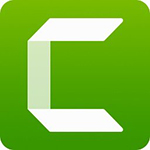 Camtasia2020绿色版v2020.0.12精简版
213MB
简体中文
Camtasia2020绿色版v2020.0.12精简版
213MB
简体中文
 Camtasia Studio9.0.5汉化
289MB
简体中文
Camtasia Studio9.0.5汉化
289MB
简体中文
 camtasia studio 2019中文V2019
488.2MB
简体中文
camtasia studio 2019中文V2019
488.2MB
简体中文
 Camtasia Studio 9注册机
81KB
简体中文
Camtasia Studio 9注册机
81KB
简体中文
 camtasia studio 7 文件
56MB
简体中文
camtasia studio 7 文件
56MB
简体中文
 camtasia studio2018 汉化
482MB
简体中文
camtasia studio2018 汉化
482MB
简体中文
 camtasia studio7
56.79MB
简体中文
camtasia studio7
56.79MB
简体中文
 Camtasia Studio2018 汉化补丁
1.38MB
简体中文
Camtasia Studio2018 汉化补丁
1.38MB
简体中文
 camtasia studio 8汉化
250MB
简体中文
camtasia studio 8汉化
250MB
简体中文
 Camtasia Studiov9.1绿色汉化
187.24MB
简体中文
Camtasia Studiov9.1绿色汉化
187.24MB
简体中文
 TechSmith Camtasia 2019补丁(附教程)
128KB
简体中文
TechSmith Camtasia 2019补丁(附教程)
128KB
简体中文
 TechSmith Camtasia 2019中文64位
477MB
简体中文
TechSmith Camtasia 2019中文64位
477MB
简体中文
 TechSmith Camtasia 2019汉化包
1.37MB
简体中文
TechSmith Camtasia 2019汉化包
1.37MB
简体中文
 TechSmith Camtasia 2019汉化v2019.0.1.4626
477.59MB
简体中文
TechSmith Camtasia 2019汉化v2019.0.1.4626
477.59MB
简体中文
 camtasia studio 9.1绿色汉化版
196MB
简体中文
camtasia studio 9.1绿色汉化版
196MB
简体中文
 camtasia 2018 中文汉化版(附汉化教程)
490MB
简体中文
camtasia 2018 中文汉化版(附汉化教程)
490MB
简体中文
 camtasia 2018 注册机
89KB
简体中文
camtasia 2018 注册机
89KB
简体中文
 camtasia 2018 汉化补丁
1.37MB
简体中文
camtasia 2018 汉化补丁
1.37MB
简体中文
 camtasia studio 2018注册机
89KB
简体中文
camtasia studio 2018注册机
89KB
简体中文
 Camtasia 2018汉化
490MB
简体中文
Camtasia 2018汉化
490MB
简体中文
 camtasia studio 9汉化补丁
5.03MB
简体中文
camtasia studio 9汉化补丁
5.03MB
简体中文
 camtasia studio 8注册机
1.5MB
简体中文
camtasia studio 8注册机
1.5MB
简体中文
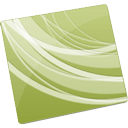 camtasia studio7.1绿色汉化版
56.79MB
简体中文
camtasia studio7.1绿色汉化版
56.79MB
简体中文
 camtasia studio 6绿色汉化注册版
79.5MB
简体中文
camtasia studio 6绿色汉化注册版
79.5MB
简体中文
 Camtasia Macv3.1.1
218.9MB
简体中文
Camtasia Macv3.1.1
218.9MB
简体中文
 camtasia for macv3.03
192MB
简体中文
camtasia for macv3.03
192MB
简体中文
视频捕捉软件是大家都需要的,捕捉多个感人瞬间画面,也可以在看视频时看到精彩的片段,捕捉你男神、女神的某个精彩且感人的视频画面,特别对于从事视频剪辑处理的工作人员更是需要这一类软件,帮助他们后期处理视频,不仅方便快捷,而且可以大幅度提高工作效率,满足他们的工作需求。视频捕捉软件还可以录制视频,在录制视频的过程中可以捕捉任何画面,并采用高清画面撷取技术,在录制视频过程中保持高清视频录制状态,支持全屏或者自定义录制,可以自由设置参数,包括视频的分辨率。关于用户提问的视频捕捉软件哪个好,关于这个问题,小编不可妄自定论,只能说各有各的好处,这里小编为大家带来了多款视频捕捉软件,用户可根据需求自行选择下载使用。
1条评论
中国移动 网友
厉害了