Greenshot是一款功能强大且免费的开源截图软件。它支持多国语言版本,可谓是麻雀虽小五脏俱全;平时大家在截图后,都会遇到一个困扰,就是需要再去其他的图片编辑软件中对图片进行编辑调整,这样就很浪费时间精力了,为解决这个问题,小编为大家带来了这款绿色软件。软件在抓屏时,您可以直接看到图片的大小,截图之后,会弹出图片编辑器,你可以在图片编辑器中对图片进行各种形式的编辑。软件学堂提供
Greenshot中文绿色版下载,无需安装即可使用,欢迎大家下载!
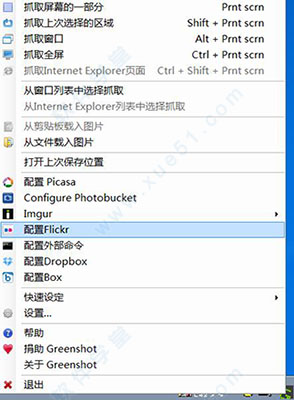
Greenshot使用方法
一、创建一个抓图1、你可以使用键盘上的Print按键或者右键点击它的系统托盘图标来创建一个抓图。在创建抓图时还可以设置一些选项:
2、抓取屏幕的一部分Print
抓取部分屏幕模式允许你选择需要抓取屏幕的某个部分。
开始抓取部分屏幕以后,你将看到屏幕上的鼠标变成了一个十字准星。 在你想抓取的区域的一角按住鼠标,拖动鼠标画出一个矩形框。 当你想要抓取的区域被矩形框包含以后,松开鼠标。
你可以使用Space按键(空格键)在抓取部分屏幕和 抓取窗口模式之间进行切换。
如果你想抓取更精确的区域,一种简单的方式是你可以先抓取一个较大的区域,然后使用它的图片编辑工具在初始的抓图上进行裁剪。
3、抓取上次选择的区域 Shift + Print
如果你刚刚使用了抓取屏幕的一部分或者抓取窗口操作, 则你可以使用这个功能再次抓取刚才抓过的区域。
4、抓取窗口 Alt + Print
创建一个抓图来抓取当前正在活动的程序窗口。
对于 Windows 7 或者 Vista 系统,请使用窗口抓取模式设置来控制其如何对待窗口边框的半透明效果(Aero效果),例如,使用一个自定义的颜色替代透明效果。
设置对话框里提供了一个选项,可以允许你不仅仅只能抓取正在活动的程序窗口,还可以用交互式抓图来选择你想要抓的程序的窗口。如果此选项被选中,你可以通过点击来选中一个程序窗口(类似抓取屏幕的一部分那样,还会高亮显示会被抓取的区域)。
如果你此时还希望仅抓取一个子窗口(例如,一个
浏览器的菜单(不包含工具条等)或者是使用了框架结构的web页面的一个独立框架),则移动鼠标到该窗口上,并按下PageDown按键,然后你就可以选择该程序窗口的子元素,并进行抓图。
抓取下拉菜单与此不同:使用“抓取窗口”方式会导致上下文菜单消失, 并且显然使用软件的菜单来抓图也会导致同样情况发生。 如果你想抓取程序下拉菜单,你必须使用鼠标右键选中任一东西, 并且使用部分抓取模式即点Print按键,然后点空格键Space按键。
5、抓取全屏 Control + Print
创建一个全屏幕抓图
7、抓取Internet Explorer浏览器 Control + Shift + Print
可以便捷的创建一个对使用IE浏览器打开的网页的抓图。 使用它的菜单选中Internet Explorer标签来抓取,或者使用快捷键 Crtl + Shift + Print来抓去活动的网页。
二、使用图片编辑器Greenshot还内置了一个易用的图片编辑器,提供了一些方便的特色功能,如在抓图上添加注释或者形状。甚至可以对抓图的某个部分进行高亮显示或是模糊化处理。
软件的图片编辑器不仅仅可以在抓图时使用。你同样也可以用它打开一个来自文件或者剪贴板的图片。右键点击系统托盘中的软件图标,依次可以选择从文件载入图片或者从剪切板载入图片。
默认情况下,每次抓取一个图像以后都会打开图片编辑器。如果你不想使用图片编辑器,你可以在设置对话框中关闭此动作。
1、绘制形状
在图片编辑器的工具条的左边或者物件菜单里选择一个形状绘制工具。 每一个形状工具都会有一个快捷键。
可以使用的形状有:矩形R,椭圆E,直线L以及箭头A。
点击,然后按住鼠标按钮拖动来定义形状的位置和尺寸,完成后松开鼠标即可。
选中工具栏的选择工具ESC以后,你可以对已存在的形状进行移动或者调整尺寸的操作。
每一个物件类型都有可以自定义的特殊选项(例如,直线粗细,直线颜色,填充颜色)。 你可以选中并改变已经存在的物件的选项,但是要注意下一个同类物件的选项将遵循这个改变。你可以同时选择多个物件进行编辑。按下Shift按键然后点击选中多个物件。
如果你想绘制等边形状(例如:强制转换一个矩形成正方形),可以在绘制时按住Shift。 如果你绘制直线或者箭头,可以按住Shift来保持角度不变。 你也可以在调整任何物件尺寸时按住Shift以保持原有比例不变。
在绘制或者缩放时,你可以按住Ctrl来定住物件的几何中心 例如:将物件的方向对调。 (当你想在你的抓图周边绘制一个椭圆这会很方便。)
2、添加文字
文字工具T的使用方法类似于绘制形状工具。只要绘制一个你所需要大小的文字框,然后在其中输入文字。
双击一个已经存在的文字框可以编辑里面的文字。
3、高亮显示
选中高亮显示H工具,你可以定义一个区域高亮显示,类似绘制一个形状。
高亮显示操作还有一些选项可以在顶部工具栏的最左边进行设置:
高亮文字:将一个区域使用选定的颜色进行高亮显示,就像在文件的文字中使用荧光笔标注。高亮区域:选中区域以外的全部图像都会变暗并且模糊化。
灰阶:选中区域以外的全部图像都会被变成灰阶图像。
放大:选中区域会被放大显示。
4、模糊效果
对抓图的一些部分进行模糊处理可以防止其它人看到你不希望他们看到的一些信息,例如,图片中的银行账号数据,人名,密码或者脸部。
模糊工具的使用方法类似于高亮显示工具。
可以使用的模糊效果选项有:马赛克效果:扩大选中区域的像素尺寸。
模糊效果:使选中区域变得模糊不清。
由于依赖于你的电脑的性能,使用一个模糊效果可能会降低其图片编辑器的运行速度。 如果你感觉图片编辑器进行模糊处理时突然变得非常慢,试试减少工具栏中预览质量的数值,或者 降低模糊半径的数值。如果模糊处理的性能一直都很糟糕,你可能需要考虑使用马赛克效果来代替这一操作。
5、添加特效
您可以为您的抓图添加不同的特效。你可能希望添加一个边框,阴影效果,或者边缘撕裂效果, 例如:在一个文档中明显的区分你的图片和其它内容。 灰度和反色特效主要在打印时使用,例如使用墨粉或墨水打印色彩艳丽或者黑色的图像。
6、裁剪抓图
如果你只需要已抓取图像的某一部分,可以使用这个工具C 来裁剪你需要的区域。
选中裁剪工具以后,在抓图上你所希望保留的区域绘制一个矩形。你可以调整选择区域的尺寸大小,就像对其它物件操作一样。
当你满意选择的区域以后,使用工具栏上的确认按钮或者按下Enter按键。如果你想取消裁剪,可以点击取消按钮或者按下ESC按键。
7、自动裁剪:如果你需要裁减一个纯色背景的边框, 只需要在编辑菜单中选中自动裁剪,然后就将会自动选择需要裁减的区域。
使用旋转工具可以将抓图按照顺时针或逆时针方向旋转。
8、添加图形到抓图
您可以方便的拖拽一个图像文件到编辑器窗口中,来为你的抓图添加图形或图像。 你也可以使用编辑菜单里的插入窗口来将其它窗口里的抓图插入当前窗口。 然后会出现一个包含全部窗口的列表,你可以选择一个插入。
9、重复使用物件
如果你发现你会在大多数抓图中经常使用相同或者相似的物件(例如,一个包含浏览器类型和版本的文字框,或者在一些抓图中经常会模糊化同样的物件),你可以重复使用这些物件。在物件菜单里选择保存物件到文件,可以将当前设定的物件保存下来以便在经后重复使用。 从文件载入物件可以在其它抓图中使用已经保存的物件。
10、导出抓图
在完成抓图编辑之后,你可以将结果导出到任何你需要的地方。 你可以在文件菜单,顶部工具栏里找到全部的导出选项或者使用快捷键来操作:
保存 Control + S:保存图片到文件(如果这个图片之前已经被保存,否则会显示另存为...对话框)。
另存为... Control + Shift + S:可以让你选择要保存为文件的路径,文件名,和图像格式。
复制图片到剪切板 Control + Shift + C:复制一个图片的拷贝到剪贴板,这样就可以在其它程序中粘贴。
打印... Control + P:将图片进行打印。
编辑E-Mail Control + E: 打开你默认的电子邮件客户端创建一条新信息,并将抓图作为邮件附件
在编辑器中保存一个图片以后,在编辑器窗口的底部状态栏里点击右键,可以复制图片文件的保存路径到剪贴板,或者也可以直接在Windows资源管理器中打开所保存到的文件夹。
Greenshot功能特点
添加方框和椭圆:可以设置抓取的图形是否有边框,填充的颜色,还能够更改透明程度;
绘制直线和箭头:箭头可以两端都有,或者只有一端;
添加文字:文字区域也可以调节背景颜色;
模糊功能:如果你想要对部分图片打马赛克,可以使用模糊功能;
高亮显示:这个功能一共有四个模式。高亮文字(用颜色突出选定区域)、高亮区域(模糊未被选定的所有区域)、灰阶(为选定区域黑白)和放大(大放选定区域)。
快捷键
区域截图:Print
窗口截图:Alt+Print
全屏截图:Ctrl+Print
如果是笔记本,截图快捷键貌似需要+Fn键。
或者可以右击右下角的“Greenshot”图标,单击“设置”,在弹出的“设定”对话框中进行快捷键的自行设置;
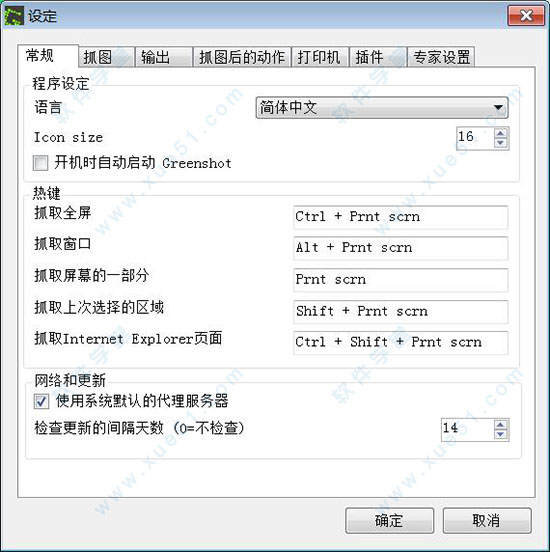
小编点评
Greenshot是一款简单易用的截图工具,具有丰富的编辑功能。通过它,用户可以快速捕捉屏幕截图,并对其进行标注、裁剪和分享。它是提高工作效率的得力助手。
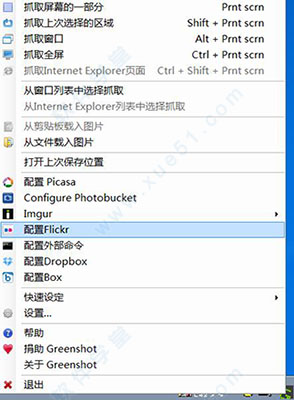
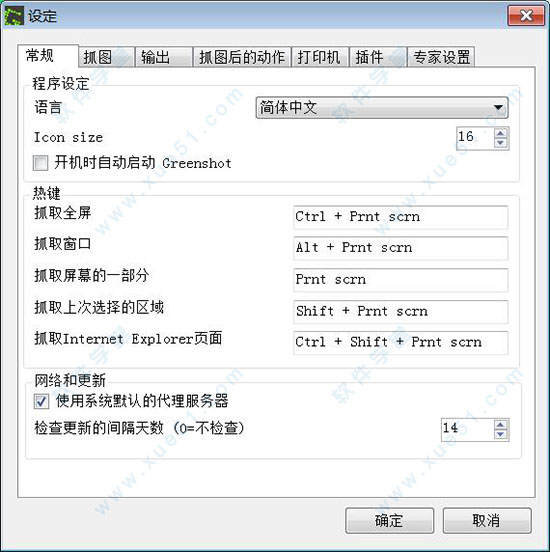
0条评论