软件
- 综合
- 软件
- 文章
- 安卓
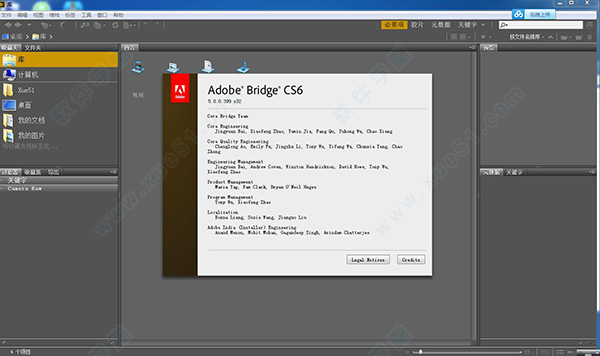
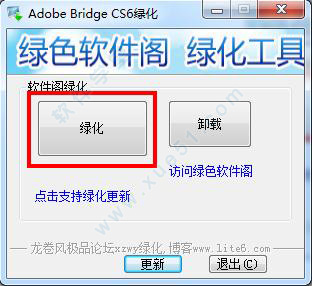
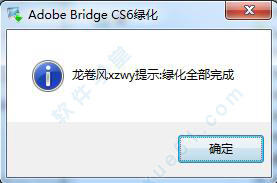
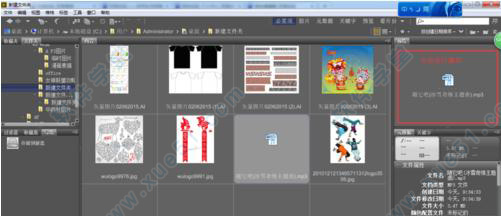
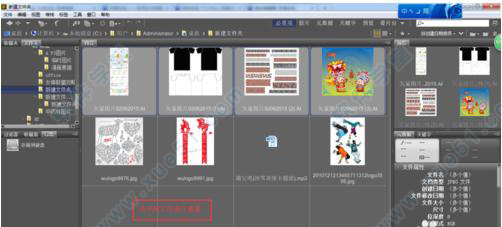
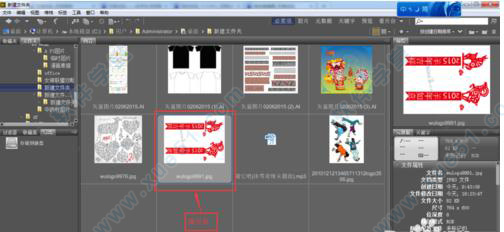
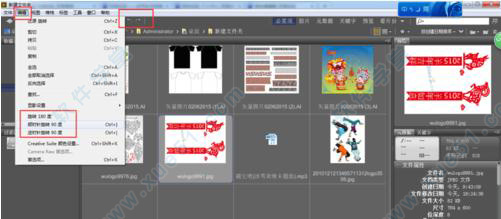
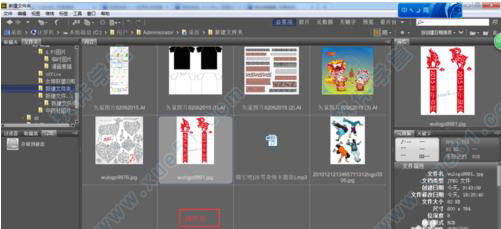
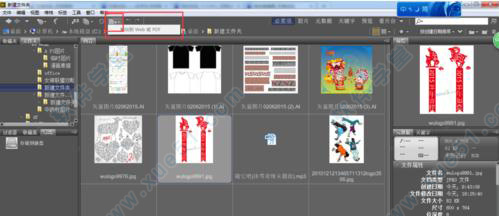


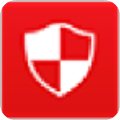 adobe bridge cc 2017激活补丁2017补丁
1.7MB
简体中文
adobe bridge cc 2017激活补丁2017补丁
1.7MB
简体中文
 adobe bridge cc 2017中文 v7.0
1.42GB
简体中文
adobe bridge cc 2017中文 v7.0
1.42GB
简体中文
 Adobe Bridge CC 2020中文 v10.0
1.06GB
简体中文
Adobe Bridge CC 2020中文 v10.0
1.06GB
简体中文
 Adobe Bridge cc 2022 v12.0.0.2 附安装步骤
1.3GB
简体中文
Adobe Bridge cc 2022 v12.0.0.2 附安装步骤
1.3GB
简体中文
 Adobe Bridge2022最新版本v12.0.0.234免费版
1.3GB
简体中文
Adobe Bridge2022最新版本v12.0.0.234免费版
1.3GB
简体中文
 Adobe Bridge 2022v12.0.0.234中文
341MB
简体中文
Adobe Bridge 2022v12.0.0.234中文
341MB
简体中文
 Bridge 2021v11.1.1.185免费直装版
1.1GB
简体中文
Bridge 2021v11.1.1.185免费直装版
1.1GB
简体中文
 Adobe Bridge CC 2019 补丁
2.44MB
简体中文
Adobe Bridge CC 2019 补丁
2.44MB
简体中文
 Adobe Bridge CC2014官方中文版
329.41MB
简体中文
Adobe Bridge CC2014官方中文版
329.41MB
简体中文
 Adobe Bridge CC 2019中文v9.0.0.204
1.11GB
简体中文
Adobe Bridge CC 2019中文v9.0.0.204
1.11GB
简体中文
 Adobe Bridge 2021中文v11.0.0
1.03GB
简体中文
Adobe Bridge 2021中文v11.0.0
1.03GB
简体中文
 Adobe Bridge 2020中文特别版v10.1.0.163免注册版
998MB
简体中文
Adobe Bridge 2020中文特别版v10.1.0.163免注册版
998MB
简体中文
 Adobe Bridge cc 2015V6.2
361.49MB
简体中文
Adobe Bridge cc 2015V6.2
361.49MB
简体中文
 Adobe Bridge CC 2019注册机
1.32MB
简体中文
Adobe Bridge CC 2019注册机
1.32MB
简体中文
 Adobe Bridge CC 2018中文v8.0.0.262
1024MB
简体中文
Adobe Bridge CC 2018中文v8.0.0.262
1024MB
简体中文
 Quixel Bridge(材质编辑混合制作工具) 绿色v2.5.72
73.9MB
简体中文
Quixel Bridge(材质编辑混合制作工具) 绿色v2.5.72
73.9MB
简体中文
 Adobe Bridge CC 2018补丁
1.66MB
简体中文
Adobe Bridge CC 2018补丁
1.66MB
简体中文
 Adobe Bridge CC 2018 Mac中文 v1.0
962MB
简体中文
Adobe Bridge CC 2018 Mac中文 v1.0
962MB
简体中文
Adobe Bridge软件是一款非常好用的日常办公软件,在我们的日常办公中都会用到非常多的Adobe系列软件,而Adobe Bridge系列软件则主要就是注重图像资源管理这方面,我们一般在电脑内办公接触的无非就是文档,图片,表格这些之类的,而图片处理起来则是非常快捷方便的,特别是使用了Adobe Bridge系列软件能够轻轻松松解决相关的任何问题,毕竟它是出自非常有名的大公司,经过这么多年的发展,它的版本也是比较多的,可能很多用户们不知道哪个版本好用,下面小编就为大家带来了Adobe Bridge版本大全的详细介绍,而且基本都是破解版,用户们可以免费使用!
0条评论