软件
- 综合
- 软件
- 文章
- 安卓
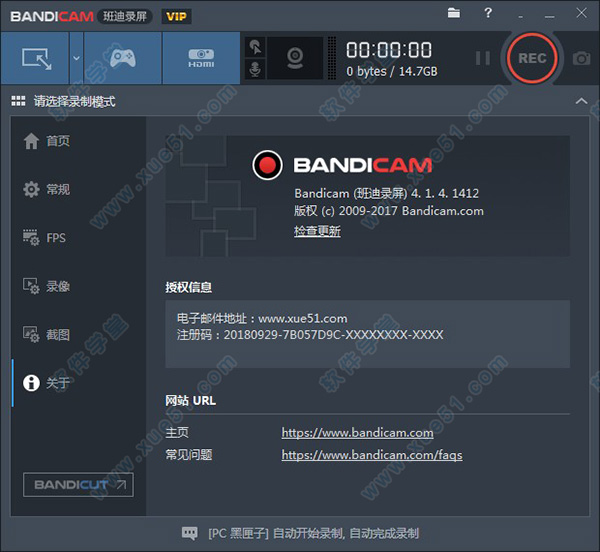
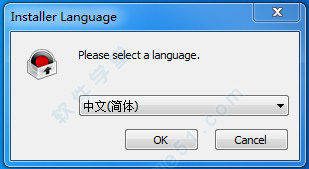
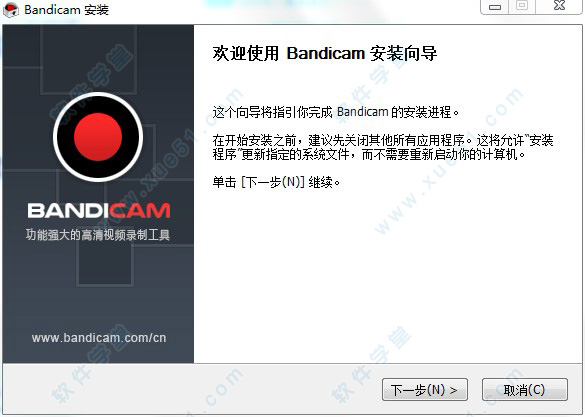
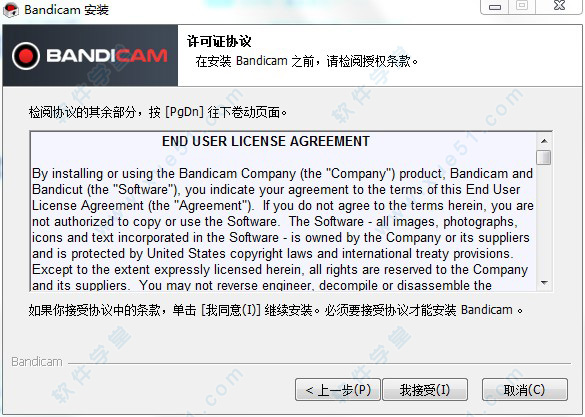
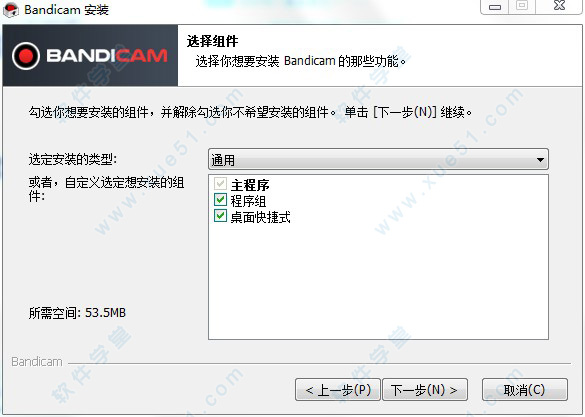
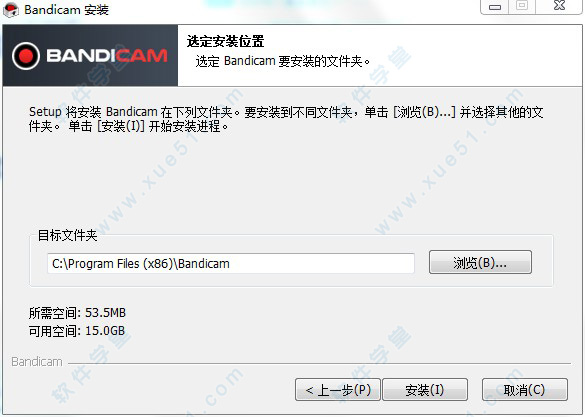
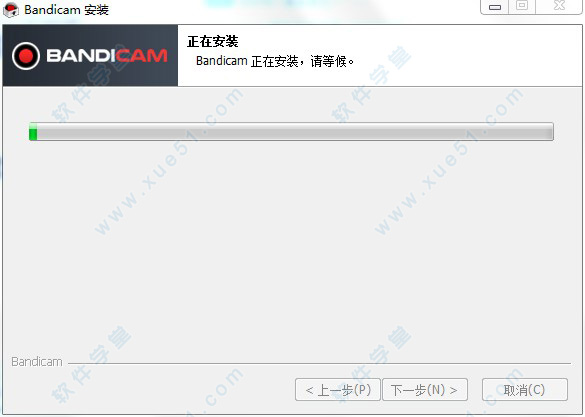
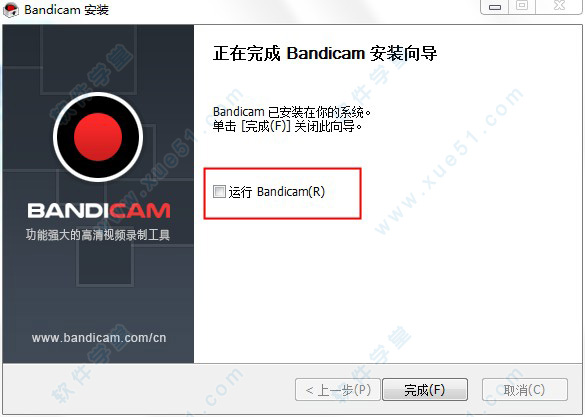
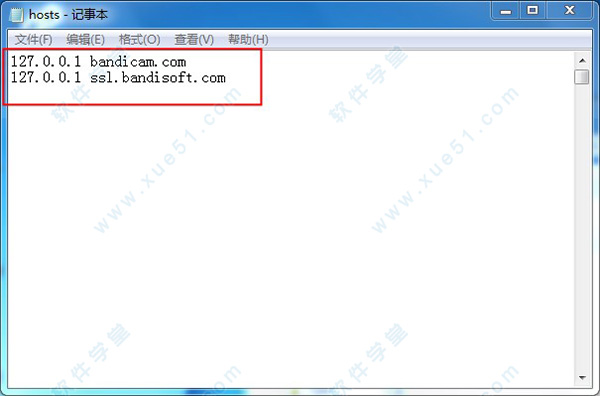
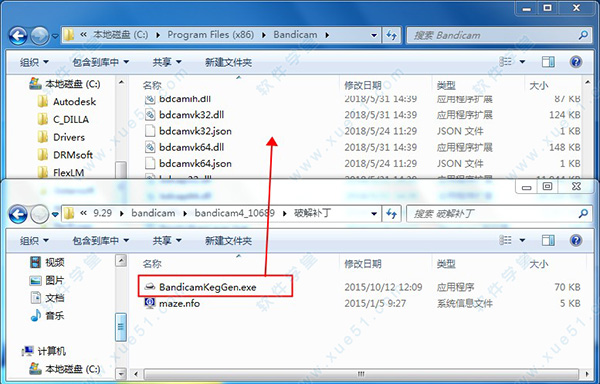
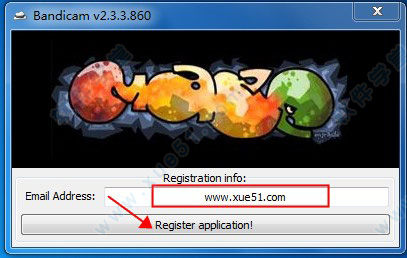
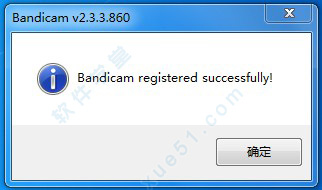
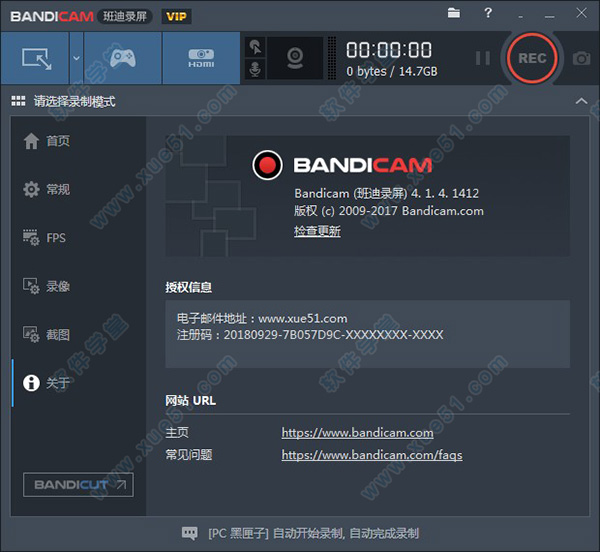





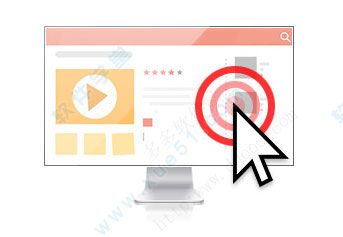
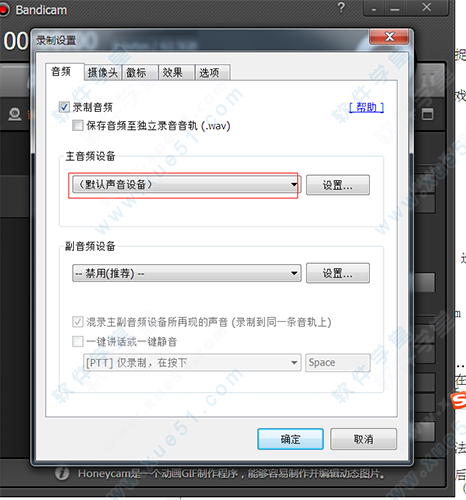
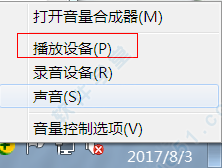

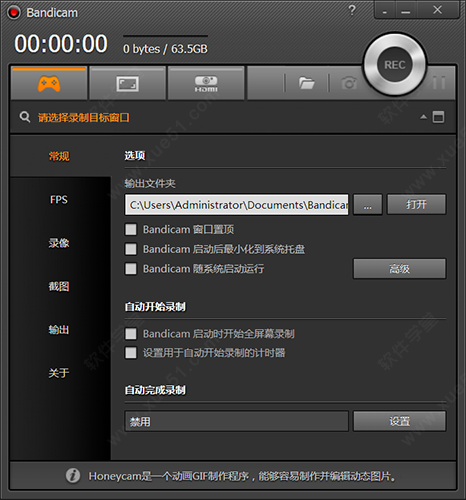
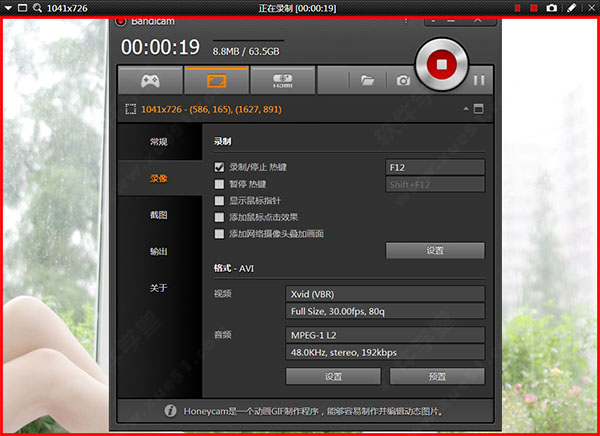
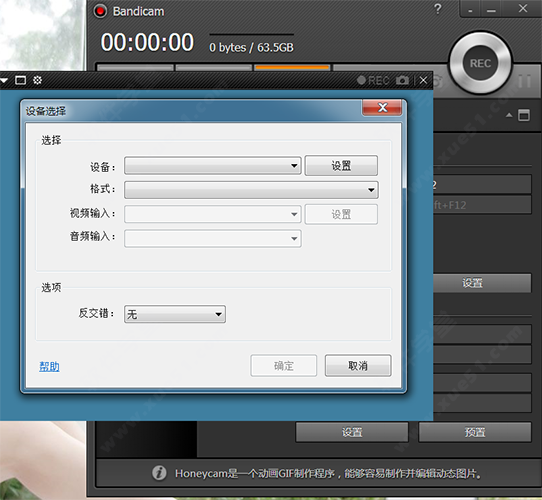
 bandicam班迪录屏v6.2.4.2083
21.08MB
简体中文
bandicam班迪录屏v6.2.4.2083
21.08MB
简体中文
 Bandicam中文 v3.4.3.1262
16.29MB
简体中文
Bandicam中文 v3.4.3.1262
16.29MB
简体中文
 班迪录屏免费版 v5.4.0.1907电脑
27.59MB
简体中文
班迪录屏免费版 v5.4.0.1907电脑
27.59MB
简体中文
 Bandicamv5.1.0.1822免安装注册版
21.29MB
简体中文
Bandicamv5.1.0.1822免安装注册版
21.29MB
简体中文
 班迪录屏v5.2.0中文
28.2MB
简体中文
班迪录屏v5.2.0中文
28.2MB
简体中文
 bandicamv4.6.4.1727免安装
25.29MB
简体中文
bandicamv4.6.4.1727免安装
25.29MB
简体中文
 Bandicam 5v5.0.2.1813绿色
15.07MB
简体中文
Bandicam 5v5.0.2.1813绿色
15.07MB
简体中文
 Bandicam 5免费v5.0
21.7MB
简体中文
Bandicam 5免费v5.0
21.7MB
简体中文
 bandicam补丁
72KB
简体中文
bandicam补丁
72KB
简体中文
0条评论