ps2021是Adobe公司最新推出的一款图像处理软件。这款软件相信大家都已经非常熟悉了,我们在日常生活中经常会需要使用该软件来处理一些图片问题,它强大的软件功能,简单的操作方法,受到了全球广大用户们的喜爱。为了带给用户更好的使用体验,该软件这些年一直都在进行更新与优化,这款2021版就是最新推出的全新版本,它在原版的基础上加以改进,优化更新了用户使用界面,一些功能布局的排布有而更加符合用户的使用习惯,让用户们使用起来更加方便、便捷。在使用功能上,除了原有的添加特效、美 颜、滤镜、磨皮、渐变、羽化、去噪、抠图、对象选取、瘦脸、换肤、合成、蒙板、裁剪、翻转、曝光、补光、马赛克等基础图像处理功能外,还新增了大量的画笔工具,各种动态和矢量画笔工具,能够满足你的不同图像处理需求。同时该软件还增强了对图片的编辑、查找和浏览能力,为用户提供了分享图片的多种解决方案,新增的各种智能AI滤镜,能够通过AI人工智能算法提升图片平滑度,一键生成素描效果、漫画效果、移除噪点等。
本站为大家提供的是Photoshop2021 for mac免激活版,用户完成安装,即可免费使用所有功能,有需要的朋友欢迎前来下载。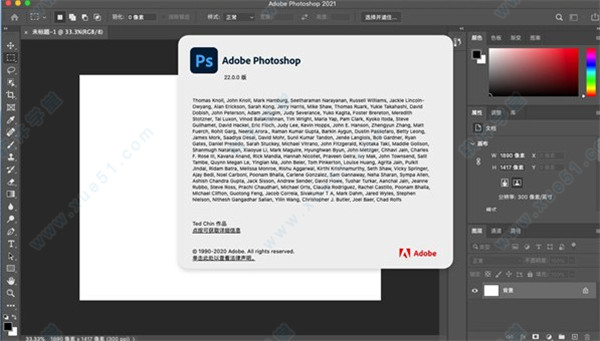
软件特色
1、助力打造创意世界
从照片编辑和合成到数字绘画、动画和图形设计,一流的图像处理和图形设计应用程序是几乎每个创意项目的核心所在。利用 Photoshop 在桌面上的强大功能,您可以在灵感来袭时随时随地进行创作。
2、日常摄影现已彻底革新
我们专业的摄影工具使您可以轻松地在电脑桌面上进行日常编辑或整体图像改造。裁切、移除对象、润饰和合成照片,玩转各种颜色和效果,颠覆摄影艺术。
3、设计扎根于我们内心深处
海报、包装、横幅、网站 - 您所有的设计项目都始于 Photoshop。合成照片和文本以创建全新的图像。您还可使用无限制的图层和模板。
4、功能强大的画笔
用专门为插画师设计的工具,随时随地绘制灵感。绘制完美对称的图案,利用笔触平滑获得精致外观。利用感觉真实的铅笔、钢笔、马克笔和画笔进行创作,包括著名插画师 Kyle T. Webster 提供的超过 1000 种画笔。
5、填充速度更快,模糊效果更好
我们最新的版本提供了您一直要求的功能改进。“镜头模糊”现在在模糊前景对象时,可提供一个更自然、真实的外观。改进的内容识别填充允许您在不离开窗口的情况下填充图像的多个区域,因此您拥有了更大的创作操控性。
6、对象选择工具
通过在对象周围绘制一个简单的矩形或套索,快速精确创建选区。然后,让 Adobe Sensei 完成其余的工作。
7、增强的转换变形
利用变形工具中的更多控件,您可以在任何位置添加控制点或使用可自定义网格分割图像。然后,按各个节点或更大的选区进行转换。
8、改进的“属性”面板
在中央位置找到更多所需的控件。轻松更改文档设置,访问各种类型的图层设置,并使用方便的快速操作。
9、新式预设
预设更简单、直观且更加井然有序。发现新的渐变、图案、色板、图层、样式和形状。
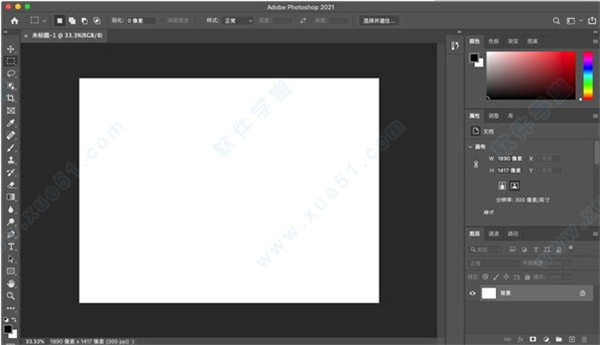
ps2021 Mac安装教程
注意:软件安装前,请断开网络,要不然会弹出登录窗口。
1、在软件学堂下载软件安装包,并接压缩得到以下文件。
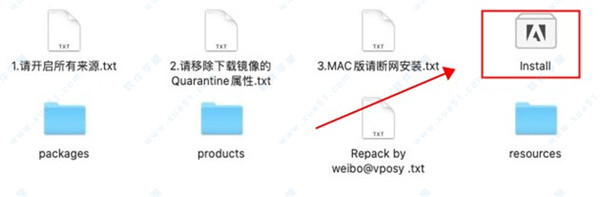
2、双击Install文件,按照安装导向进行安装,选择语言以及安装位置,一般会默认安装在c盘,用户也可自定义安装在其他位置。
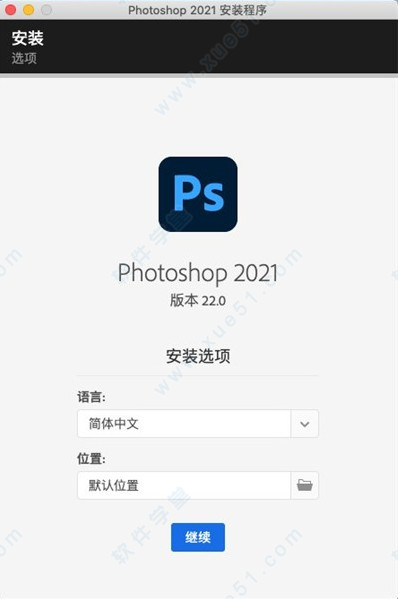
3、软件安装中,请耐心等待软件安装完成。
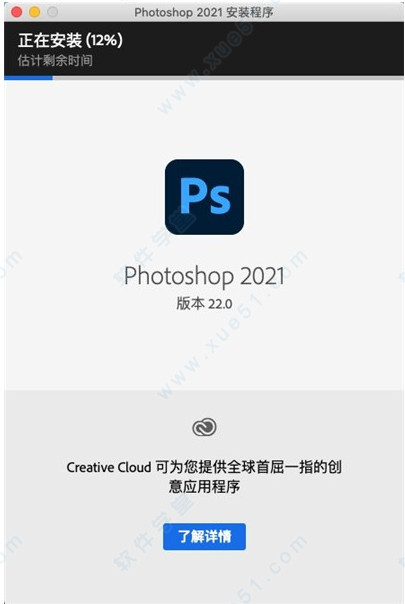
4、安装完成后,我们点击关闭,退出安装向导。
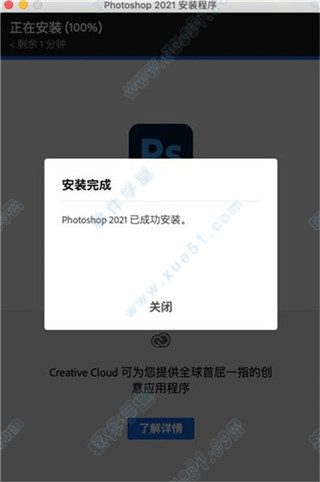
5、该软件自带破解补丁,用户无需另外破解,打开即可无限制使用所有功能,祝大家使用愉快。
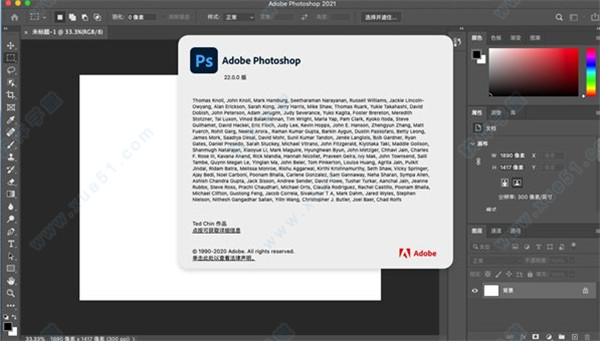
ps抠图教程
一、如何一键抠图首先我们使用该软件打开图片。

然后为图片创建蒙版,点击选区工具。

然后我们打开像素图层。
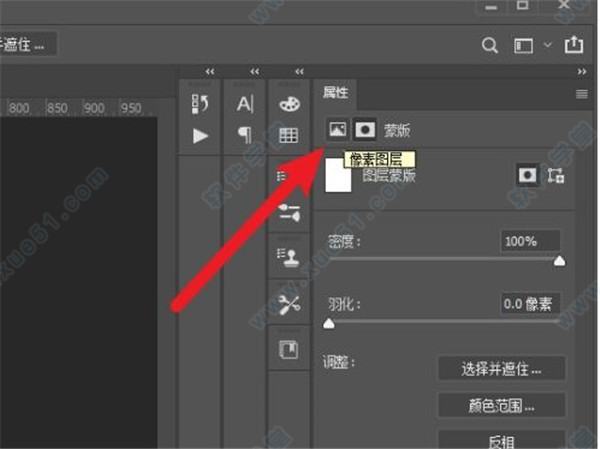
点击删除背景按钮,即可完成一键抠图。
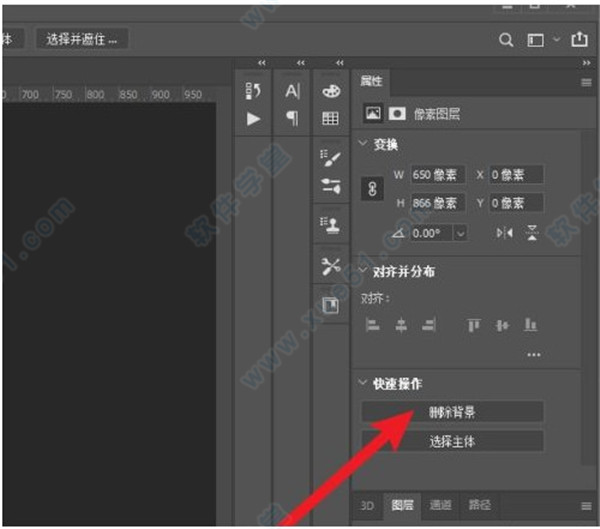 二、快速抠图的方法
二、快速抠图的方法1、橡皮擦抠图
说到橡皮擦大家肯定都用过啦,该软件的橡皮擦功能跟大家平时用的橡皮擦功能是一样哦,想擦哪里擦哪里,然后把需要的部分留下就可以啦~
2、魔棒抠图
魔棒工具应该是小白最喜欢的一个抠图工具了,操作非常简单,简直跟变魔术一样!点一下不要的部分,按Delete删除,就得出你想要的啦(此方法只适用一些背景简单的图片)。
3、快速选择抠图
快速选择工具顾名思义,就是很快速地选择你需要的区域,按住Shift键可以同时选择其他区域哦。
4、多边形套索抠图
多边形套索工具是对于画面中的几何多边形使用的利器,45°或90°的直线都可以快速选择出来。
5、磁性套索抠图
磁性套索工具会自动识别图像边界,就好像有磁铁一样,自动黏附在图像边界上。(适用于图片边缘界线清晰的图)。
6、钢笔抠图
钢笔工具是抠图里面用得最多、最精准、但也是最耗时间的一种,对于一些光滑、弯曲,且有硬边的对象,使用钢笔工具是再合适不过的了。
7、边缘调整抠图
抠图最难扣的大该就是头发了吧!抠头发也是经常遇到的,想要抠出完美无损的头发丝效果还是略微有些棘手的,这时候可以用到边缘调整。
三、抠图使用哪个快捷键ps抠图可以使用快捷键【Shift】+【W】调出【魔棒工具】进行抠图。
在软件中打开需要抠图的照片,然后点击【Shift】+【W】,点击空白处,描出相关轮廓即可。
具体的介绍如下:
1、抠图快捷键一般使用魔棒工具 【Shift】+【W】。
2、打开Photoshop后,点击左上角的【文件】,选择【打开】,打开所要抠图的图片。
3、在左边的一列工具栏里面选择魔棒工具,也可以直接快捷键点击【Shift】+【W】,点击空白处,描出相关轮廓。
4、在描出的地方点击右键,确认选区。
5、魔术棒的几个属性,可以在上方选择,第一个是【新选区】,即刚开始要选取;第二个是【添加到选区】,可以进行叠加选区;第三个是【从选区中减去】,即减去一些不要的选区;第四个是【交叉选区】,即两个选区相交点的选区。
新增内容
1、一键换天空“一键换天空”其实也不算什么新名词,之前我们都是通过手工一点点去抠。此次Adobe直接将其加入到软件中,省去了很多抠图工作。
调入一张照片(带有天空场景),点击 “编辑→天空替换”,稍后软件会打开一个小面板。
这里最顶端是几组预置天空,分成蓝天、日落、状观三大类。想要替换某组 “天空”,直接在预设栏里点击即可。
除了替换天空外,前景的明暗度、色温值也会自动改变,从而看上去更加自然。
比如这个时候我们打开一张效果图:

如果你觉得天空不好看,就可以一键快速换天空,特别高效。
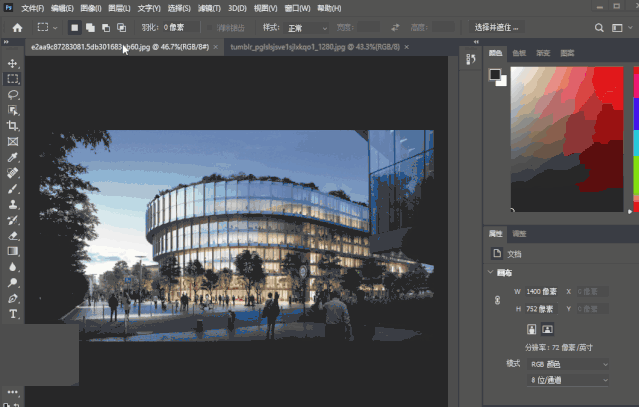
也可以在右边的参数栏目里调整天空的颜色,亮暗,边缘的柔化程度,超级方便。
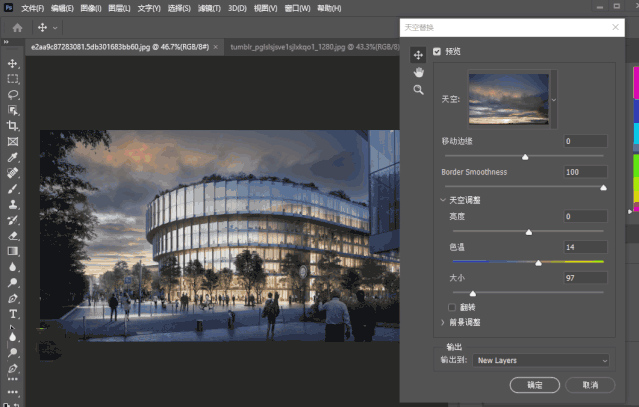
系统自带了一大堆天空,有早晨傍晚晚上的天空,任你选择!
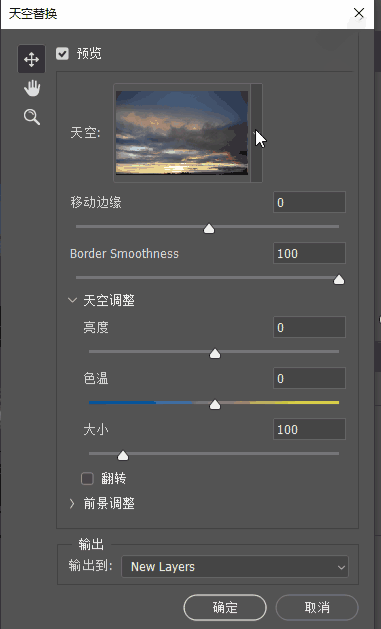
如果你觉得系统的天空不能满足你,我们也可以自定义天空,直接选区自己找的天空图片,一键替换!
其实这个功能之前也有插件可以实现,但是软件自带的功能肯定优化会更好一些!
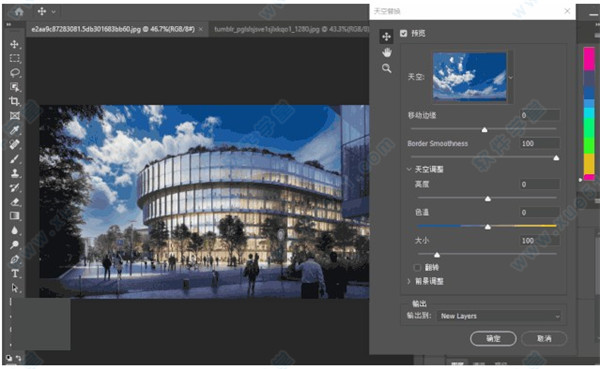
一下就可以识别出天空的选区~
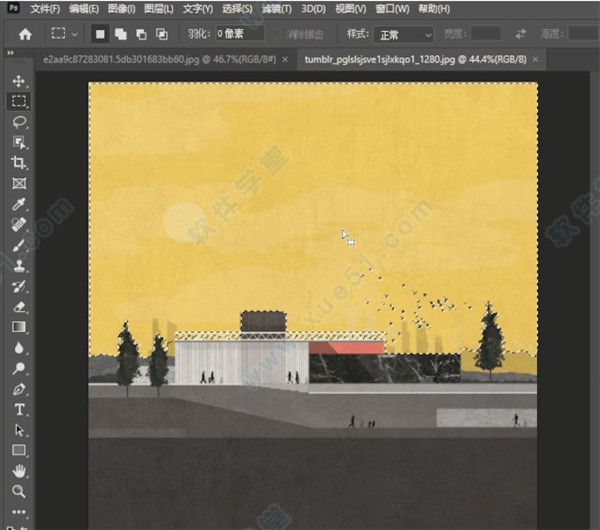 2、各种智能的AI滤镜
2、各种智能的AI滤镜这个功能和我们平常用美图秀秀里的“人像美容”相类似,但其会更加强大一些。暂时,除了基本的「美白」,「磨皮」之外,新版的软件还支持表情的修改、年龄的修改、光线的方向等细节操作。使用方法和PS原先的操作方法一样,只需拖拽按钮,来回调节参数的大小即可,非常方便好用。
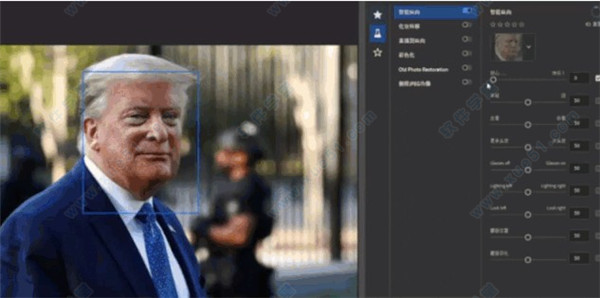 3、黑白老照片的上色
3、黑白老照片的上色给照片「上色」,想必很多从事设计和摄影的同行们,都尝试过黑白的老照片上色吧,这次,PS2021则直接将其加入到了神经网络的「AI滤镜」中,且点击侧边的按钮就可以进行切换。
相对以往的手动上色而言,这个上色过程则很简单,当你将照片调入到这个页面之后,你会发现,其实上色的操作基本上已经完成了,剩下需要做的,就是针对照片的颜色,做一下微调。
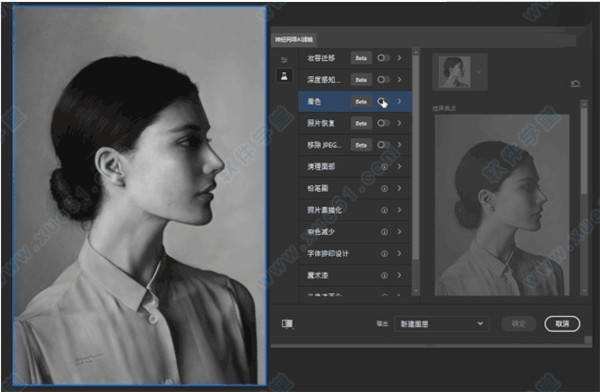
怎么样?效果棒棒的吧!

如果你对上的颜色不满意,可以随意点击任意位置着色!系统会非常智能的帮你填充,堪称完美~
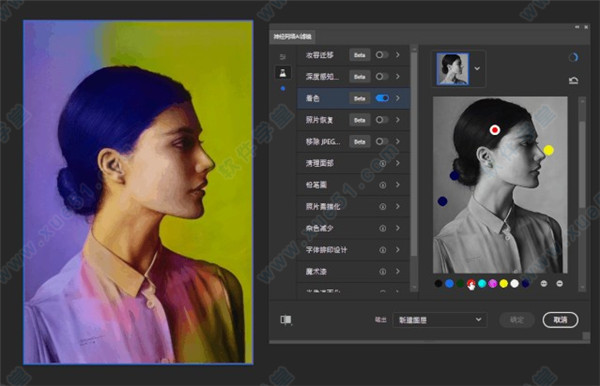
常用快捷键
一、图像调整调整色阶:Ctrl+L
自动调整色阶:Ctrl+Shift+L
打开曲线调整对话框:Ctrl+M
在所选通道的曲线上添加新的点(‘曲线’对话框中) 在图象中:Ctrl
加点按在复合曲线以外的所有曲线上添加新的点(‘曲线’对话框中):Ctrl+Shift
加点按移动所选点(‘曲线’对话框中):↑/↓/←/→
以10点为增幅移动所选点以10点为增幅(‘曲线’对话框中):Shift+箭头
选择多个控制点(‘曲线’对话框中):Shift
加点按前移控制点(‘曲线’对话框中):Ctrl+Tab
后移控制点(‘曲线’对话框中):Ctrl+Shift+Tab
添加新的点(‘曲线’对话框中) 点按网格删除点(‘曲线’对话框中):Ctrl
加点按点取消选择所选通道上的所有点(‘曲线’对话框中) :Ctrl+D
使曲线网格更精细或更粗糙(‘曲线’对话框中):Alt
加点按网格选择彩色通道(‘曲线’对话框中):Ctrl+~
选择单色通道(‘曲线’对话框中):Ctrl+数字
打开“色彩平衡”对话框:Ctrl+B
打开“色相/饱和度”对话框:Ctrl+U
全图调整(在色相/饱和度”对话框中):Ctrl+~
只调整红色(在色相/饱和度”对话框中):Ctrl+1
只调整黄色(在色相/饱和度”对话框中):Ctrl+2
只调整绿色(在色相/饱和度”对话框中):Ctrl+3
只调整青色(在色相/饱和度”对话框中):Ctrl+4
只调整蓝色(在色相/饱和度”对话框中):Ctrl+5
只调整洋红(在色相/饱和度”对话框中):Ctrl+6
去色:Ctrl+Shift+U
反相:Ctrl+I
图层操作从对话框新建一个图层:Ctrl+Shift+N
以默认选项建立一个新的图层:Ctrl+Alt+Shift+N
通过拷贝建立一个图层:Ctrl+J
通过剪切建立一个图层:Ctrl+Shift+J
与前一图层编组:Ctrl+G
取消编组:Ctrl+Shift+G
向下合并或合并联接图层:Ctrl+E
合并可见图层:Ctrl+Shift+E
盖印或盖印联接图层:Ctrl+Alt+E
盖印可见图层:Ctrl+Alt+Shift+E
将当前层下移一层:Ctrl+[
将当前层上移一层:Ctrl+]
将当前层移到最下面:Ctrl+Shift+[
将当前层移到最上面:Ctrl+Shift+]
激活下一个图层:Alt+[
激活上一个图层:Alt+]
激活底部图层:Shift+Alt+[
激活顶部图层:Shift+Alt+]
调整当前图层的透明度(当前工具为无数字参数的,如移动工具):0至9
保留当前图层的透明区域(开关):/
投影效果(在”效果”对话框中):Ctrl+1
内阴影效果(在”效果”对话框中):Ctrl+2
外发光效果(在”效果”对话框中):Ctrl+3
内发光效果(在”效果”对话框中):Ctrl+4
斜面和浮雕效果(在”效果”对话框中):Ctrl+5
应用当前所选效果并使参数可调(在”效果”对话框中):A
二、图层混合模式循环选择混合模式:Alt+-或+
正常:Ctrl+Alt+N
阈值(位图模式):Ctrl+Alt+L
溶解:Ctrl+Alt+I
背后:Ctrl+Alt+Q
清除:Ctrl+Alt+R
正片叠底:Ctrl+Alt+M
屏幕:Ctrl+Alt+S
叠加:Ctrl+Alt+O
柔光:Ctrl+Alt+F
强光:Ctrl+Alt+H
颜色减淡:Ctrl+Alt+D
颜色加深:Ctrl+Alt+B
变暗:Ctrl+Alt+K
变亮:Ctrl+Alt+G
差值:Ctrl+Alt+E
排除:Ctrl+Alt+X
色相:Ctrl+Alt+U
饱和度:Ctrl+Alt+T
颜色:Ctrl+Alt+C
光度:Ctrl+Alt+Y
去色 海棉工具:Ctrl+Alt+J
加色 海棉工具:Ctrl+Alt+A
暗调 减淡/加深工具:Ctrl+Alt+W
中间调 减淡/加深工具:Ctrl+Alt+V
高光 减淡/加深工具:Ctrl+Alt+Z
三、选择功能全部选取:Ctrl+A
取消选择:Ctrl+D
重新选择:Ctrl+Shift+D羽化选择:Ctrl+Alt+D
反向选择:Ctrl+Shift+I
路径变选区 数字键盘的:Enter
载入选区:Ctrl+点按图层、路径、通道面板中的缩约图
四、滤镜
按上次的参数再做一次上次的滤镜:Ctrl+F
退去上次所做滤镜的效果:Ctrl+Shift+F
重复上次所做的滤镜(可调参数):Ctrl+Alt+F
选择工具(在“3D变化”滤镜中):V
立方体工具(在“3D变化”滤镜中):M
球体工具(在“3D变化”滤镜中):N
柱体工具(在“3D变化”滤镜中):C
轨迹球(在“3D变化”滤镜中):R
全景相机工具(在“3D变化”滤镜中):E
系统要求
处理器:支持 64 位的多核 Intel 处理器
操作系统 :macOS 10.14 (Mojave) 或更高版本
RAM :8 GB或更多
显卡:请参阅 Photoshop 图形处理器 (GPU) 卡常见问题解答
显示器分辨率:1280 x 800 显示屏,100% UI 缩放
硬盘空间:4 GB 可用硬盘空间;在安装过程中需要额外空间
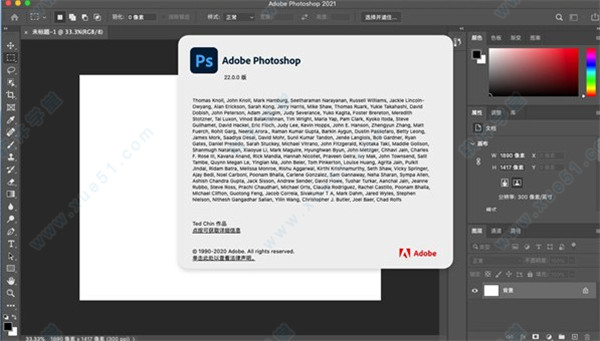
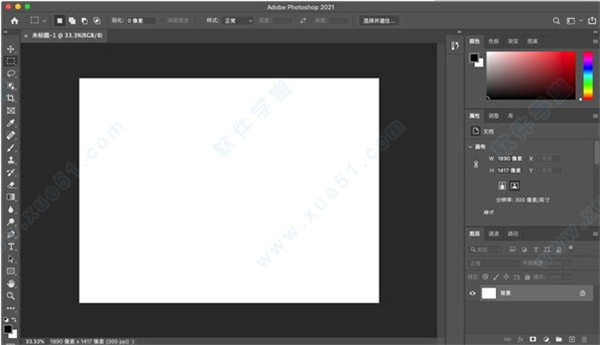
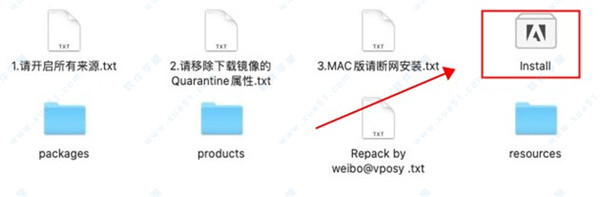
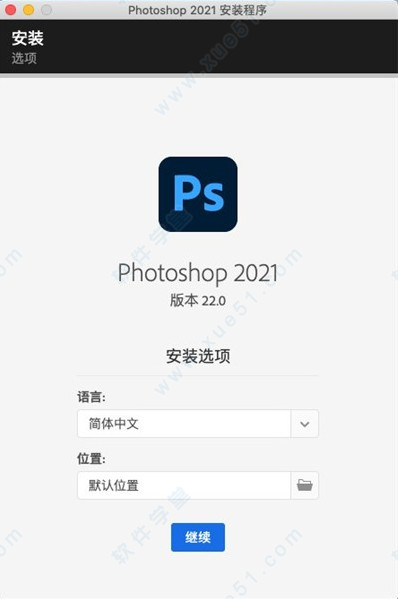
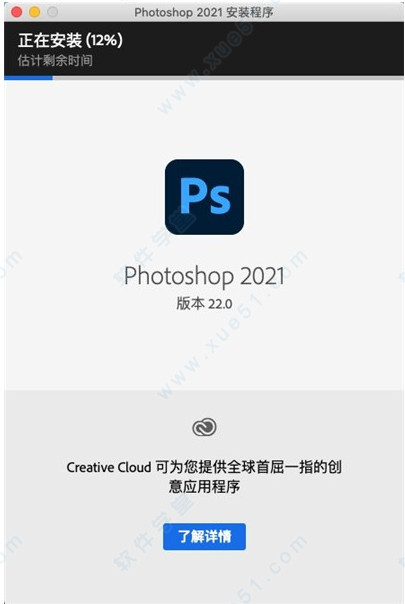
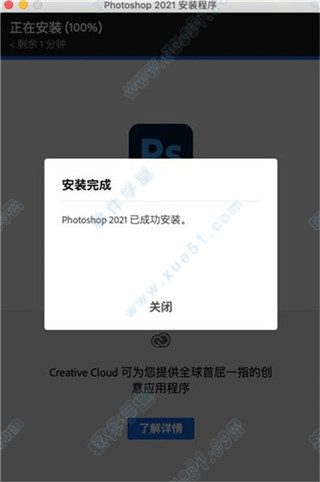
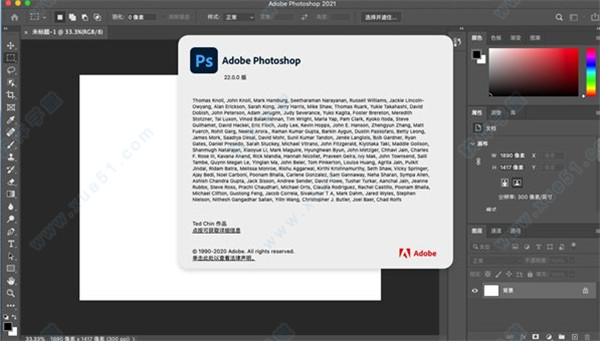


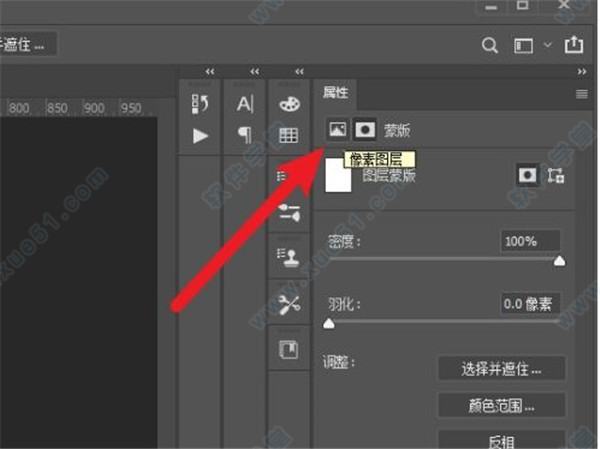
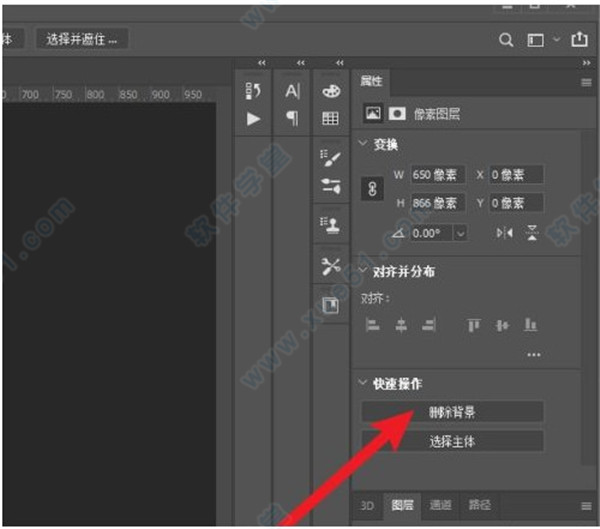

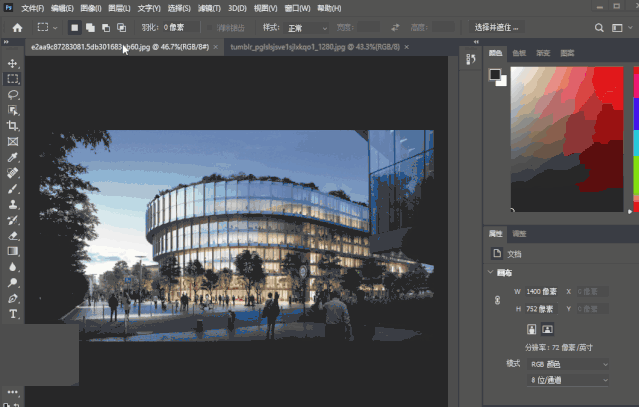
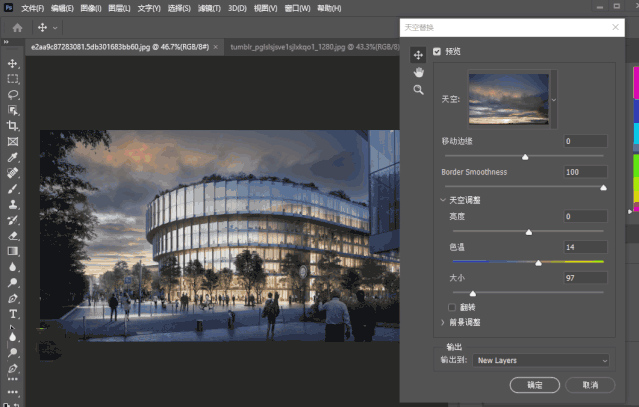
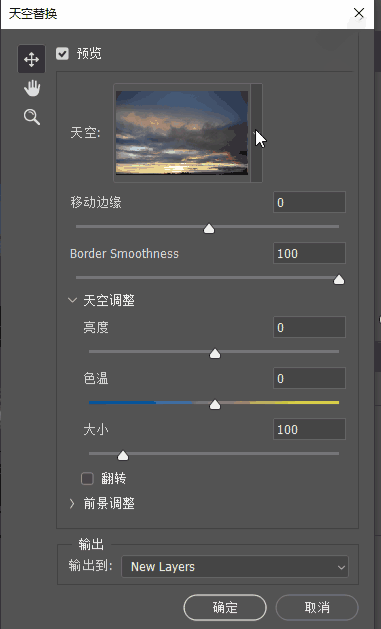
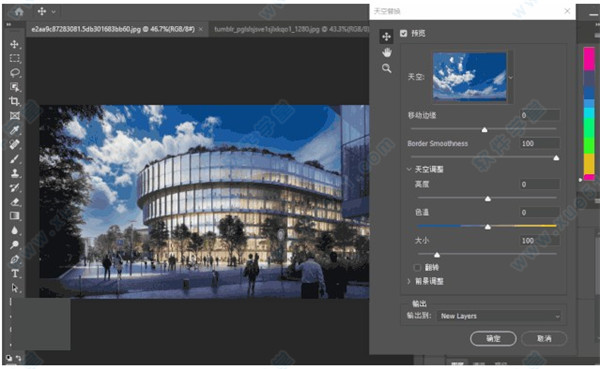
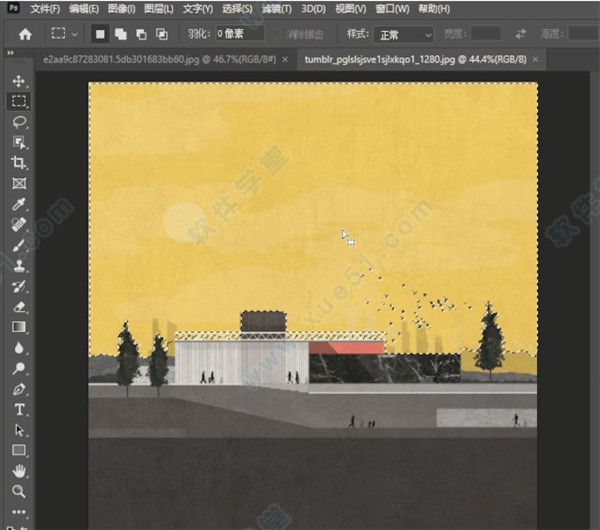
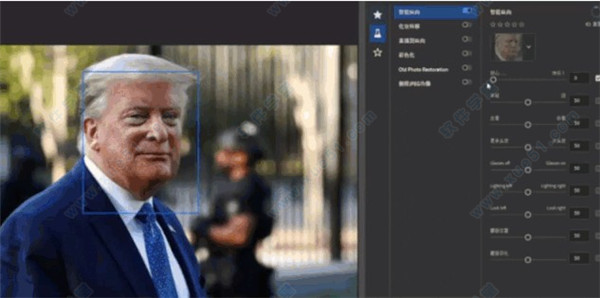
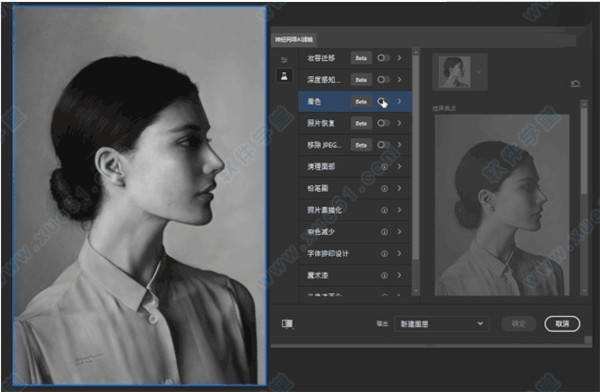

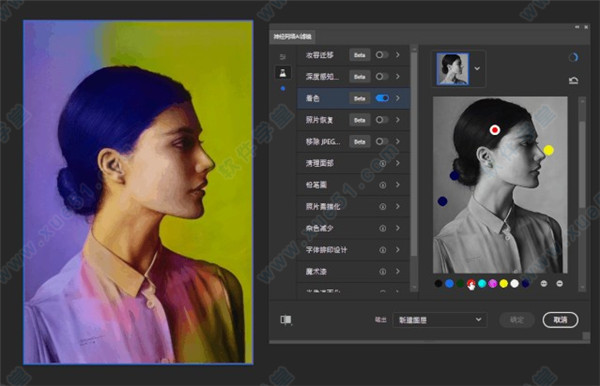










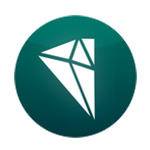
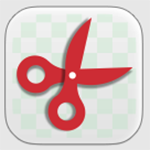

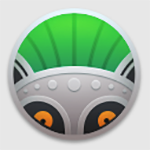
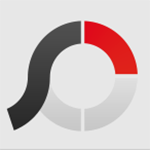

0条评论