- 综合
- 软件
- 文章
- 安卓
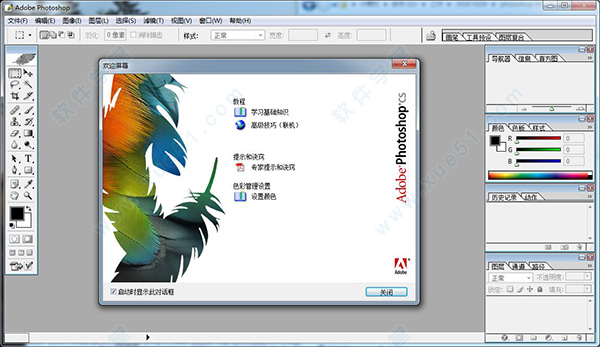
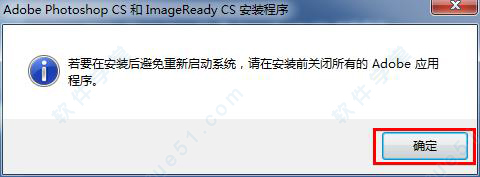
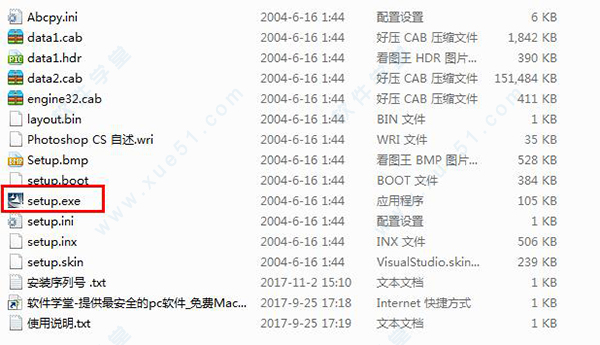
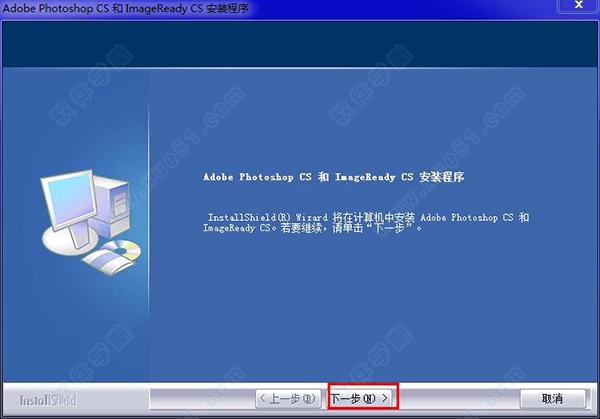

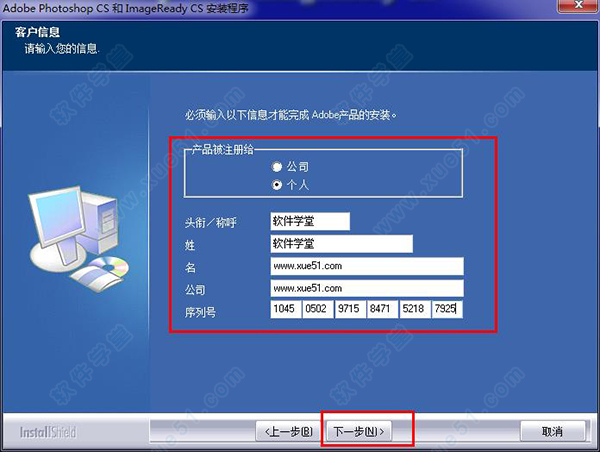
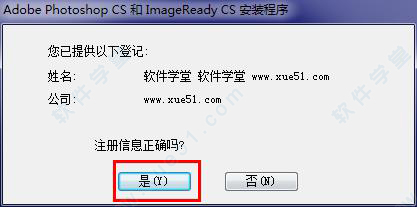
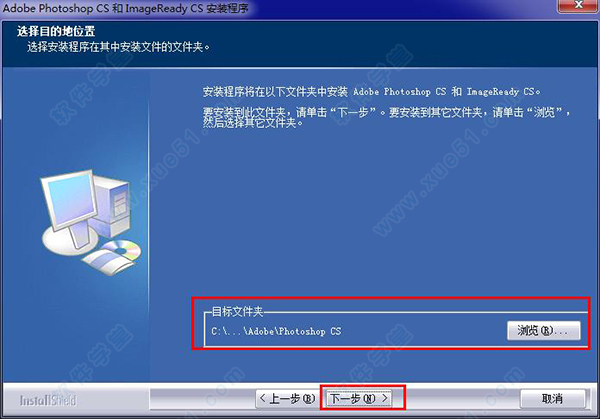
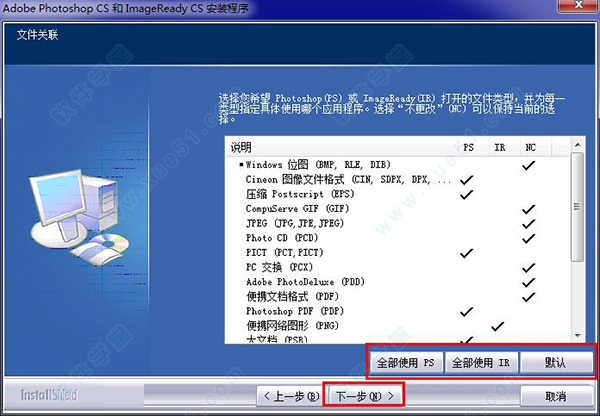
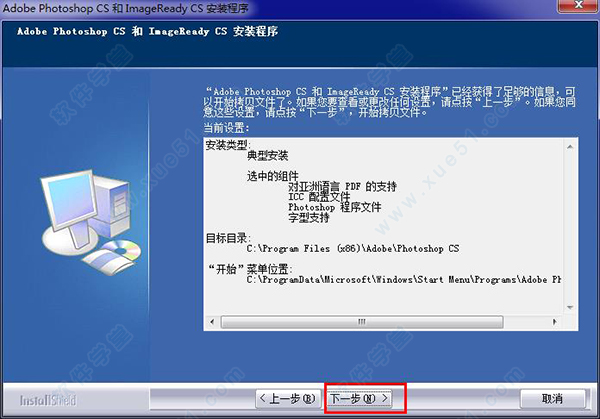
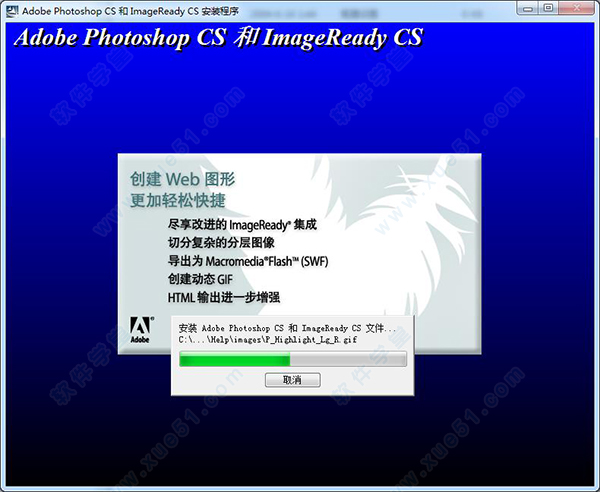
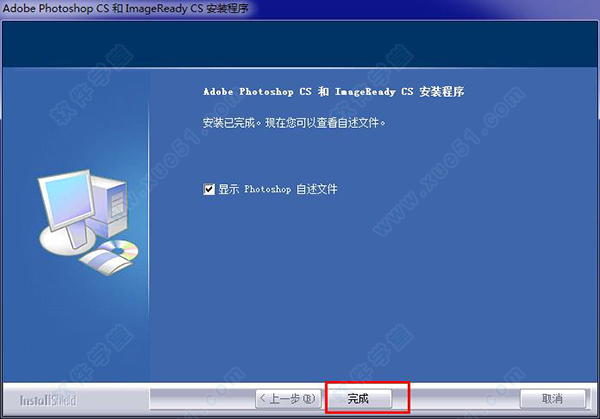
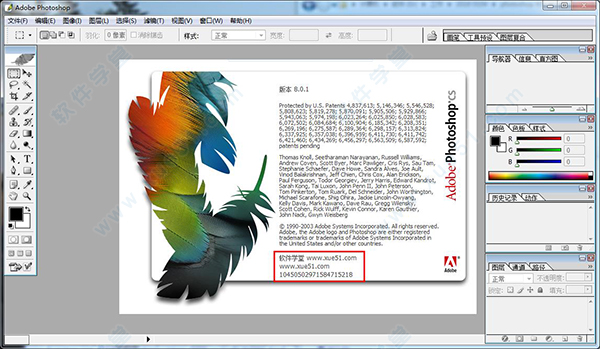


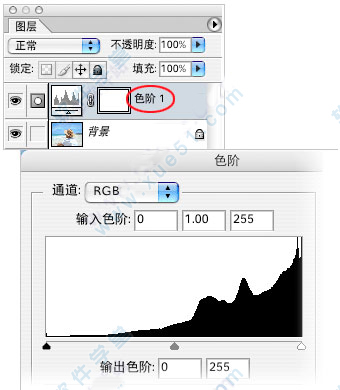
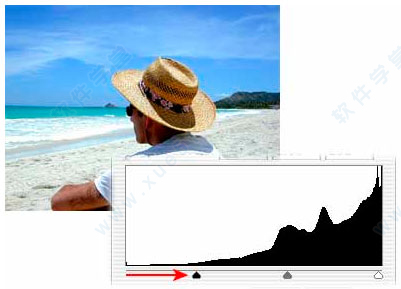

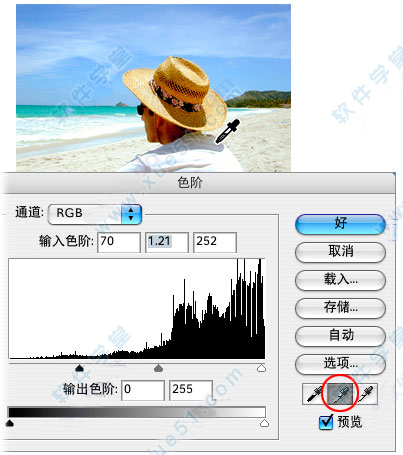
 photoshop(ps) cs4 v11.0.1
409MB
简体中文
photoshop(ps) cs4 v11.0.1
409MB
简体中文
 photoshop(ps) cs5v12.0.3.0
153MB
简体中文
photoshop(ps) cs5v12.0.3.0
153MB
简体中文
 photoshop(ps) cs3中文版 v10.0.1
77.9MB
简体中文
photoshop(ps) cs3中文版 v10.0.1
77.9MB
简体中文
 Photoshop(ps) cc 202032&64位
750KB
简体中文
Photoshop(ps) cc 202032&64位
750KB
简体中文
 Photoshop2023中文 v24.1.0
1.1GB
简体中文
Photoshop2023中文 v24.1.0
1.1GB
简体中文
 Photoshop 2022永久激活版 v23.1.1 附教程
1.39GB
简体中文
Photoshop 2022永久激活版 v23.1.1 附教程
1.39GB
简体中文
 Photoshop2022永久免费版 v23.20 附怎么抠图
2.73GB
简体中文
Photoshop2022永久免费版 v23.20 附怎么抠图
2.73GB
简体中文
 ps2022中文免激活版 v23.1.0.143 附电脑配置要求
2.44GB
简体中文
ps2022中文免激活版 v23.1.0.143 附电脑配置要求
2.44GB
简体中文
 PS 2022永久免费版 v23.1.0 附常用快捷键
2.9GB
简体中文
PS 2022永久免费版 v23.1.0 附常用快捷键
2.9GB
简体中文
 photoshop cc 2022直装免费版 v23.0
2.44GB
简体中文
photoshop cc 2022直装免费版 v23.0
2.44GB
简体中文
 photoshop2022中文免费版 v23.1.0.143
2.44GB
简体中文
photoshop2022中文免费版 v23.1.0.143
2.44GB
简体中文
 photoshop迷你版中文版免费v7.0附抠图教程
21MB
简体中文
photoshop迷你版中文版免费v7.0附抠图教程
21MB
简体中文
 Photoshop2022茶末余香增强版v23.0直装版
2.44GB
简体中文
Photoshop2022茶末余香增强版v23.0直装版
2.44GB
简体中文
 photoshop cc 2022v23.0直装
2.54MB
简体中文
photoshop cc 2022v23.0直装
2.54MB
简体中文
 Photoshop2022v23.0中文免费
2.44GB
简体中文
Photoshop2022v23.0中文免费
2.44GB
简体中文
 ps2022v23.0永久激活
2.44GB
简体中文
ps2022v23.0永久激活
2.44GB
简体中文
 photoshop cs6v13.1.2.3免费
1.72GB
简体中文
photoshop cs6v13.1.2.3免费
1.72GB
简体中文
 Photoshop CC 2021v22.0.0.1012汉化免费版
2.85GB
简体中文
Photoshop CC 2021v22.0.0.1012汉化免费版
2.85GB
简体中文
 Photoshop CC 2021v22.0.0.1012免费
2.85GB
简体中文
Photoshop CC 2021v22.0.0.1012免费
2.85GB
简体中文
 pscc2021v22.0.0.35免安装
2.36GB
简体中文
pscc2021v22.0.0.35免安装
2.36GB
简体中文
 pscc2021v22.0.0.1012完美
2.85GB
简体中文
pscc2021v22.0.0.1012完美
2.85GB
简体中文
 Adobe Photoshop 2021v22.4.1.211汉化
2.85GB
简体中文
Adobe Photoshop 2021v22.4.1.211汉化
2.85GB
简体中文
 photoshop 2021免安装绿色
1.13GB
简体中文
photoshop 2021免安装绿色
1.13GB
简体中文
 Photoshop 2021v22.0.0.35中文直装
2.37GB
简体中文
Photoshop 2021v22.0.0.35中文直装
2.37GB
简体中文
 Adobe Photoshop(ps) 2021v22.3.0.49绿色精简版
959MB
简体中文
Adobe Photoshop(ps) 2021v22.3.0.49绿色精简版
959MB
简体中文
 Adobe Photoshop 2020汉化v21.2.2
2.14GB
简体中文
Adobe Photoshop 2020汉化v21.2.2
2.14GB
简体中文
 Photoshop(ps) CC 2021v22.0.0.1012中文
2.85GB
简体中文
Photoshop(ps) CC 2021v22.0.0.1012中文
2.85GB
简体中文
 Adobe Photoshop 2021中文正式版v22.0.0.1012
2.85GB
简体中文
Adobe Photoshop 2021中文正式版v22.0.0.1012
2.85GB
简体中文
 Photoshop(ps)2020茶末余香增强版v21.2.1.265特色优化版
1.89GB
简体中文
Photoshop(ps)2020茶末余香增强版v21.2.1.265特色优化版
1.89GB
简体中文
 Adobe Photoshop(ps) CC 2015中文v16.1.2
1.46GB
简体中文
Adobe Photoshop(ps) CC 2015中文v16.1.2
1.46GB
简体中文
 Photoshop(ps) CC 201732&64位
1.34GB
简体中文
Photoshop(ps) CC 201732&64位
1.34GB
简体中文
 Adobe Photoshop(ps cc)2020v21.0绿色中文
1.8GB
简体中文
Adobe Photoshop(ps cc)2020v21.0绿色中文
1.8GB
简体中文
 Adobe Photoshop(PS) 2020v21.0.0.37中文
1.9GB
简体中文
Adobe Photoshop(PS) 2020v21.0.0.37中文
1.9GB
简体中文
 Photoshop(PS)7.0中文迷你版
21.04MB
简体中文
Photoshop(PS)7.0中文迷你版
21.04MB
简体中文
 Photoshop(PS) CC 2019中文直装v20.0.3
1.73GB
简体中文
Photoshop(PS) CC 2019中文直装v20.0.3
1.73GB
简体中文
 PhotoShop(PS) CC 2019优化增强版v20.0.3
710.86MB
简体中文
PhotoShop(PS) CC 2019优化增强版v20.0.3
710.86MB
简体中文
 photoshop(ps) cs3v10.0
58.4MB
简体中文
photoshop(ps) cs3v10.0
58.4MB
简体中文
 adobe photoshop(ps) cc 2018中文v19.0
1.56GB
简体中文
adobe photoshop(ps) cc 2018中文v19.0
1.56GB
简体中文
 photoshop(ps) cs6v13.0
1.71GB
简体中文
photoshop(ps) cs6v13.0
1.71GB
简体中文
 adobe photoshop(ps) cc 2019中文v20.0
1.69GB
简体中文
adobe photoshop(ps) cc 2019中文v20.0
1.69GB
简体中文
 photoshop(ps) cc2014
214MB
简体中文
photoshop(ps) cc2014
214MB
简体中文
 adobe photoshop(ps) cs2v9.0
55.75MB
简体中文
adobe photoshop(ps) cs2v9.0
55.75MB
简体中文
 photoshop官方免费版v9.5.83安卓版
152.07MB
简体中文
photoshop官方免费版v9.5.83安卓版
152.07MB
简体中文
 photoshopv8.0.929手机版
153.37MB
简体中文
photoshopv8.0.929手机版
153.37MB
简体中文
 photoshop 2019 macv20.0中文
1.86GB
简体中文
photoshop 2019 macv20.0中文
1.86GB
简体中文
 ps2021v22.0.1.47Mac直装版
2.22GB
简体中文
ps2021v22.0.1.47Mac直装版
2.22GB
简体中文
 ps2021macv22.0.1.47最新免激活版
2.22GB
简体中文
ps2021macv22.0.1.47最新免激活版
2.22GB
简体中文
 photoshopv22.0.1.47mac中文
2.22GB
简体中文
photoshopv22.0.1.47mac中文
2.22GB
简体中文
 Lightroomv4.3.1
75.88MB
简体中文
Lightroomv4.3.1
75.88MB
简体中文
 Photoshop cc 2019安卓v9.9.9
23.04MB
简体中文
Photoshop cc 2019安卓v9.9.9
23.04MB
简体中文
 Photoshop cc 2019手机版v9.9.9汉化版
23.04MB
简体中文
Photoshop cc 2019手机版v9.9.9汉化版
23.04MB
简体中文
 Adobe PhotoShop(PS) CC 2017 Mac
1.31GB
简体中文
Adobe PhotoShop(PS) CC 2017 Mac
1.31GB
简体中文
 photoshop(ps) cs6mac中文
965MB
简体中文
photoshop(ps) cs6mac中文
965MB
简体中文
 Adobe Photoshop(ps) CC 2018Mac中文
1.56GB
简体中文
Adobe Photoshop(ps) CC 2018Mac中文
1.56GB
简体中文
 adobe photoshop(ps) cc 2014mac版
799MB
简体中文
adobe photoshop(ps) cc 2014mac版
799MB
简体中文
相信大家队PS一定不陌生,随着时间的推进这款软件也推出了很多的新的版本,而这些版本各有各的优势,很多用户都有自己的使用习惯喜欢的版本也是不同。而版本太多用户们在网上很难寻找到合适自己的版本,而小编今天整理了这篇PS版本大全,其中包含了各个版本的PS,想要寻找自己喜欢版本的用户可以在里面挑选下载。
我们大家在处理图片的时候基本都会用到hotoshop俗称ps,这款软件在图片处理方面那真的是非常强大,通过这款软件,丑人也能变帅哥美女,而且这软件不仅能够进行图片的各种处理,还能进行各种画画,设计海报,设计封面等等,可以算的是一款非常多功能的必备软件了,其非常方便好用的功能让许多电脑用户们都非常的喜欢,软件经过长时间的发展,版本更新替换了比较多版本,每个版本都有非常独特的功能,有些人适合使用之前版本,有些人喜欢追求最新版本体验最新功能,今天小编就整理了ps软件大全来提供给大家挑选使用!
2条评论
匿名网友
360认为存在拦截 下不了
湖北省武汉市电信 网友
找来找去,在网上花了几小时,只有这个能用,不骗人。而且没广告,而且可以直接下载,不用下载器,真是良心下载啊!