软件
- 综合
- 软件
- 文章
- 安卓
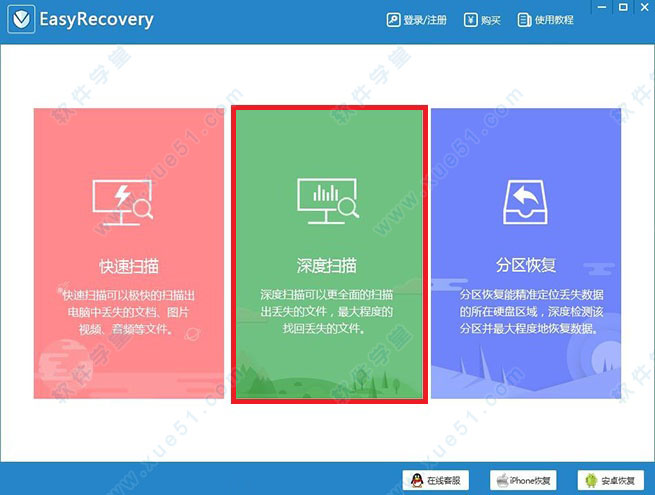

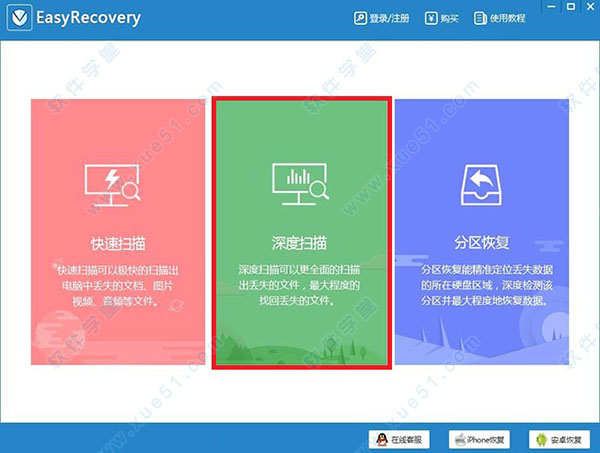
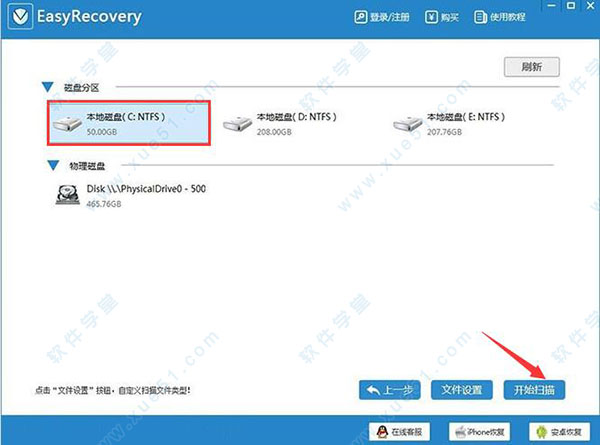
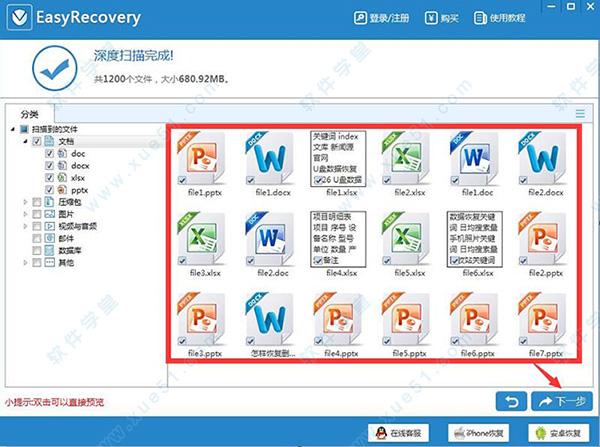










 EasyRecovery12免费版
12.2MB
简体中文
EasyRecovery12免费版
12.2MB
简体中文
 easyrecovery14补丁 v1.0
87.76MB
简体中文
easyrecovery14补丁 v1.0
87.76MB
简体中文
 easyrecovery 14v14.0.0.4专业
87.7MB
简体中文
easyrecovery 14v14.0.0.4专业
87.7MB
简体中文
 easyrecovery 15企业版v15.0
101MB
简体中文
easyrecovery 15企业版v15.0
101MB
简体中文
 Ontrack EasyRecovery 15中文v15.0
90.09MB
简体中文
Ontrack EasyRecovery 15中文v15.0
90.09MB
简体中文
 easyrecovery pro 14v14.0.0.0
113MB
简体中文
easyrecovery pro 14v14.0.0.0
113MB
简体中文
 ontrack easyrecoveryv12.0.0.2
6.33MB
简体中文
ontrack easyrecoveryv12.0.0.2
6.33MB
简体中文
 EasyRecovery13个人中文
12.82MB
简体中文
EasyRecovery13个人中文
12.82MB
简体中文
 EasyRecovery 13企业版中文
34.26MB
简体中文
EasyRecovery 13企业版中文
34.26MB
简体中文
 EasyRecovery Pro 13中文
15.46MB
简体中文
EasyRecovery Pro 13中文
15.46MB
简体中文
 Ontrack EasyRecovery Pro 13(附注册码)
132MB
简体中文
Ontrack EasyRecovery Pro 13(附注册码)
132MB
简体中文
 easyrecovery pro 6.0 注册机
404MB
简体中文
easyrecovery pro 6.0 注册机
404MB
简体中文
 EasyRecovery 6 绿色免费版
404MB
简体中文
EasyRecovery 6 绿色免费版
404MB
简体中文
 EasyRecovery12注册机
12.09MB
简体中文
EasyRecovery12注册机
12.09MB
简体中文
 ontrack easyrecovery11注册机
6.33MB
简体中文
ontrack easyrecovery11注册机
6.33MB
简体中文
 easyrecovery prov6.06
6.07MB
简体中文
easyrecovery prov6.06
6.07MB
简体中文
 easyrecovery绿色版
67.2MB
简体中文
easyrecovery绿色版
67.2MB
简体中文
 easyrecovery注册码生成器官方版
12.29MB
简体中文
easyrecovery注册码生成器官方版
12.29MB
简体中文
 easyrecovery汉化中文v3.3
5.75MB
简体中文
easyrecovery汉化中文v3.3
5.75MB
简体中文
 EasyRecovery 12注册
12.2MB
简体中文
EasyRecovery 12注册
12.2MB
简体中文
 easyrecovery professional中文绿色版v12.0.0.2
15.2MB
简体中文
easyrecovery professional中文绿色版v12.0.0.2
15.2MB
简体中文
 EasyRecovery 14 Home for mac简体中文
23.19MB
简体中文
EasyRecovery 14 Home for mac简体中文
23.19MB
简体中文
 EasyRecovery Pro 14 for Mac中文
39.23MB
简体中文
EasyRecovery Pro 14 for Mac中文
39.23MB
简体中文
 EasyRecovery 14 for Mac企业
61.67MB
简体中文
EasyRecovery 14 for Mac企业
61.67MB
简体中文
 easyrecovery for mac汉化中文v11.1.0
8.5MB
简体中文
easyrecovery for mac汉化中文v11.1.0
8.5MB
简体中文
0条评论