软件
- 综合
- 软件
- 文章
- 安卓
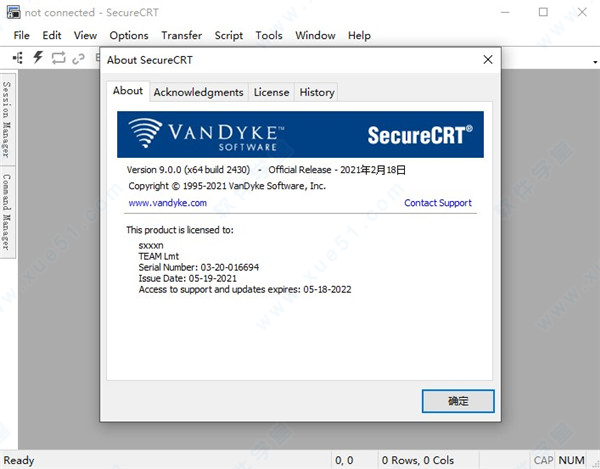

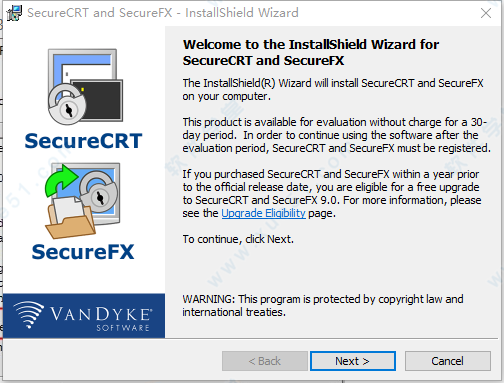
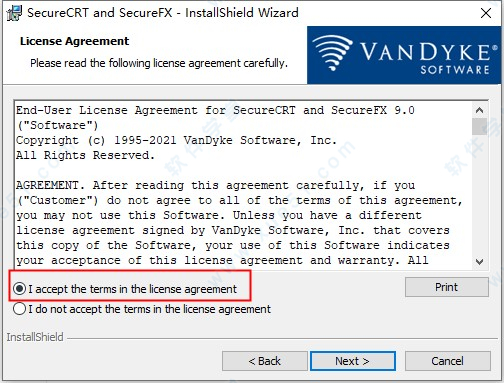
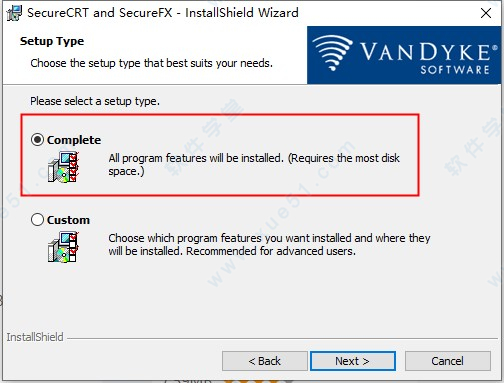
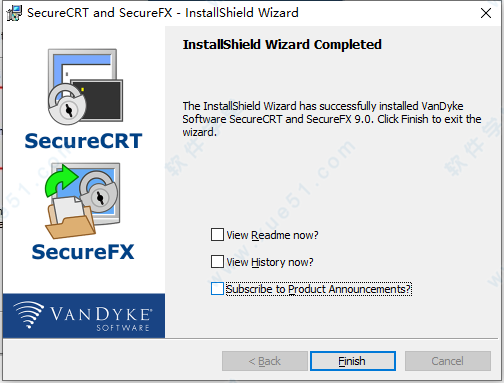
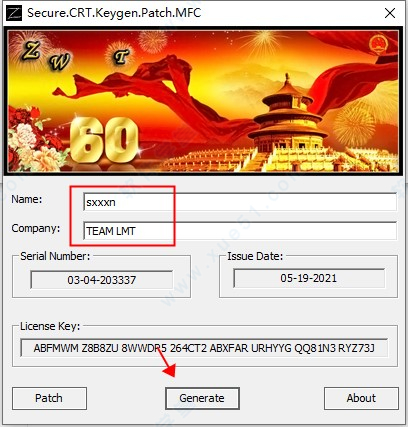
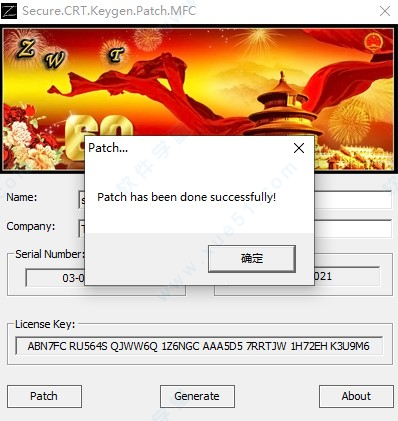
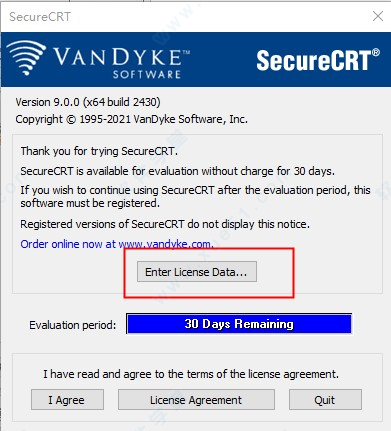
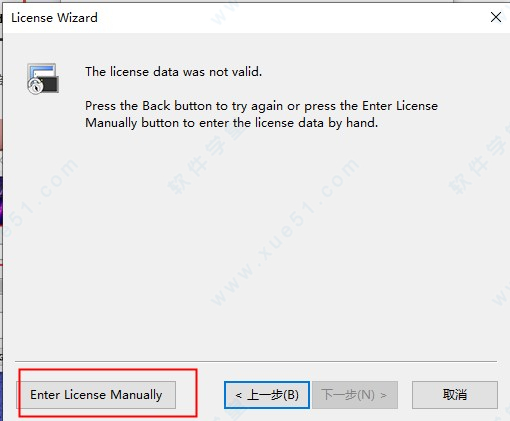
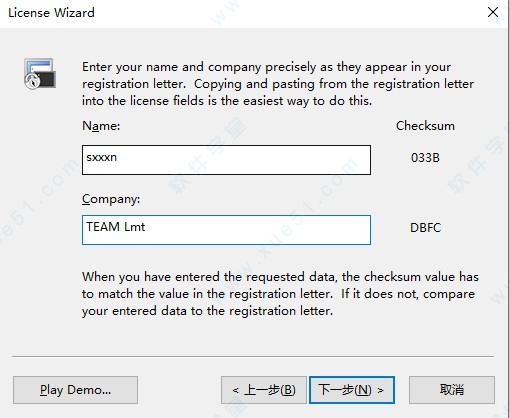
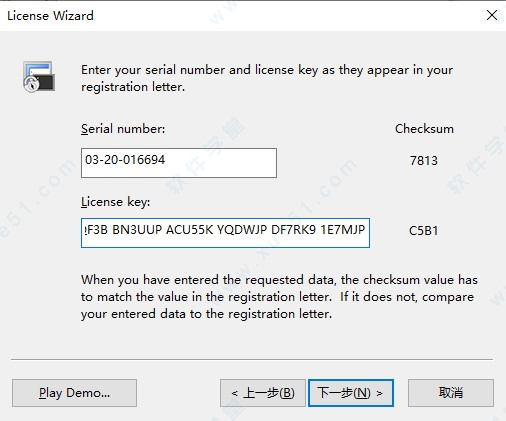
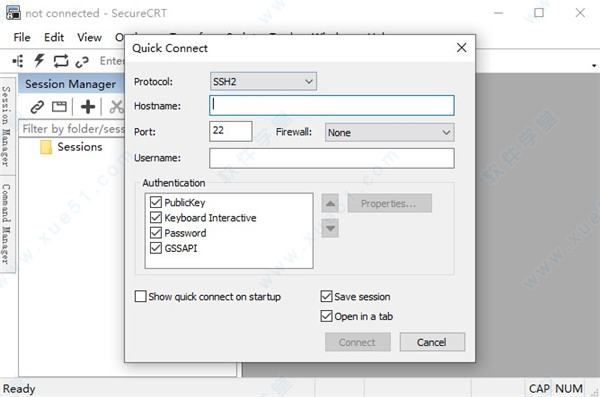
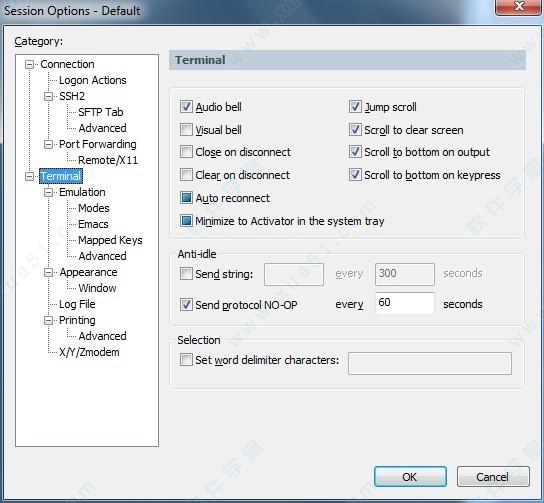
解压密码:www.xue51.com
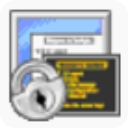 securecrt 8.3绿色汉化版32/64位
37KB
简体中文
securecrt 8.3绿色汉化版32/64位
37KB
简体中文
 SecureCRT 9.0注册机 v1.0
752KB
简体中文
SecureCRT 9.0注册机 v1.0
752KB
简体中文
 securecrt绿色版 v7.0.0.326中文版
36.79MB
简体中文
securecrt绿色版 v7.0.0.326中文版
36.79MB
简体中文
 securecrt8.3.3
31.29MB
简体中文
securecrt8.3.3
31.29MB
简体中文
 securecrt7.0注册机
483KB
简体中文
securecrt7.0注册机
483KB
简体中文
 securecrt7.3绿色版
31.79MB
简体中文
securecrt7.3绿色版
31.79MB
简体中文
 SecureCRT 64位 v8.1.4
26MB
简体中文
SecureCRT 64位 v8.1.4
26MB
简体中文
 securecrt8.0
74.29MB
简体中文
securecrt8.0
74.29MB
简体中文
 securecrt8.764位/32位
64.7MB
简体中文
securecrt8.764位/32位
64.7MB
简体中文
 SecureCRTv8.5.4绿色中文
31.9MB
简体中文
SecureCRTv8.5.4绿色中文
31.9MB
简体中文
 securecrt7.3注册机
500KB
简体中文
securecrt7.3注册机
500KB
简体中文
 securecrt7.0
36.83MB
简体中文
securecrt7.0
36.83MB
简体中文
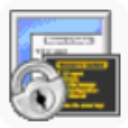 securecrt 8.5 中文32/64位
35MB
简体中文
securecrt 8.5 中文32/64位
35MB
简体中文
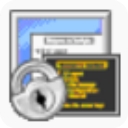 securecrt 8.5 注册机32/64位
865KB
简体中文
securecrt 8.5 注册机32/64位
865KB
简体中文
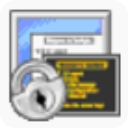 securecrt 8.5 绿色版32/64位
36.79MB
简体中文
securecrt 8.5 绿色版32/64位
36.79MB
简体中文
 securecrt 8.3 汉化补丁32/64位
137KB
简体中文
securecrt 8.3 汉化补丁32/64位
137KB
简体中文
 securecrt8.0注册机
433KB
简体中文
securecrt8.0注册机
433KB
简体中文
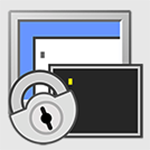 securecrt mac8.0.2
52.5MB
简体中文
securecrt mac8.0.2
52.5MB
简体中文
2条评论
江西省南昌市电信网友
压缩包的使用说明里面有
浙江省杭州市联通网友
注册机解压需要秘密,秘密是啥?