软件
- 综合
- 软件
- 文章
- 安卓

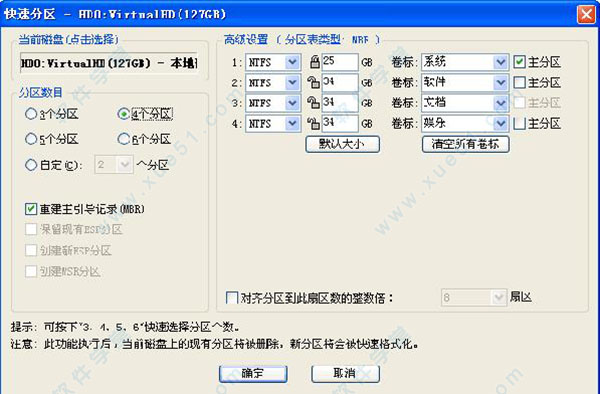

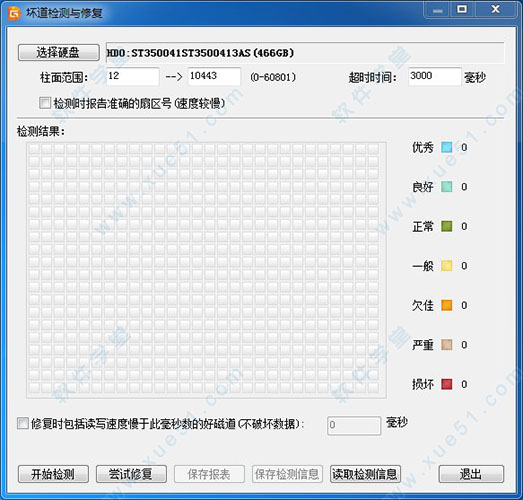
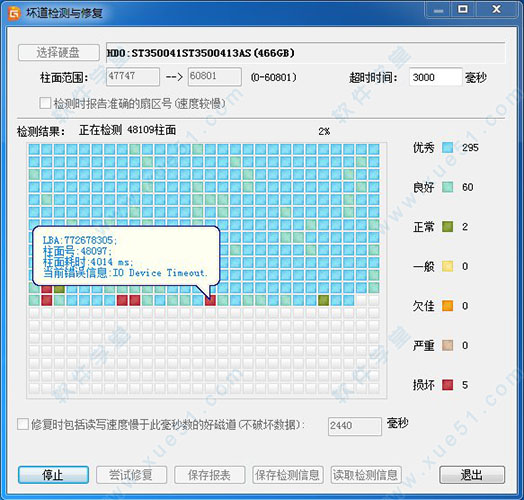
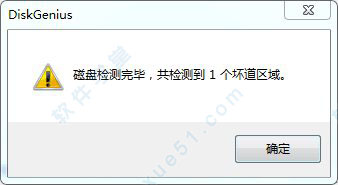
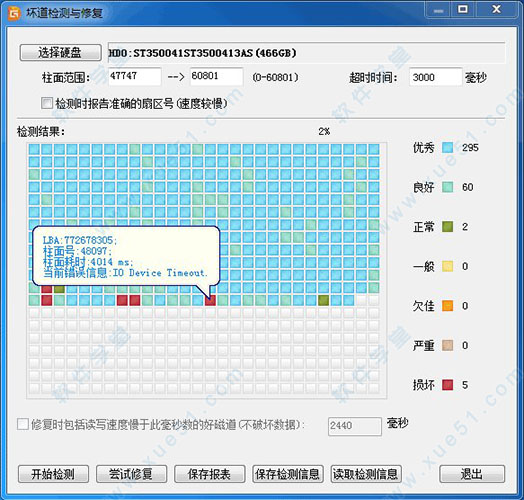

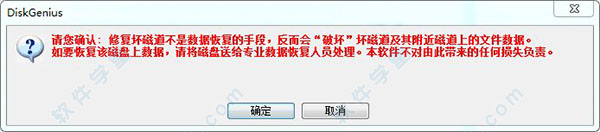
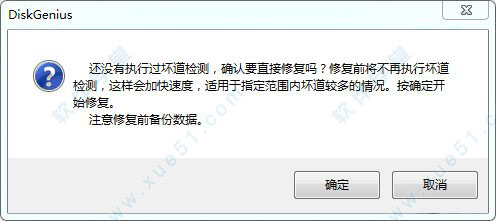
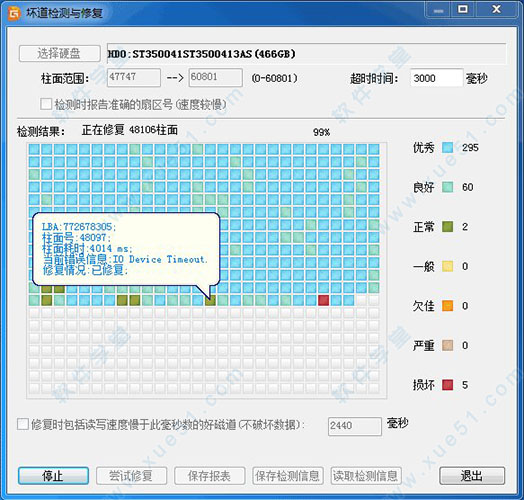
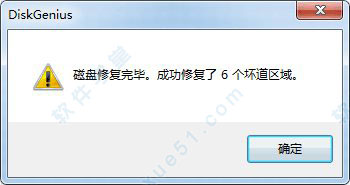
 diskgenius dos版v5.5.1.1508
73.58MB
简体中文
diskgenius dos版v5.5.1.1508
73.58MB
简体中文
 diskgenius(硬盘恢复软件)v5.5.1.1508免费版
73.58MB
简体中文
diskgenius(硬盘恢复软件)v5.5.1.1508免费版
73.58MB
简体中文
 diskgeniusv5.5.1.1508完美
73.58MB
简体中文
diskgeniusv5.5.1.1508完美
73.58MB
简体中文
 diskgenius专业版 v5.5.1.1508
73.58MB
简体中文
diskgenius专业版 v5.5.1.1508
73.58MB
简体中文
 DiskGeniusv5.0.0免安装
35.59MB
简体中文
DiskGeniusv5.0.0免安装
35.59MB
简体中文
 diskgeniusv5.5.1.1508最新
38.2MB
简体中文
diskgeniusv5.5.1.1508最新
38.2MB
简体中文
 DiskGeniusv5.5.1.1508吾爱
38.2MB
简体中文
DiskGeniusv5.5.1.1508吾爱
38.2MB
简体中文
 DiskGenius海外版v5.5.1.1508单文件
38.2MB
简体中文
DiskGenius海外版v5.5.1.1508单文件
38.2MB
简体中文
 DiskGenius Pro 5.5v5.5.1.1508
38.2MB
简体中文
DiskGenius Pro 5.5v5.5.1.1508
38.2MB
简体中文
 分区工具diskGenius绿色专业版v5.5.1.1508
38.2MB
简体中文
分区工具diskGenius绿色专业版v5.5.1.1508
38.2MB
简体中文
 DiskGenius5.5v5.5.1.1508
38.2MB
简体中文
DiskGenius5.5v5.5.1.1508
38.2MB
简体中文
 DiskGenius Prov5.5.1.1508绿色便携版
38.2MB
简体中文
DiskGenius Prov5.5.1.1508绿色便携版
38.2MB
简体中文
 diskgeniusv5.5.1.1508专业
38.2MB
简体中文
diskgeniusv5.5.1.1508专业
38.2MB
简体中文
 DiskGeniusv5.5.1.1508绿色
38.2MB
简体中文
DiskGeniusv5.5.1.1508绿色
38.2MB
简体中文
 diskgeniusv5.5.1.1508单文件PE版
63.58MB
简体中文
diskgeniusv5.5.1.1508单文件PE版
63.58MB
简体中文
 diskgenius5.4.0补丁 v1.0
4KB
简体中文
diskgenius5.4.0补丁 v1.0
4KB
简体中文
 diskgenius补丁 v1.0
3.95MB
简体中文
diskgenius补丁 v1.0
3.95MB
简体中文
0条评论