MindManager 2016 破解补丁是一款为同名
思维导图软件2016版本研发的辅助破解工具,有了这款破解工具我们可以轻松为软件2016版本生成许可码,从而解除官方授权,让我们这些经济困难的用户用可以体验全球最好用的思维导图软件之一。该破解补丁是由国外大神研发制作完成,小编自己也清楚测试了,的确真实有效,并且小编下面还提供了软件的详细安装教程和破解教程。软件是基于四十多年的对大脑如何在最佳状态下接收和处理信息的研究之上而开发出的软件,有点类似于拿笔在纸上写、画的技术,根据科学家研究表明人类的大脑的左半球负责处理线性、量性、理性和逻辑性、分析性比较强的事务以及语言表达能力,而右半球则负责处理那些非线性的、直觉的和概念性、整体性、想像性比较强的事务以及非语言能力,也就是说当一个信息同时刺激大脑的左右两个半球时,其记忆效果和创新机会将大大提高,是一款非常不错的思维导图软件,本站提供Mindjet MindManager 2016 破解补丁,可以完美兼容64位和32位电脑,有喜欢该软件的朋友不妨下载这款软件!

使用方法
1、电脑上先安装好
Mindjet MindManager 2016软件,没有的话可以到本站下载,回到安装包中运行主程序,进入安装界面。

2、根据安装提示一步一步完成安装,勾选同意,点击“下一步”。

3、建议更改安装路径,减轻C盘负担。

4、等待安装。

5、安装完成后,回到刚刚下载好的Mindjet MindManager 2016 破解补丁中找到破解文件。

6、把破解补丁文件复制到软件安装根目录下替换即可。

7、最后就可以看到软件完美破解
新增功能
1.更强大:MindManager 2016 for Windows使用新增模版和图表工具,创建网络与IT系统图、工程工作流程图、业务流程流程图和其他步进式插图。流程图也是一种导图,一步步描述某个过程或工作流程,通过创建视觉模型,更容易获取项目概述,过程或系统—找出问题、瓶颈或缺陷。
2.更简单:在软件中,使用强大的新功能形象化工作流程,用于规划、决策和头脑风暴,通过直观的新用户界面创建智能流程图和概念导图图表,拖放主题形状、判定主题和行注释,让创建流程图和其他图表变得更简单。
3.更智能:与大多数图表绘图工具不同,通过软件2016创建的图表具备思维导图所有的智能特性,不仅可以添加备注、附件、图标、标签和其他内容以丰富上下文,还可以进行过滤、索引和搜索,因此总能找到你需要的信息。
4.更具创造性:最新版本的2016新增了概念绘图功能,概念导图通过描绘主题关联帮助组织和构建知识,使用概念绘图添加带有标签的关联线确定主题之间的关系,实现更加快速地进行自由形态的头脑风暴。
5.更灵活通过MindManager 2016 for Windows,可以添加思维导图主题到流程图,加入任务或预算计算,比如,在单一视图中展示所有相关信息。
6.更方便:提供多显示屏支持,因此可以在两个(或者更多)显示屏上使用软件思维导图,很容易通过“拆分标签”来移动导图,只需右击导图标签即可。
软件特色
1、在几秒钟内切换项目
V16版极大地提高了项目管理的效率,这是因为当你改变开始日期时会自动更新所有相关任务项目。你可以选择是否要更新或维护里程碑日期。
2、仅凭点击就能捆绑时间线
依靠示意图和甘特图来删除任务中一些不必要的松弛时间,以达到对项目进行加速的修订,以确定选择是否调整特定任务或者整个项目的示意图。
3、自动创建幻灯片
V16版不是机械的创建幻灯片,它能够让你关注所展示的内容。您现在可以根据示意图内容自动地创建幻灯片,在可选的PowerPoint导出项里包含了图片。
4、更快地绘图
利用多年的最佳实践,通过从一个模板开始绘图,然后添加预构建图像分支以达到快速创建图像的目的。V16版包括更多的模板和30个新主题图部分,另外它改进了模板导航,使用户能够更加方便的访问在线示图画廊。
5、使会议更活跃
个性化的示图主题和额外的超过150个崭新的四色手绘图像能够帮助引导集体讨论和会议。
6、使你的经验个性化
V16版中用户体验的改进包括改进模板导航,改变旧模板的新模板,更简单的访问在线示图画廊和画廊的示图,崭新的空白模板以及添加可选话题处理过的简单话题。
使用技巧
一、新建项目软件将自动新建一个导图项目,导图的中心主题为Central Topic,点击主题直接输入你想要创建思维导图的名称。

另外,你也可以选择文件->新建选项,新建一个空白导图,或者从现有导图或者预设模板创建一个导图。
 二、添加主题
二、添加主题按Enter键可迅速添加主题,也可以双击屏幕或者通过左上角快速访问工具栏主题图标新建主题 添加主题,或者也可以右击中心主题单击插入→主题,同样,单击主题即可输入内容。
如果主题下还需要添加下一级内容,可以再创建子主题,单击软件左上角左上角快速访问工具栏新建子主题 新建子主题图标,您也可以使用快捷键Ctrl + Enter键。

备注:如果不需要某个主题,可以选中主题,按Delete键即可。
三、添加主题信息通过菜单插入->主题元素工具,可以为主题添加超链接、附件、备注、图片、标签、提醒以及指定任务信息等信息。

您也可以通过右击主题,选择需要的主题元素添加到思维导图中,帮助你更好的找到需要的信息。
 四、添加主题信息的可视化关系
四、添加主题信息的可视化关系通过菜单插入->导图对象或者标记,可以为主题添加特殊标记来对主题进行编码和分类、使用箭头展现主题之间的关系、使用分界线功能环绕主题组或者使用图像说明导图。

您也可以通过右击主题,选择需要的图标对象等对主题进行关联。
 五、调整导图格式
五、调整导图格式单击菜单格式,可以使用样式、格式及字体调整整个导图的格式,不论是整体样式风格或者单独主题的格式,都可以自己选择。
 六、导图检查与保存
六、导图检查与保存最终确认导图内容的拼写检查、检查导图中的链接及编辑导图属性,并保存导图。
 七、使用与分享思维导图
七、使用与分享思维导图您可以将最终定稿的导图作为原始格式或者Mindjet Viewer文件格式发给项目、部门或者公司的其他成员,也可以演示、打印导图或者以其它格式导出导图,或者创建一组网页。

通过以上入门教程,任何新手用户都可以快速入门,并创建一幅直观完整的思维导图,如您还需要其他软件快速入门或具体使用技巧,可以进入软件中文教程寻找需要的教程。
常用快捷键
Map Documents 地图文件
Create a new map 创建一个新的地图
Ctrl+N
Open a map打开地图
Ctrl+O
Search for a map寻找地图
Alt+Ctrl+Shift+F
Save the current map保存当前地图
Ctrl+S
Save as另存为
F12
Close current map关闭当前地图
Ctrl+W或Ctrl+Shift+F4
Print Preview打印预览
Ctrl+F2
Print the current map打印当前地图
Ctrl+P
Move through open maps in the order they were viewed (forward, backward)
移动通过开放地图的顺序,他们被视为(向前,向后)
Alt+Left arrow
Alt+Right arrow
Navigating 导航
Select topic above, below, left or right (maps)
选择上面的主题,下面,左或右(地图)
Arrow keys方向键
Nudge selected topic in direction of arrow—higher, lower, to left or to right (flowcharts)
把选题在箭头的高,低的方向,向左或向右(图)
Arrow keys方向键
Select next topic / previous topic
选择下一个主题/前一个主题
Tab/ Shift+Tab
Move to top sibling topic移动到顶部的兄弟主题
Home
Move to bottom sibling topic移动到底部的兄弟主题
End
Move forward / backward through topic selection history通过主题选择历史前进/后退
Backspace / Shift+Backspace
Viewing查看
Map Window地图窗口
Zoom in放大
Ctrl+=
Zoom out缩小
Ctrl+- (minus)
Fit map to screen将地图安装到屏幕上
Ctrl+F5
100% Zoom100%变焦
Ctrl+0 (zero)
Scroll the map by small steps用小步骤滚动地图
Ctrl+Arrow keys
Scroll map by large steps用大步骤滚动地图
Up or down向上或向下
Right or left左或右
视图模式
1、地图视图
程序从地图视图开始。这是最好的视图,用于创建和编辑地图以及获得地图封面的大图。此视图显示地图的所有组件,包括浮动主题、关系、图像和边界。在这种观点下,你可能会完成大部分工作。
2、链接地图视图
链接映射视图用于查看通过链接链接在一起的映射。它显示当前地图和它链接到的所有地图的预览图像。(其他链接的文档显示为占位符)。您可以选择只显示第一级地图-直接链接到该地图-或在第二,第三,或所有级别的地图。
在这个视图中,您可以在所有的地图上或仅在选定的子集上发布命令。请注意,这些地图显示为预览:只有第一个地图打开,除非你随后打开其他。
3、甘特图
甘特图视图将您的任务显示为甘特图,并允许您直接从图表中添加、删除和修改这些任务。你可以把这个视图放在最上面。地图视图的底部、左侧或右侧。在这个视图中不显示没有任务信息开始日期和到期日期的主题。
还可以通过输入信息或拖动甘特图条来更改任务视图中任务的子集。
4、分析视图
分析视图可以帮助你做出更好的决策,帮助你对映射的主题进行排序和分类。在这个视图中,可以将要评估的主题拖放到分析图表中,并将它们定位以反映它们的相对质量。一旦主题定位在图表上,就可以根据它们的图表位置自动将标记分配给相关的地图主题。
您可以从单个地图创建多个分析视图,并且任何地图主题都可以出现在多个视图中。这些视图保存在地图中,并且可以随时修改它们。
5、轮廓视图
大纲视图允许您使用熟悉的视觉形式显示和编辑地图:主题从上到下线性地列出。如果您刚刚开始使用Manager,这个视图可以是一个有用的参考。
如果您计划使用大纲导出格式,(如Word),大纲视图可以用来以线性排列预览地图,这样您可以在导出之前进行任何必要的调整。您也可以直接从这个视图打印地图提纲。
此视图比MultVIEW更为有限:它排除了某些映射组件(浮动主题、关系、图像和边界)。
6、幻灯片视图
在幻灯片视图中,您可以创建一组幻灯片,显示地图的不同部分,以帮助关注打印或演示。您可以从这个视图开始全屏幻灯片放映。
7、穿过视野
浏览视图允许您显示演示文稿,以便您可以在地图上导航,以最少的分心。它切换到全屏视图以获得最大的地图空间,隐藏所有菜单和工具栏,并提供快捷方式和选项以使导航平滑。
可以在MyManager中查看多个映射,并使用它们的选项卡在它们之间切换。可以在主窗口中平铺地图,同时查看两个或多个地图。
思维导图怎么样进行项目管理呢?
首先可以做一幅项目思维导图,把项目涉及到的各个要素整理出来。
其次可以做一幅责任人思维导图,让大家了解自己都要做什么。
接着可以做一幅资源思维导图,让大家了解自己需要哪些资源和拥有哪些资源。
还可以做一幅项目过程思维导图,让大家了解整个项目的流程计划。
还可以做很多思维导图,帮助我们顺利完成项目。
为什么思维导图能够帮助项目管理呢?
一是因为思维导图很直观,可以把项目管理中的要素形象化地展示出来,有助于下一步行动。
二是因为思维导图可以帮助我们进行条理性、系统性思考,所以对于项目管理负责人来说,更好地思考整个项目管理的各个环节。
三是因为思维导图方便记录整理信息,可以在项目管理的各个过程记录信息并快速整理讨论,帮助整个项目完成。
四是因为思维导图方便跟踪信息并直观地展示出来,所以能够在项目管理中跟踪问题并一起讨论解决问题。
系统要求
1. 1 GHz 或更快的 32 位 (x86) 或 64 位 (x64) 处理器
2. Microsoft? Windows? 8、Microsoft? Windows? 7、Microsoft Windows Vista、Microsoft
Windows XP、Microsoft Windows Server 2012/2012 R2、Microsoft Windows Server
2008/2008 R2 或 Microsoft Windows Server 2003
操作系统必须支持您为用户界面选择的语言。
3. 1024 MB RAM
在多处理器系统中,每个额外的处理器还需要额外 512 MB RAM。
4. 程序安装需要 850 MB 的可用磁盘空间,程序运行需要额外的 700 MB
5. 支持分辨率为 1024×768 的显卡和显示器
6. 键盘和鼠标或其他定位设备

















 mindmapper16注册机
14.9MB
简体中文
mindmapper16注册机
14.9MB
简体中文
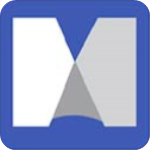 mindmanager 21补丁 v21.1.231
5MB
简体中文
mindmanager 21补丁 v21.1.231
5MB
简体中文
 MindManager 2021补丁
1.2MB
简体中文
MindManager 2021补丁
1.2MB
简体中文
 Mindjet MindManager 2018注册机
210KB
简体中文
Mindjet MindManager 2018注册机
210KB
简体中文
 mindmanager 2019补丁
3.4MB
简体中文
mindmanager 2019补丁
3.4MB
简体中文
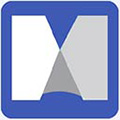 mindjet mindmanager 2019中文32/64位v19.0.289
443MB
简体中文
mindjet mindmanager 2019中文32/64位v19.0.289
443MB
简体中文
 MindManager 2020注册机
121KB
简体中文
MindManager 2020注册机
121KB
简体中文
 mindjet mindmanager 2018补丁
488KB
简体中文
mindjet mindmanager 2018补丁
488KB
简体中文
 Mindjet MindManager 2019 32位/64位中文版v19.0.306
447MB
简体中文
Mindjet MindManager 2019 32位/64位中文版v19.0.306
447MB
简体中文
 mindmanager2012汉化包
8.19MB
简体中文
mindmanager2012汉化包
8.19MB
简体中文
 mindmanager2017注册机
7.88MB
简体中文
mindmanager2017注册机
7.88MB
简体中文
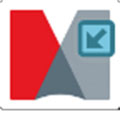 mindmanager2016注册机
9.12MB
简体中文
mindmanager2016注册机
9.12MB
简体中文
 mindmanager2018补丁
1.2MB
简体中文
mindmanager2018补丁
1.2MB
简体中文
 mindmanager2018注册机
1.2MB
简体中文
mindmanager2018注册机
1.2MB
简体中文
 mindjet mindmanager for macV11.0.143
63.59MB
简体中文
mindjet mindmanager for macV11.0.143
63.59MB
简体中文
 mindmanager 2018 macv1.0中文
140.79MB
简体中文
mindmanager 2018 macv1.0中文
140.79MB
简体中文
0条评论