软件
- 综合
- 软件
- 文章
- 安卓







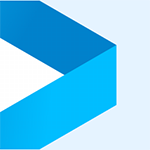 会声会影2019旗舰版中文版
1.34GB
简体中文
会声会影2019旗舰版中文版
1.34GB
简体中文
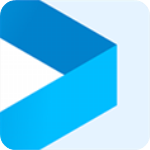 会声会影2021旗舰版 v24.3.0.646
5.5GB
简体中文
会声会影2021旗舰版 v24.3.0.646
5.5GB
简体中文
 会声会影x4简体 v1.0中文
1.1GB
简体中文
会声会影x4简体 v1.0中文
1.1GB
简体中文
 会声会影x2简体中文
1.19GB
简体中文
会声会影x2简体中文
1.19GB
简体中文
 会声会影x964位
993MB
简体中文
会声会影x964位
993MB
简体中文
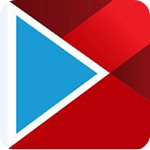 会声会影x10中文 v10.0.0.137
1.09GB
简体中文
会声会影x10中文 v10.0.0.137
1.09GB
简体中文
 会声会影x3简体中文
1.14GB
简体中文
会声会影x3简体中文
1.14GB
简体中文
 会声会影201832/64位
1.14GB
简体中文
会声会影201832/64位
1.14GB
简体中文
 会声会影X564位
1.32GB
简体中文
会声会影X564位
1.32GB
简体中文
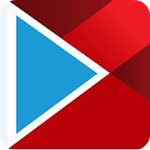 会声会影x5中文
1.32GB
简体中文
会声会影x5中文
1.32GB
简体中文
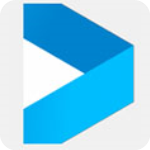 会声会影2018永久免费版 v2018 附使用教程
1.32GB
简体中文
会声会影2018永久免费版 v2018 附使用教程
1.32GB
简体中文
 会声会影2021永久激活版 v24.0.1.260 附安装步骤
2.44GB
简体中文
会声会影2021永久激活版 v24.0.1.260 附安装步骤
2.44GB
简体中文
 会声会影2022旗舰版 v25.0.0.352 附安装步骤
2.46GB
简体中文
会声会影2022旗舰版 v25.0.0.352 附安装步骤
2.46GB
简体中文
 会声会影2022专业汉化版 v25.0 附安装教程
2.46GB
简体中文
会声会影2022专业汉化版 v25.0 附安装教程
2.46GB
简体中文
 会声会影X9永久 v1.0 附安装使用教程
1.32GB
简体中文
会声会影X9永久 v1.0 附安装使用教程
1.32GB
简体中文
 会声会影2022 v2022.0.1 附新功能
2.46GB
简体中文
会声会影2022 v2022.0.1 附新功能
2.46GB
简体中文
 会声会影x7
829MB
简体中文
会声会影x7
829MB
简体中文
 会声会影x8
1024MB
简体中文
会声会影x8
1024MB
简体中文
 会声会影2021清理工具v1.1绿色免费版
1.26MB
简体中文
会声会影2021清理工具v1.1绿色免费版
1.26MB
简体中文
 会声会影2021绿色精简版
182MB
简体中文
会声会影2021绿色精简版
182MB
简体中文
 会声会影2021v24.3.0.64绿色
2.46GB
简体中文
会声会影2021v24.3.0.64绿色
2.46GB
简体中文
 会声会影2021v2021.0.0永久
1.88GB
简体中文
会声会影2021v2021.0.0永久
1.88GB
简体中文
 corel videostudio ultimatev2021中文
1.88GB
简体中文
corel videostudio ultimatev2021中文
1.88GB
简体中文
 会声会影2021直装版v2021
1.88GB
简体中文
会声会影2021直装版v2021
1.88GB
简体中文
 会声会影2021专业版 v2021
1.88GB
简体中文
会声会影2021专业版 v2021
1.88GB
简体中文
 会声会影2021简体中文免费版v2021
1.88GB
简体中文
会声会影2021简体中文免费版v2021
1.88GB
简体中文
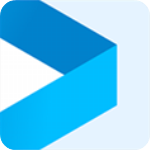 会声会影2021v2021中文
1.88GB
简体中文
会声会影2021v2021中文
1.88GB
简体中文
 会声会影 x8 汉化包32/64位
45MB
简体中文
会声会影 x8 汉化包32/64位
45MB
简体中文
 Corel VideoStudio Ultimate 2020汉化v23.3.0
3.6GB
简体中文
Corel VideoStudio Ultimate 2020汉化v23.3.0
3.6GB
简体中文
 会声会影 2020绿色版v23.0.1.391
1.86GB
简体中文
会声会影 2020绿色版v23.0.1.391
1.86GB
简体中文
 会声会影2020v23.0.1.392中文旗舰
1.89GB
简体中文
会声会影2020v23.0.1.392中文旗舰
1.89GB
简体中文
 会声会影2020中文
1.96GB
简体中文
会声会影2020中文
1.96GB
简体中文
 会声会影 x9 专业版19.1.0.10
128MB
简体中文
会声会影 x9 专业版19.1.0.10
128MB
简体中文
 会声会影2019中文免费版
5.96GB
简体中文
会声会影2019中文免费版
5.96GB
简体中文
 会声会影2019中文直装v22.2.0.412
1.21GB
简体中文
会声会影2019中文直装v22.2.0.412
1.21GB
简体中文
 Corel VideoStudio Ultimate 2019中文
5.96GB
简体中文
Corel VideoStudio Ultimate 2019中文
5.96GB
简体中文
 会声会影2019中文32/64位
5.96GB
简体中文
会声会影2019中文32/64位
5.96GB
简体中文
 会声会影2019补丁32/64位
329KB
简体中文
会声会影2019补丁32/64位
329KB
简体中文
 会声会影2019注册机32/64位通用版
329KB
简体中文
会声会影2019注册机32/64位通用版
329KB
简体中文
 会声会影2019中文专业
5.96GB
简体中文
会声会影2019中文专业
5.96GB
简体中文
 会声会影 2018旗舰版简体中文版v21.3.0.141
225MB
简体中文
会声会影 2018旗舰版简体中文版v21.3.0.141
225MB
简体中文
 会声会影2019汉化包
28.09MB
简体中文
会声会影2019汉化包
28.09MB
简体中文
 会声会影2019清理工具
726KB
简体中文
会声会影2019清理工具
726KB
简体中文
 会声会影2018全能优化大师
2.38MB
简体中文
会声会影2018全能优化大师
2.38MB
简体中文
 会声会影2019全能优化大师
3.51MB
简体中文
会声会影2019全能优化大师
3.51MB
简体中文
 会声会影2019试用版
1.3GB
简体中文
会声会影2019试用版
1.3GB
简体中文
 会声会影10简体中文
1.3GB
简体中文
会声会影10简体中文
1.3GB
简体中文
 会声会影11注册机(附序列号+教程)
2KB
简体中文
会声会影11注册机(附序列号+教程)
2KB
简体中文
 会声会影11简体中文(附序列号)
3.09GB
简体中文
会声会影11简体中文(附序列号)
3.09GB
简体中文
 会声会影 x5 绿色精简版
125MB
简体中文
会声会影 x5 绿色精简版
125MB
简体中文
 会声会影x7 绿色版32/64位
3GB
简体中文
会声会影x7 绿色版32/64位
3GB
简体中文
 会声会影x7中文版
124MB
简体中文
会声会影x7中文版
124MB
简体中文
 会声会影x6简体中文版
1.31GB
简体中文
会声会影x6简体中文版
1.31GB
简体中文
 会声会影x6
1.3GB
简体中文
会声会影x6
1.3GB
简体中文
 会声会影x10v1.0
1.14GB
简体中文
会声会影x10v1.0
1.14GB
简体中文
会声会影由加拿大Corel公司制作的一款知名、功能强大的视频编辑软件,会声会影操作简单,界面友好,运行流畅,功能齐全,同时具有图像抓取和编修功能,可以抓取,转换MV、DV、V8、TV和实时记录抓取画面文件,并提供有超过100 多种的编制功能与效果,可导出多种常见的视频格式,甚至可以直接制作成DVD和VCD光盘。那么会声会影哪个版本最好用呢,小编在此为大家整理出会声会影各个版本大全,并且提供会声会影软件免费下载,欢迎有需要的用户前来下载
0条评论