- 综合
- 软件
- 文章
- 安卓




解压密码:www.xue51.com
 adobe acrobat pro dc 2018注册机
2.38MB
简体中文
adobe acrobat pro dc 2018注册机
2.38MB
简体中文
 adobe acrobat pro dc 2018绿色精简版 v18.0
550.42MB
简体中文
adobe acrobat pro dc 2018绿色精简版 v18.0
550.42MB
简体中文
 adobe acrobat pro dc 2020 v2020.006.20034汉化
689MB
简体中文
adobe acrobat pro dc 2020 v2020.006.20034汉化
689MB
简体中文
 Adobe Acrobat Pro DC 2020 v2020.006.20034中文
689MB
简体中文
Adobe Acrobat Pro DC 2020 v2020.006.20034中文
689MB
简体中文
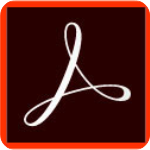 Adobe acrobat pro dc 2021 v2021.005.20048中文
868MB
简体中文
Adobe acrobat pro dc 2021 v2021.005.20048中文
868MB
简体中文
 Adobe Acrobat Pro DC 2019完整直装中文 v2019.010.20098
672.63MB
简体中文
Adobe Acrobat Pro DC 2019完整直装中文 v2019.010.20098
672.63MB
简体中文
 Adobe Acrobat Pro DC 2019优化 v2019.012.20034中文版
486MB
简体中文
Adobe Acrobat Pro DC 2019优化 v2019.012.20034中文版
486MB
简体中文
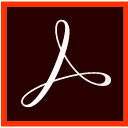 Adobe Acrobat Pro DC 2019中文
1.07GB
简体中文
Adobe Acrobat Pro DC 2019中文
1.07GB
简体中文
 adobe acrobat pro dc2015 中文
546MB
简体中文
adobe acrobat pro dc2015 中文
546MB
简体中文
 Acrobat DC Pro 2017中文
556MB
简体中文
Acrobat DC Pro 2017中文
556MB
简体中文
 Acrobat DC Pro 2017补丁文件
2.55MB
简体中文
Acrobat DC Pro 2017补丁文件
2.55MB
简体中文
 adobe acrobat pro dc2022中文
1.13GB
简体中文
adobe acrobat pro dc2022中文
1.13GB
简体中文
 adobe acrobat pro dc v2021.005.20048汉化
948MB
简体中文
adobe acrobat pro dc v2021.005.20048汉化
948MB
简体中文
 adobe acrobat pro dc 2017注册机v1.0免费版
1.07MB
简体中文
adobe acrobat pro dc 2017注册机v1.0免费版
1.07MB
简体中文
 adobe acrobat pro dc 补丁
2.37MB
简体中文
adobe acrobat pro dc 补丁
2.37MB
简体中文
 Adobe Acrobat Pro DC 2019绿色精简版
465.17MB
简体中文
Adobe Acrobat Pro DC 2019绿色精简版
465.17MB
简体中文
 adobe acrobat pro dc 2018
617MB
简体中文
adobe acrobat pro dc 2018
617MB
简体中文
 acrobat pro dc注册机(可用于Adobe全系列)
2.45MB
简体中文
acrobat pro dc注册机(可用于Adobe全系列)
2.45MB
简体中文
 Adobe Acrobat Pro DC 2017 Mac
847.58MB
简体中文
Adobe Acrobat Pro DC 2017 Mac
847.58MB
简体中文
 Adobe Acrobat Pro DC 2018 Mac
871.74MB
简体中文
Adobe Acrobat Pro DC 2018 Mac
871.74MB
简体中文
adobe acrobat pro dc是由著名的adobe推出的一款专业且好用的PDF编辑和阅读软件。软件页面简洁,功能强大,可帮助用户随时访问PDF,快速处理PDF数字签批工作流程,同时为用户提供更加高效安全的文档管理体验。我们都知道PDF文件不支持用户进行编辑,但提供这款软件我们就可以直接在PDF中进行编辑,还可以轻松添加文本、插入表格。图像等操作。这里小编为大家整理一个adobe acrobat pro dc软件合集,它包含了该软件各个不同版本,有需要的朋友欢迎前来下载。
Acrobat它的全程为Adobe Acrobat Pro DC,它是一款相当给力的PDF编辑软件,只要是和PDF相关的问题都是可以使用它来进行解决的,它可以支持非常多的PDF格式文件的打开,然后对它们进行编辑处理,最后再将它们导出成任意的格式,并且它的处理速度是非常快的,可以极高的提升我们的工作效率,减少我们处理工作的时间,可以说是一款非常方便的贴心小帮手了,此软件版本也是出了非常多了,下面小编就带来了Acrobat版本大全,里面有着非常详细的介绍,有兴趣的朋友们可以来看看挑选下载!
0条评论