- 综合
- 软件
- 文章
- 安卓
2020/7/25 17:35:48作者:佚名来源:网络
小编为用户带来了minitool partition wizard使用教程,大家可以根据教程操作使用,借助教程的力量使你轻松快速上手,需要的朋友请前来学习了解。minitool partition wizard又名迷你兔分区向导,它不仅拥有强大的磁盘分区功能,而且在磁盘大小的调整和合并上也具有简单快捷的一键操作和轻松实用的分区教程向导。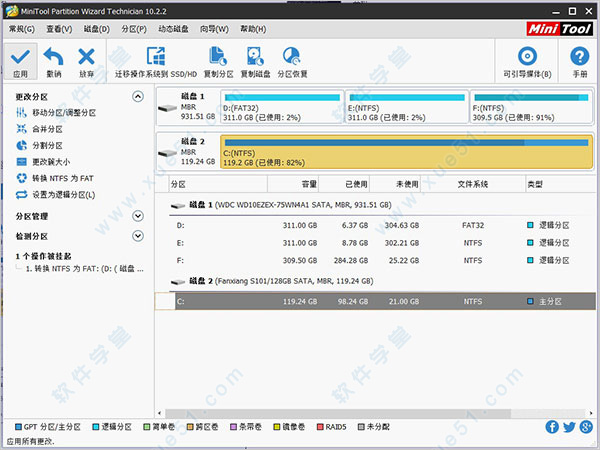
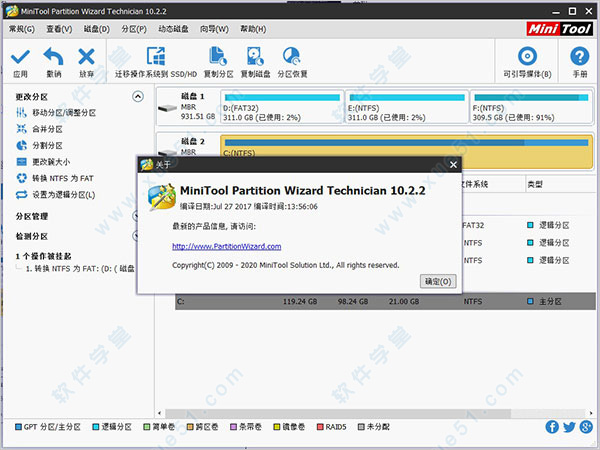
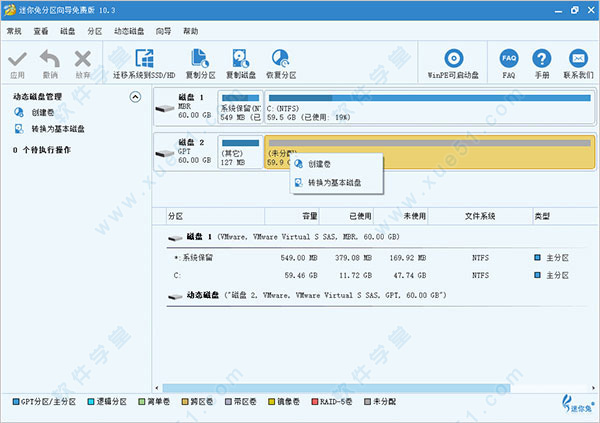
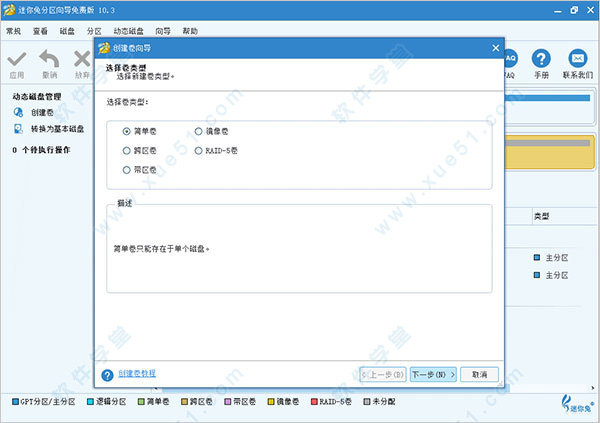
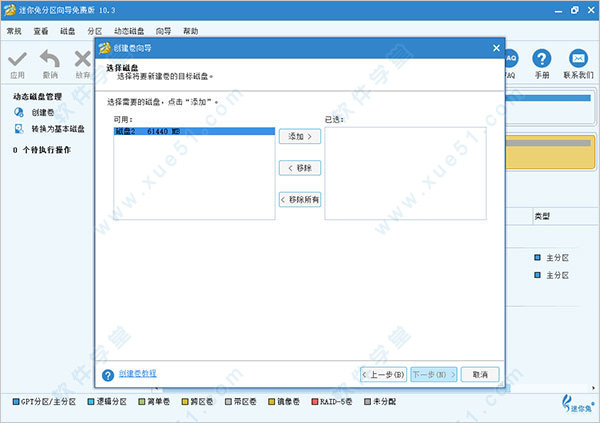
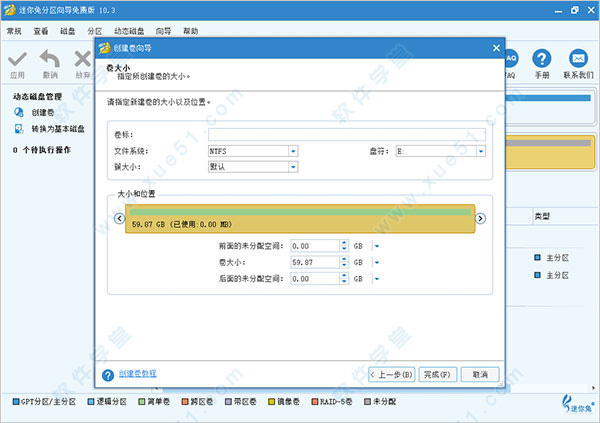
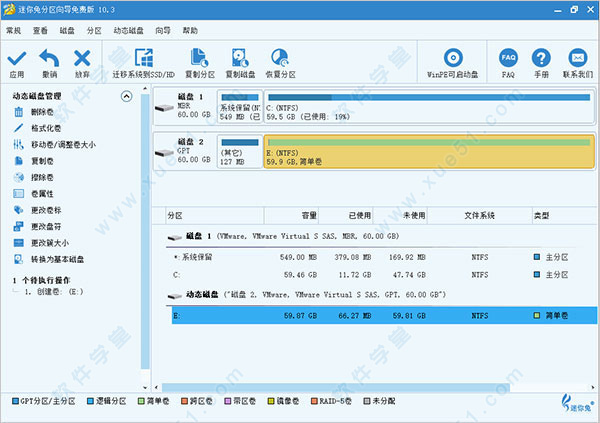
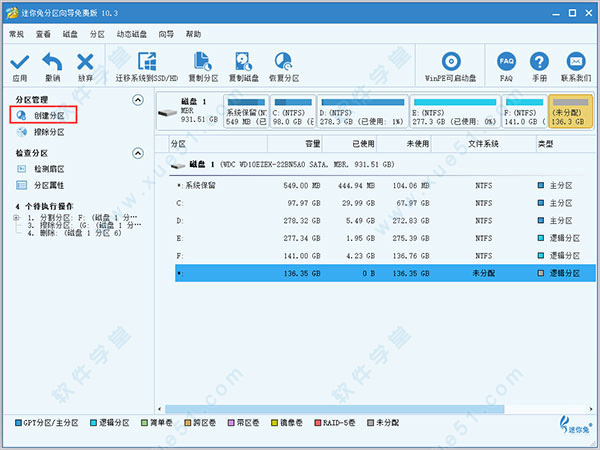
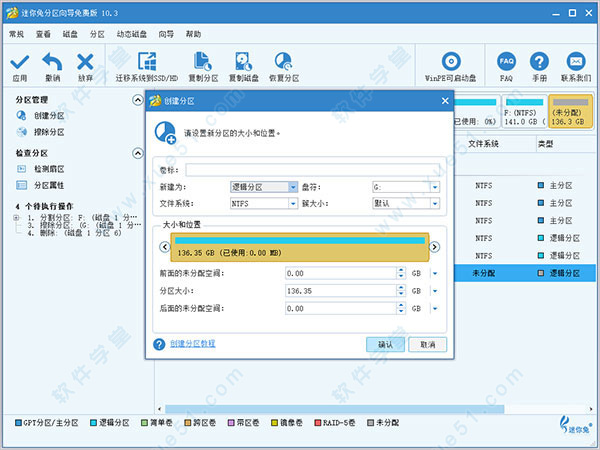
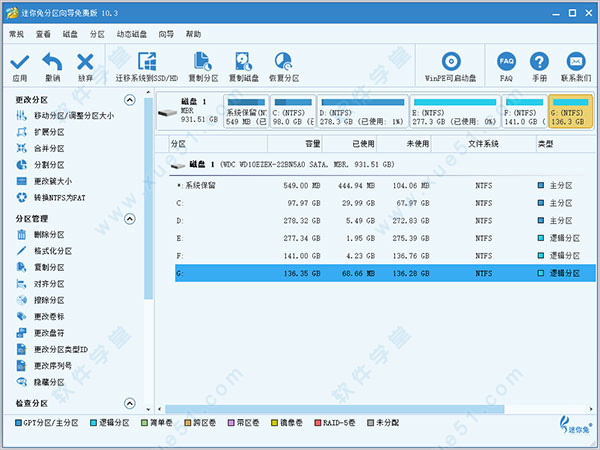
标签: 磁盘 管理 minitool partition wizard
相关文章

ip雷达 v5.0.2绿色版
详情
WinSCPv5.15.1绿色中文版
详情
filezilla client v5.5
详情
wireshark中文版 v3.4.9
详情
Boson Netsimv10.8
详情
风行播放器 v3.0.6.106
详情
爱奇艺客户端 v10.1.0.6636官方版
详情
搜狐影音 v7.0.19.0官方版
详情
乐视视频 v7.3.2.192
详情
华数tv客户端PC版 v1.1.2.0
详情
cbox央视影音 v5.1.2.1经典版
详情
软媒收音机(魔方) v1.13
详情
倾听网络收音机 v3.0.0.0
详情
魅影流声全球网络收音机 v1.0.0.1
详情
酷狗电台 v8.2.75
详情
暴龙网络收音机 v2.5.1
详情
克莉2v1.0中文版
详情
冬日计划v1.2中文版
详情
刺客信条英灵殿v1.0吾爱
详情
刺客信条英灵殿终极v1.0免安装
详情
动物森友会v1.10.0最新
详情
哈迪斯杀出地狱v1.37中文
详情
嗜血印中文豪华版v1.0豪华版 附游戏攻略秘籍
详情
城市战斗v1.0中文
详情
尼尔人工生命v1.0steam免费
详情
尼尔人工生命升级版v1.0PC
详情
层层恐惧2中文v1.0绿色免安装版
详情
往日不再v1.0 steam
详情
往日不再v1.0pc
详情
救赎之路v1.0中文
详情
斯盖尔女仆v1.0中文
详情
月风魔传不死之月v1.0中文
详情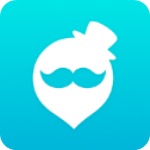
qooapp最新版v8.3.31安卓版
详情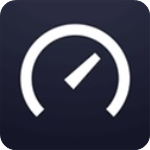
speedtest测速appv5.0.9安卓版
详情
小度音箱appv4.13.0.100安卓版
详情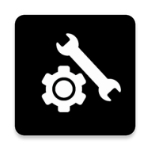
pubgtool画质助手安卓版v1.0.7.8安卓版
详情
怪谈之家正版官方版v2.9.40安卓版
详情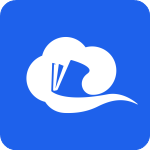
智慧中小学免费教育平台appv6.7.9安卓版
详情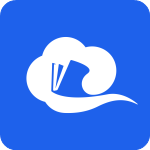
智慧中小学网课免费平台appv6.7.9安卓版
详情
光环助手游戏盒v5.29.2安卓版
详情
崩坏3星穹铁道v6.9.0安卓版
详情
gg修改器中文版v0.1.9安卓版
详情
易车网appv10.95.1安卓版
详情
迷你世界最新版v1.28.6安卓版
详情
太空行动体验服v1.44.11.001安卓版
详情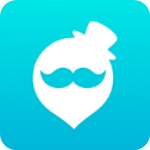
qooapp正版v8.3.31安卓版
详情
我养你啊游戏v1.0.0安卓版
详情
remini照片修复v3.7.327.202255164安卓版
详情