- 综合
- 软件
- 文章
- 安卓
2021/8/24 19:47:00作者:佚名来源:网络
lr全称又名为Lightroom Classic,是一款非常优质的图片处理软件,该软件可以设定超多不同的图像滤镜效果,小编今天为大家带来的是虚化背景使用教程,有兴趣的不妨快来下载试一试吧~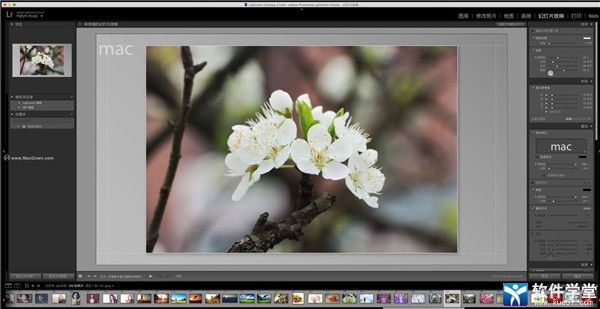

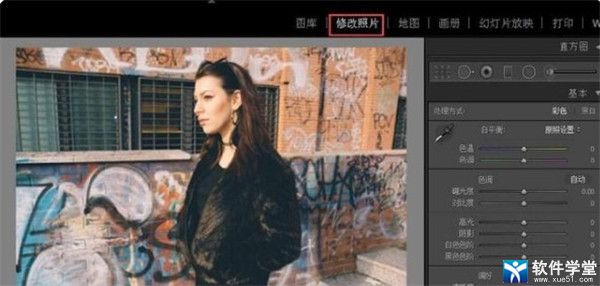

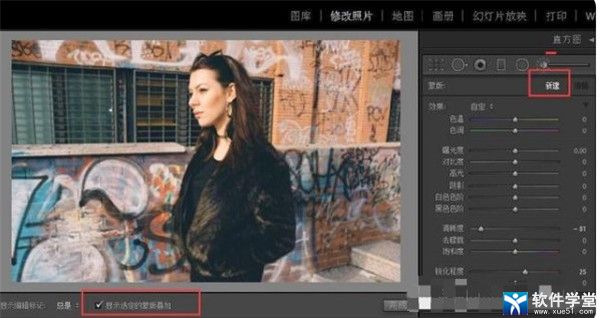
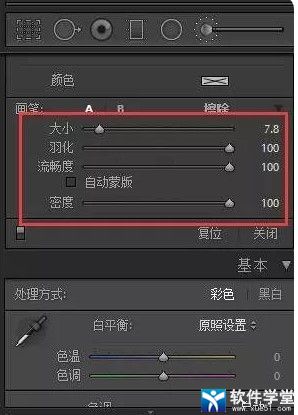


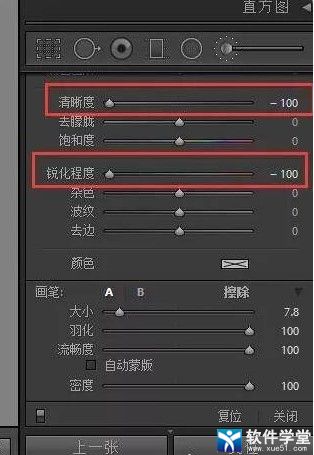

标签: 图像 lr虚化背景使用教程
相关文章

ccleaner绿色中文版 v6.18.10838
详情
eset nod32 64位v.11
详情
ACDSee Ultimate 10精简 v10.3.0.979
详情
下图高手 v21.0
详情
达康书记表情包大全高清无水印版
详情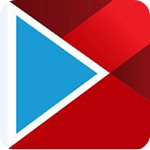
会声会影x10中文 v10.0.0.137
详情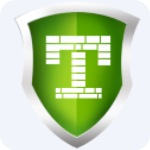
天行广告防火墙v3.9.0428.382
详情
BibleWorks v9.0
详情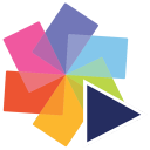
品尼高pinnacle studio ultimate 21 v21.0.1.110
详情
adobe indesign(Id) cc 2018补丁 v0.9.2
详情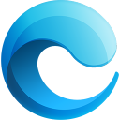
小鱼一键重装系统 绿色版V12.5.49.1870
详情
Adobe Illustrator(AI) CC 2018 中文v22.0
详情
keil uvision 5 v5.11汉化
详情
Mastercam 2022v24.0.14412.0中文
详情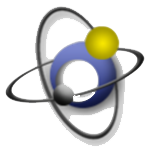
MKVToolNixv80.0.0中文绿色版
详情
MKVToolNix(MKV处理工具)v80.0.0精简便携版
详情
克莉2v1.0中文版
详情
冬日计划v1.2中文版
详情
刺客信条英灵殿v1.0吾爱
详情
刺客信条英灵殿终极v1.0免安装
详情
动物森友会v1.10.0最新
详情
哈迪斯杀出地狱v1.37中文
详情
嗜血印中文豪华版v1.0豪华版 附游戏攻略秘籍
详情
城市战斗v1.0中文
详情
尼尔人工生命v1.0steam免费
详情
尼尔人工生命升级版v1.0PC
详情
层层恐惧2中文v1.0绿色免安装版
详情
往日不再v1.0 steam
详情
往日不再v1.0pc
详情
救赎之路v1.0中文
详情
斯盖尔女仆v1.0中文
详情
月风魔传不死之月v1.0中文
详情
王国保卫战4折相思最新版v1.15.04安卓版
详情
荣耀守卫者九游官服v1.0.2安卓版
详情
仗剑封魔九游官服v1.0.8安卓版
详情
植物大战僵尸2v11.0.1安卓版
详情
啸天框架4.0防闪退版v4.0安卓版
详情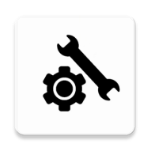
gfx工具箱pubg国际服v10.3.0安卓版
详情
和平精英无限点券版v1.25.12安卓版
详情
率土之滨网易官服v6.2.4安卓版
详情
mt管理器修改迷你世界v2.5.0安卓版
详情
巅峰极速官服v0.7.0安卓版
详情
重返未来1999官服v1.4.0安卓版
详情
QQ飞车无限钻石v1.40.0.38646安卓版
详情
王师逐鹿手游官服v1.0.2安卓版
详情
崩坏3星穹铁道v7.2.0安卓版
详情
原始传奇无限元宝版v1.0.0安卓版
详情
模拟山羊3正版v1.0.4.3安卓版
详情