3dmax2011是当前世界上销售量最大的三维建模,动画及渲染解决方案,它广泛应用于视觉效果,角色动画及下一代的游戏开发领域。业界应用最广的建模平台并集成了新的子层面细分(subdivision)表面和多边形几何建模,还包括新的集成动态着色(ActiveShade)及元素渲染(Render Elements)功能的渲染工具。本站提供
3dmax2011中文免费版下载端口,提供了与高级渲染器的连接,比如mental ray和Renderman,来产生更好渲染效果及分布式渲染,欢迎有需要的朋友免费下载体验。
提示:该资源为网盘资源,请提前安装好百度网盘。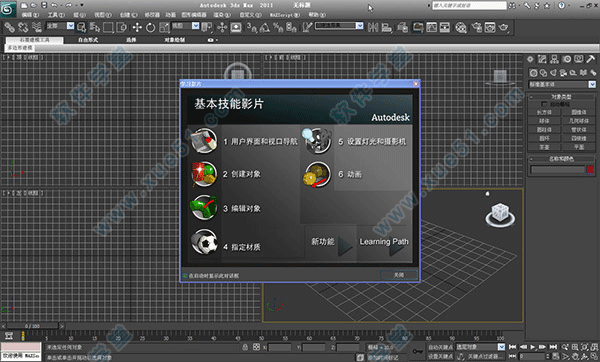
官方介绍
3dsMAX是美国Autodesk公司旗下优秀的电脑三维动画、模型和渲染软件,全称:3D Studio MAX。该软件早期名为3DS,是应用在dos下的三维软件,之后随着PC机的高速发展,Autodesk公司于1993年开始研发基于PC下的三维软件,终于在1996年3D Studio MAX V1.0问世,图形化的操作界面,使应用更为方便。3D Studio MAX从V4.0开始简写成3dsmax,随后历经多个版本。
Autodesk坚持不懈地努力更新更高级的版本,逐步完善了灯光、材质渲染,模型和动画制作。广泛应用于三维动画、影视制作、建筑设计等各种静态、动态场景的模拟制作。3dsmax是当前世界上销售量最大的三维建模,动画及渲染解决方案,它广泛应用于视觉效果,角色动画及下一代的游戏开发领域。至今3dsmax获得过65个以上的业界奖项,为下一代影视、游戏、动画设计提供交互图形界面。
3dsmax是业界应用最广的建模平台并集成了新的子层面细分(subdivision)表面和多边形几何建模,还包括新的集成动态着色(ActiveShade)及元素渲染(Render Elements)功能的渲染工具。同时3dsmax提供了与高级渲染器的连接,比如mental ray和Renderman,来产生更好渲染效果及分布式渲染。
全新功能
1、Slate Material Editor(板岩材质编辑器)基于节点式编辑方式的新Slate Material Editor(板岩材质编辑器),是一套可视化的开发工具组,通过节点的方式让使用者能以图形接口产生材质原型,并更直觉容易地编辑复杂材质进而提升生产 力,而这样的材质是可以跨平台的。因此Autodesk 3ds Max的材质编辑方式可以说是有了飞跃性的提升,迎头赶上其它市面上流行的节点式三维软件。
此次节点式材质编辑器Slate Material Editor(板岩材质编辑器)的加入也代表了3ds Max节点化的一个初步尝试。同时之前版本的材质编辑器模式也被保留。以便于老用户的使用。
2、CAT CharacterCAT是一个角色动画的插件,内建了二足、四足与多足骨架,可以轻松的创建与管理角色,以往就因为简单容易操作的制作流程而著称,在之前版本中一直以插件的形式存在,现在完成整合至Autodesk 3ds Max 2011中,其操作的稳定性和兼容性得到了很大的提高,可谓CG用户的一大福音。
3、Quicksilver Hardware Renderer(迅银硬件渲染)Quicksilver这套创新的硬件算图器会同时利用CPU 与GPU,使用者可以在极短的时间内得到很高质量并接近于结果的渲染影像,这样在测试渲染时可以节省下大量时间,进而提升整体效率,并同时支持 alpha、z-buffer、景深、动态模糊、动态反射、灯光、Ambient Occlusion、阴影等。对于可视化、动态脚本、游戏相关的材质有很大的帮助。
4、Local Edits to ContainersContainer的本地编辑可以讓工作流程更有效率地被执行,当一个使用者编辑一个未锁定的container,另一个使用者可以同时继续编辑其它的元 素,但同时编辑同一个部分是被禁止的。
5、Modeling & Texturing Enhancements(建模与贴图的改进)在Autodesk 3ds Max 2011 and 3ds Max Design 2011增强了Graphite modeling与Viewport Canvas工具,让使用者可以加速3D建模与绘制贴图的工作,而这些工作是直接在视口中执行,不需要像以往一样在多软件间进行切换,大大减轻了制作上的 困难点,增加了作品产生的效率。
增加了视口3D绘图与编辑贴图的工具,并且提供了绘制笔刷编辑功能以及贴图的图层创建功能,贴图可以保留图层信息直接输出到Photoshop中。
添加了 Object Paint功能,可以在场景中使用对象笔刷直接绘制分布几何体,使得大量创建重复模型变得简单有效。
含有一个编辑UVW coordinates的笔刷界面。
6、Viewport Display of Materials(视口现实材质)在视口中以高度保真的互动方式展示材质与贴图效果,让使用者能更有效率的执行工作并且无需重新渲染。虽然这在上一个版本中已经有这样的功能,但在2011 版本中,相同的场景却只要更少的资源去执行,整体而言在显示上的效能提升了很多。
7、Autodesk 3ds Max CompositeAutodesk 3ds Max Composite工具基于Autodesk Toxik compositing软件技术,包含输入、颜色校正、追踪、摄影机贴图、向量绘图、运动模糊、景深与支持立体产品,很多校正颜色的部分都不需要重新渲 染,只要渲染出各种不同的元素,在3ds Max Composite中进行合成与调整,包含特效部分也是一样,对于动画而言可谓一个不可或缺的工具。
8、Autodesk FBX File Link with Autodesk Revit Architecture藉由新的Autodesk FBX格式,Autodesk 3ds Max 2011可以接收并管理Autodesk Revit Architecture的档案信息,当设计被更改后,智能化的Autodesk FBX格式可以选择重新加载并针对模型、日光系统、材质进行设定,不像以往在设计被更改后只能重新导入。这样的工作流程可以让Autodesk Revit Architecture与Autodesk 3ds Max间的结合更加紧密,设计师可以选择最适合的工具来完成作品。
9、Context Direct Manipulation UI新的in-context直接式操作界面可以减少建模中不必要的鼠标操作,让使用者更直觉式地在视端口执行指令,而这样的操作方式有点类似于 Autodesk Maya,相信Autodesk Maya使用者可以在更短的时间内熟悉Autodesk 3ds Max。
10、User Interface Customization(自订用户界面)Autodesk Max 2011可以最大化工作区并可自定用户界面,新版本提供了更加灵活的界面控制,连右侧最常使用的工具面板都可以隐藏,而创建与保存的用户界面可以包括经常 使用的指令与脚本,并不限定于Autodesk Max内建的指令。
11、Autodesk Inventor Import Improvements改善过的Autodesk Inventor导入工作流程,将Autodesk Inventor信息更正确且有效率的导入Autodesk 3ds Max 2011中,并且在导入的同时可以对档案进行相关导入设定。
12、Native Solids Import/Export新的SAT格式可以导入及导出表面与实体模型,包括Autodesk Revit Architecture、Autodesk Inventor、Rhino、SolidWorks、form.Z等软件。导入后的模型在3ds Max 2011中以“bodies”展示,并保留最大化的数学描述。这样的改进让使用者不需安装额外的插件来进行不同软件间的档案格式转换,现在可以将档案直接导入到Autodesk 3ds Max 2011中,而且还能够继续编辑表面与实体模型,而不是将模型转成破破烂烂的网格对象,实在是一个非常便利的功能。
13、Google SketchUp ImporterAutodesk 3ds Max 2011可以更有效率的导入Google SketchUp软件6与7版本的档案,支持SketchUp实体、图层、群组、组件、材料、照相机和日光系统,并允许使用者直接由Google 3D Warehouse导入SketchUp档案,对于一般使用者来说这也算是一个很好的帮助。
14、Autodesk Material Library(Autodesk材质资源库)新的Autodesk材质资源库可以在支持Autodesk applicqtions的软件中无缝的转换,包括Autodesk AutoCAD、Autodesk Inventor、Autodesk Revit Architecture、Autodesk Revit MEP与Autodesk Revit Structure,而新的Autodesk材质资源库包含了超过1200种材质样版,几乎涵盖了一般日常生活中所有的材质,这样材质资源库可以让大部分的使用者不需花太多时间学习材质的设定,就可以非常容易产生出逼真的效果。
15、Save to Previous ReleaseAutodesk 3ds Max 2011与Autodesk 3ds Max Design 2011可以储存上一个版本(2010)档案格式,这样向下支持的转文件功能,相信大部分的使用者已经等好多年了,Autodesk公司终于添加了。
16、Updated OpenEXR Plug-in增强的OpenEXR图像导入与导出外挂支持在同一个EXR档案上创建无限图层,并会自动储存渲染元素与G-Buffer通道成为EXR图层。
17、最新的mental ray2011Autodesk 3ds Max 2011支持mental ray 2011的最新版本,采用的是mental ray 3.8.1.25版本,运算速度更快,效果更好。
18、Snap Improvements for the Move Tool新的捕捉点于坐标轴中心,让使用者可以在移动对象时更精确锁点。
19、Control-key Behavior在Autodesk 3ds Max 2011版本以前,按住Ctrl键可以加入与移除对象选集。在以后的版本中,按住Ctrl键可以加入对象选集,按住Alt键可以移除对象选集。
20、Windows 7 SupportAutodesk 3ds Max 2011 支持 Windows 7 操作系统。
安装教程
1、安装3dsmax2011 32/64位中文版。
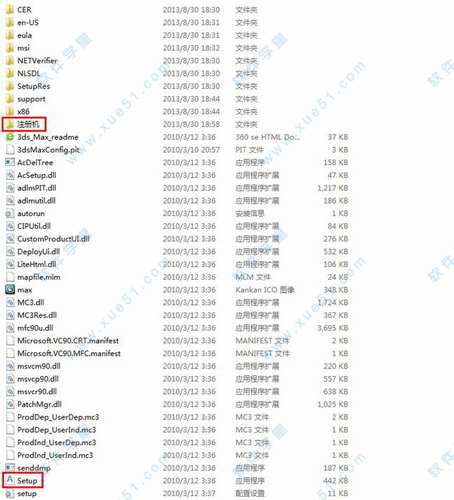
2、双击3dsmax2011 32/64位中文版安装程序,32位跟64位的安装方法是一样的。
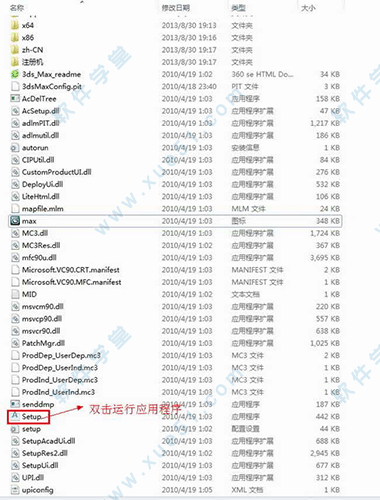
3、点击安装3dsmax2011 32/64位中文版。
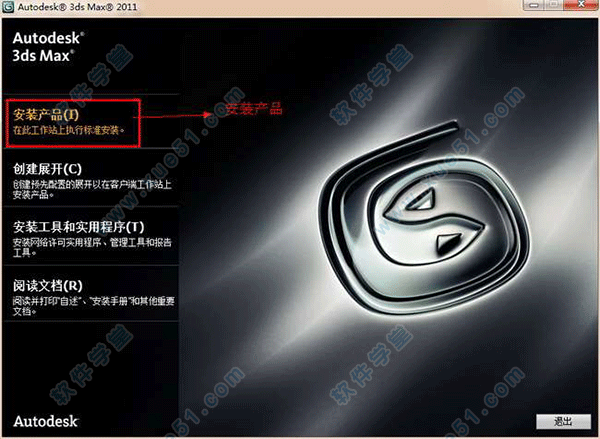
4、选择安装产品,在这个界面,我们看到了好多的子组件的选择,我们就选择安装3dsmax2011 64位中文版。
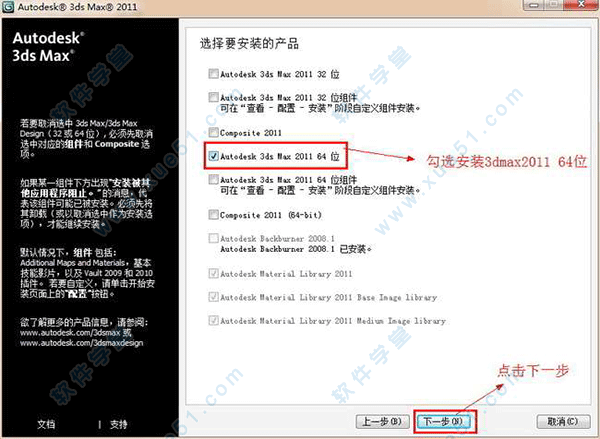
5、接受许可协议,上面一栏国家或地区选择中国,下面勾选“我接受”,点击下一步。
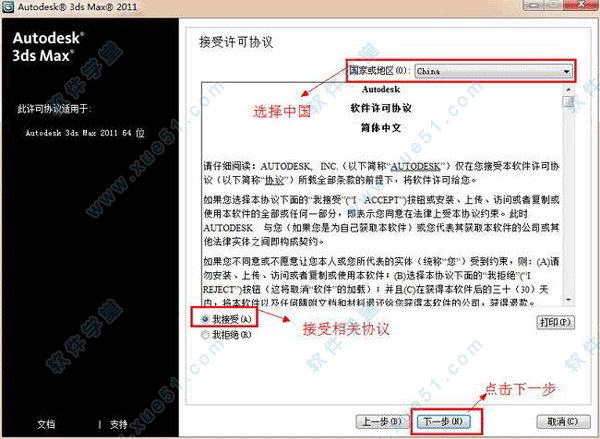
6、用户信息和主品信息,上面一栏是用户信息,可如实填写,也可按图片上的填写。接下来是产品序列号和产品密钥:产品序列号有这么几组:666-69696969, 667-98989898, 400-45454545 。产品密钥是:128C1(标准版),495C1(设计版。点击下一步。
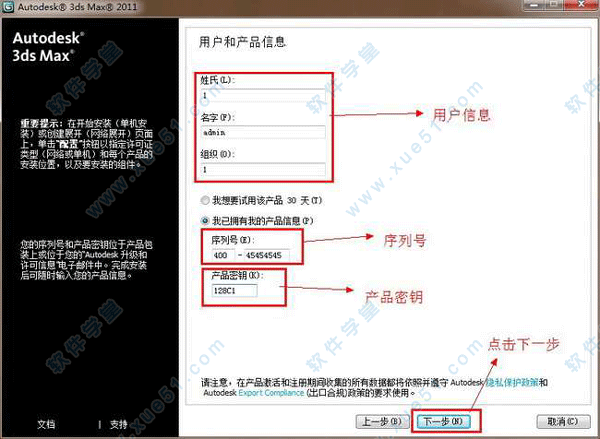
7、产品配置选择,要是想更改产品安装路径,就点击配置,进入配置界面。
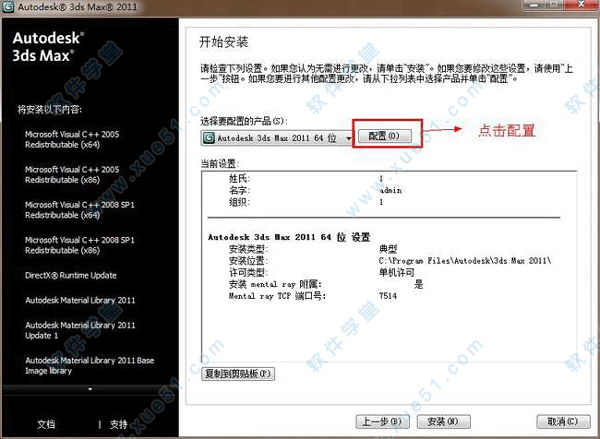
8、产品配置-许可类型,许可类型有两种,一种是单机诃,另外一种是网络许可,这里选择了单机许可,点击下一步。
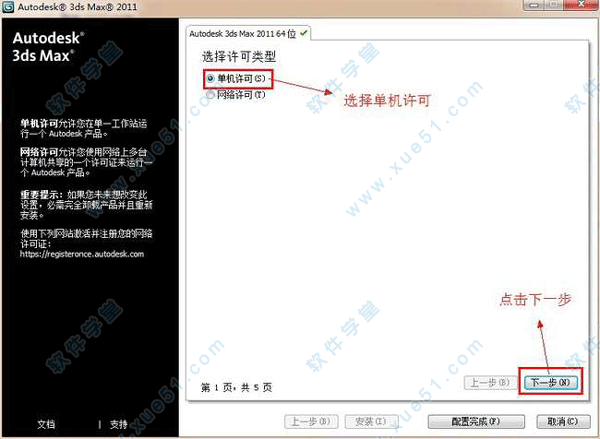
9、产品配置-安装路径,安装路径 ,默认下是在c盘,这里更改到d盘,产品安装在c盘,会使电脑运行过慢。安装路径尽量不要出现中文,数字或字母都可以。
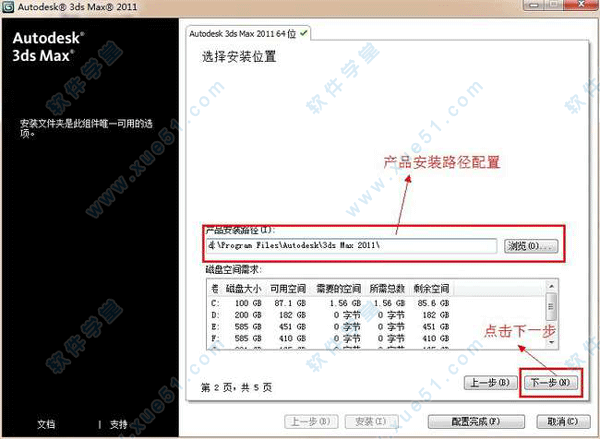
10、产品配置-网络渲染端口,进入网络渲染端口配置,这里保持默认就可以,点击下一步。
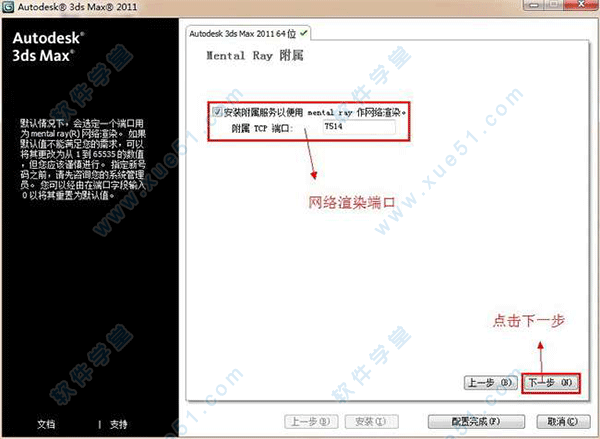
11、产品配置-补丁下载,这里提示要安装相关的补丁,等待几分钟安装补丁。
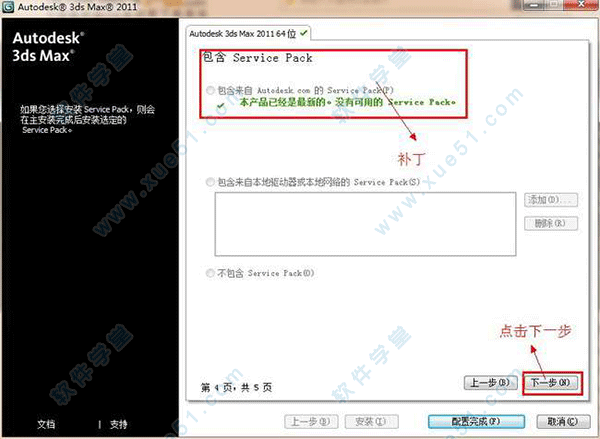
12、产品配置-配置完成,点击配置完成。返回3dsmax2011 32/64位中文版安装界面。
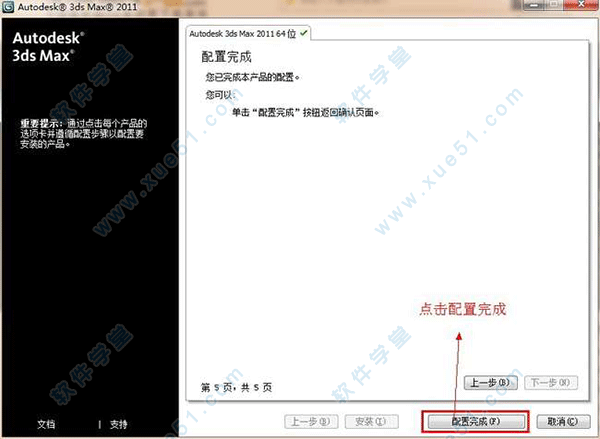
13、查看产品配置,在这个界面我们可以看到之前设置好的安装路径跟相关配置,确认无误后,点击安装。
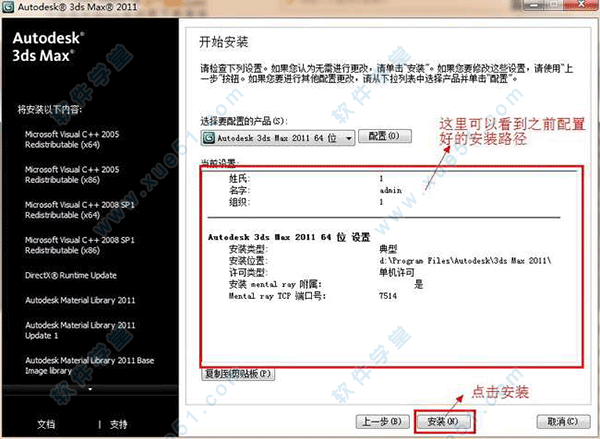
14、开始安装产品。
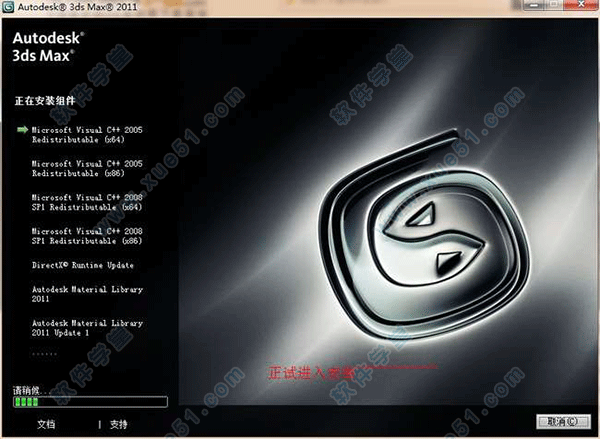
15、3dsmax2011 32/64位中文版安装完成,取消勾选查看自述文件,点击完成。
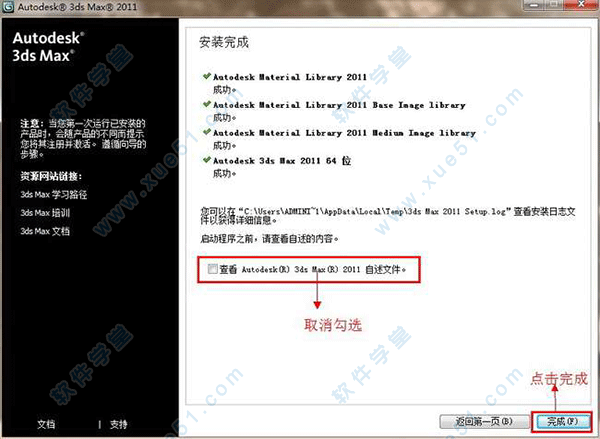
16、打开3dsmax2011 32/64位中文版,3dsmax2011 32/64位中文版安装完成后,会发现桌面会自动生成快捷启动图标,双击运行3dsmax2011 32/64位中文版。

17、激活3dsmax2011 32/64位中文版,运行3dsmax2011 32/64位中文版后,产品提示我们要激活,点击激活3dsmax2011 32/64位中文版。
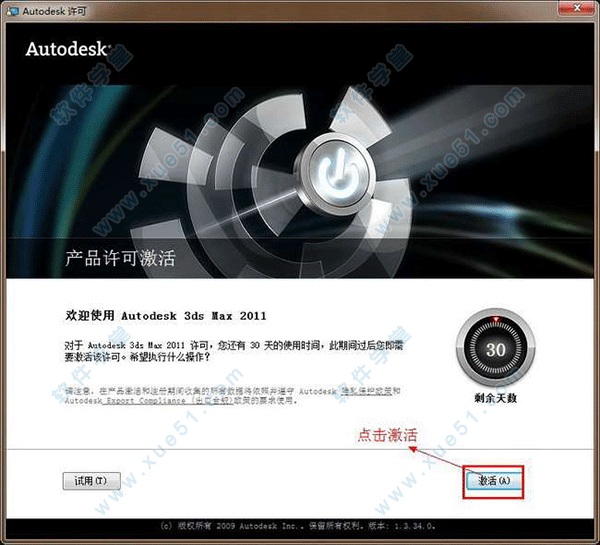
18、点击关闭激活,在激活产品,网上有些教程说断网,这里我们选择先关闭激活界面 ,然后再重新点击一次激活,这时激活会自动跳转到输入激活码界面 。
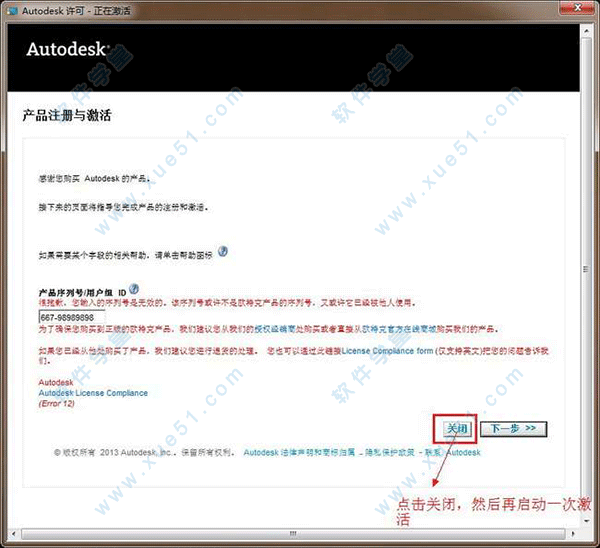
19、第二次点击激活,刚才关闭激活后,返回,我们第二次点击激活。
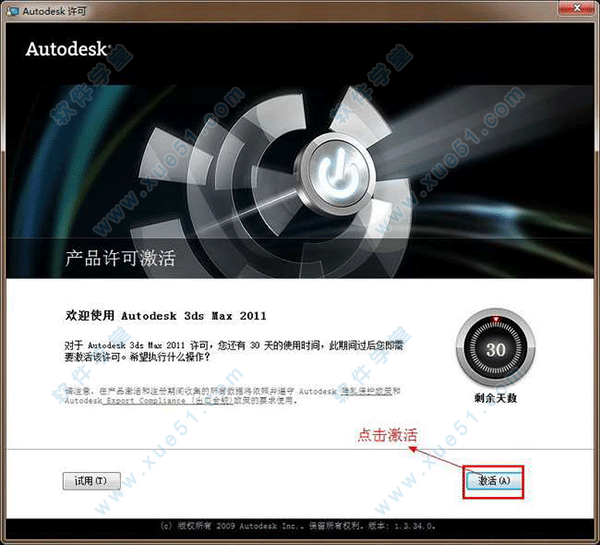
20、激活3dsmax2011 32/64位中文版,第二次点击激活后,激活界面自动跳转到输入激活码界面,这时就要用到注册机。
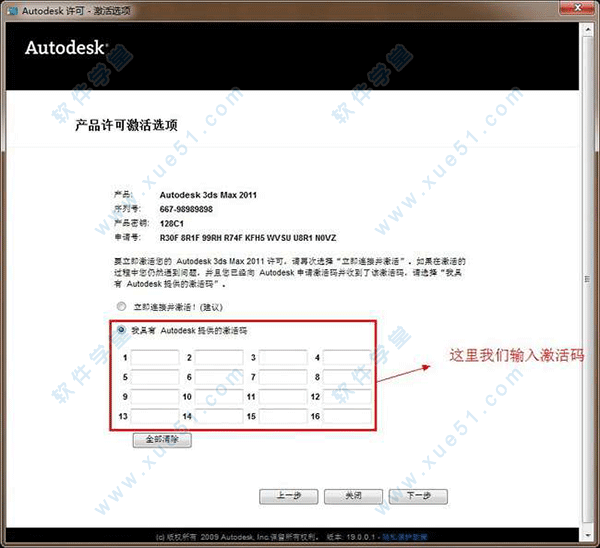
21、打开注册机文件夹,返回3dsmax2011 32/64位中文版安装包,找到注册机文件夹并双击打开。
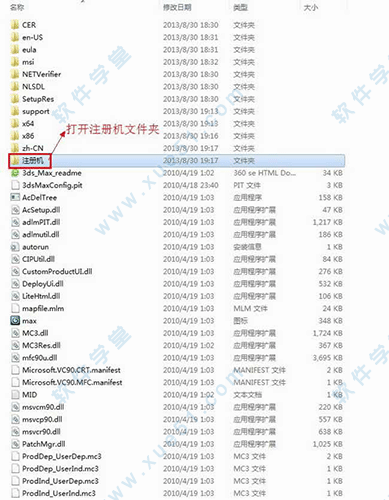
22、运行64位注册机,如果是安装的32位3dsmax2011 32/64位中文版,就选择32位的注册机。
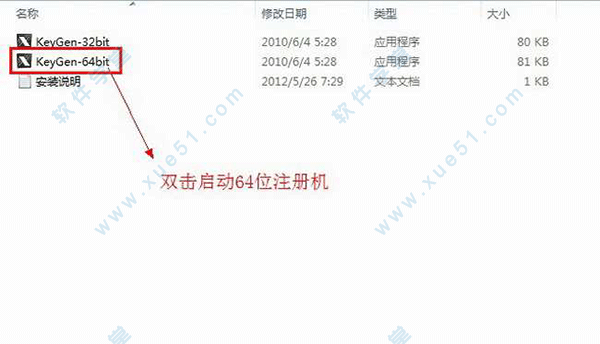
23、介绍64位注册机,运行64位注册机后,有这么些单词,申请号(Request code),激活码(Auth Code),分配路径(Mem patch),计算(Generate),退出(quit)。在这里要特别注意的是,打开64位注册机时,要先点击分配路径(这步非常重要),然后再复制粘贴申请号计算激活码。
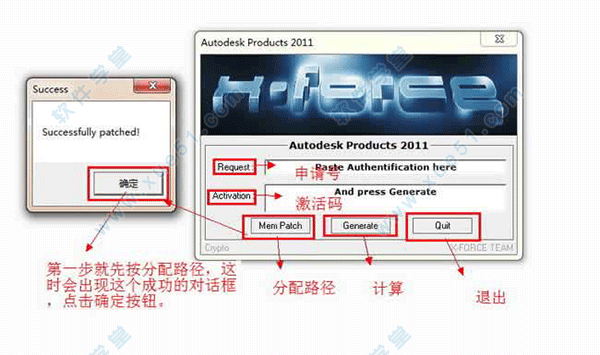
24、复制粘贴申请号,复制粘贴申请号注册机的申请号栏中,点击计算,生成激活码。
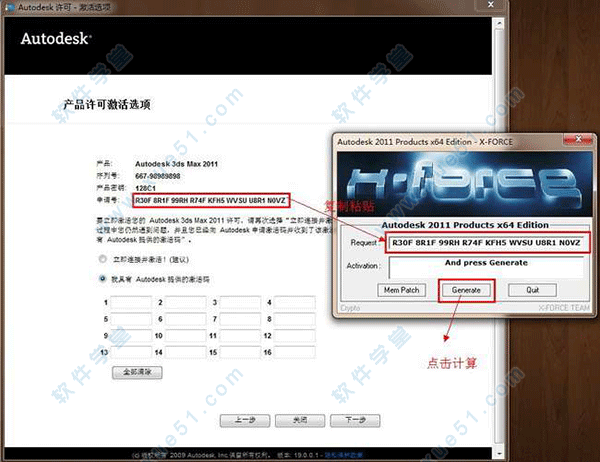
25、复制粘贴激活码,把生成的激活码,复制粘贴到3dsmax2011 32/64位中文版输入激活码栏中。
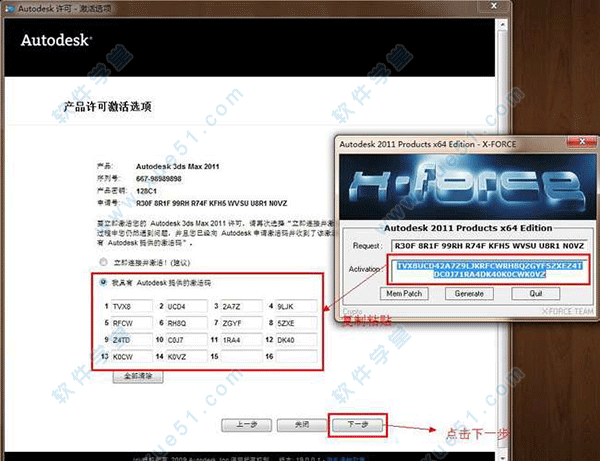
26、激活完成,不一会,提示激活完成。

27、取消产品订阅,勾选“no thanks”,点击ok。

28、取消勾选启动显示,点击关闭。
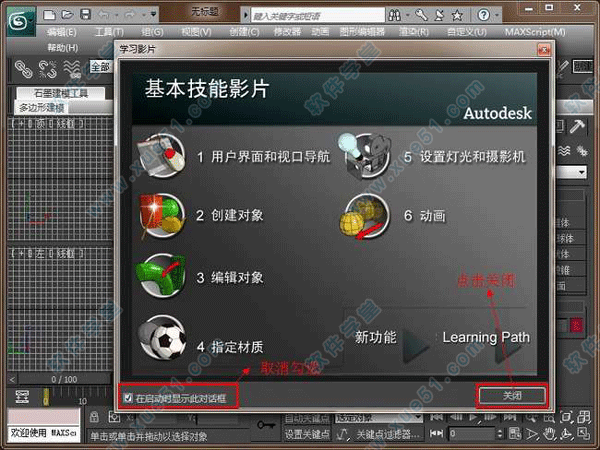
29、3dsmax2011 32/64位中文版安装激活完成。
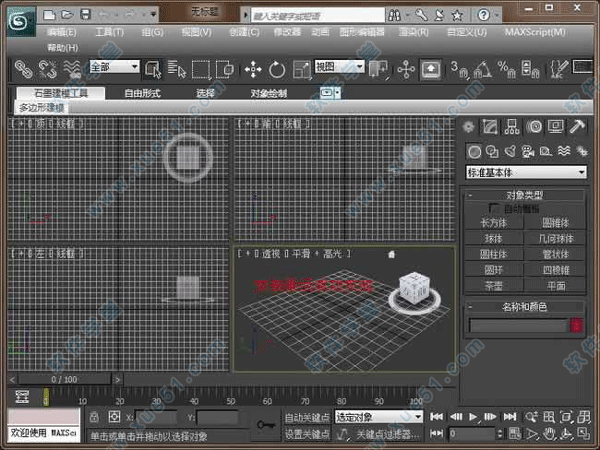
常用快捷键
显示降级适配(开关) 【O】
适应透视图格点 【Shift】+【Ctrl】+【A】
排列 【Alt】+【A】
角度捕捉(开关) 【A】
动画模式 (开关) 【N】
改变到后视图 【K】
背景锁定(开关) 【Alt】+【Ctrl】+【B】
前一时间单位 【.】
下一时间单位 【,】
改变到上(Top)视图 【T】
改变到底(Bottom)视图 【B】
改变到相机(Camera)视图 【C】
改变到前(Front)视图 【F】
改变到等大的用户(User)视图 【U】
改变到右(Right)视图 【R】
改变到透视(Perspective)图 【P】
循环改变选择方式 【Ctrl】+【F】
默认灯光(开关) 【Ctrl】+【L】
删除物体 【DEL】
当前视图暂时失效 【D】
是否显示几何体内框(开关) 【Ctrl】+【E】
显示第一个工具条 【Alt】+【1】
专家模式�全屏(开关) 【Ctrl】+【X】
暂存(Hold)场景 【Alt】+【Ctrl】+【H】
取回(Fetch)场景 【Alt】+【Ctrl】+【F】
冻结所选物体 【6】
跳到最后一帧 【END】
跳到第一帧 【HOME】
显示/隐藏相机(Cameras) 【Shift】+【C】
显示/隐藏几何体(Geometry) 【Shift】+【O】
显示/隐藏网格(Grids) 【G】
显示/隐藏帮助(Helpers)物体 【Shift】+【H】
显示/隐藏光源(Lights) 【Shift】+【L】
显示/隐藏粒子系统(Particle Systems) 【Shift】+【P】
显示/隐藏空间扭曲(Space Warps)物体 【Shift】+【W】
锁定用户界面(开关) 【Alt】+【0】
匹配到相机(Camera)视图 【Ctrl】+【C】
材质(Material)编辑器 【M】
最大化当前视图 (开关) 【W】
脚本编辑器 【F11】
新的场景 【Ctrl】+【N】
法线(Normal)对齐 【Alt】+【N】
向下轻推网格 小键盘【-】
向上轻推网格 小键盘【+】
NURBS表面显示方式 【Alt】+【L】或【Ctrl】+【4】
NURBS调整方格1 【Ctrl】+【1】
NURBS调整方格2 【Ctrl】+【2】
NURBS调整方格3 【Ctrl】+【3】
偏移捕捉 【Alt】+【Ctrl】+【空格】
打开一个MAX文件 【Ctrl】+【O】
平移视图 【Ctrl】+【P】
交互式平移视图 【I】
放置高光(Highlight) 【Ctrl】+【H】
播放/停止动画 【/】
快速(Quick)渲染 【Shift】+【Q】
回到上一场景*作 【Ctrl】+【A】
回到上一视图*作 【Shift】+【A】
撤消场景*作 【Ctrl】+【Z】
撤消视图*作 【Shift】+【Z】
刷新所有视图 【1】
用前一次的参数进行渲染 【Shift】+【E】或【F9】
渲染配置 【Shift】+【R】或【F10】
在xy/yz/zx锁定中循环改变 【F8】
约束到X轴 【F5】
约束到Y轴 【F6】
约束到Z轴 【F7】
旋转(Rotate)视图模式 【Ctrl】+【R】或【V】
保存(Save)文件 【Ctrl】+【S】
透明显示所选物体(开关) 【Alt】+【X】
选择父物体 【PageUp】
选择子物体 【PageDown】
根据名称选择物体 【H】
选择锁定(开关) 【空格】
减淡所选物体的面(开关) 【F2】
显示所有视图网格(Grids)(开关) 【Shift】+【G】
显示/隐藏命令面板 【3】
显示/隐藏浮动工具条 【4】
显示最后一次渲染的图画 【Ctrl】+【I】
显示/隐藏主要工具栏 【Alt】+【6】
显示/隐藏安全框 【Shift】+【F】
*显示/隐藏所选物体的支架 【J】
显示/隐藏工具条 【Y】/【2】
百分比(Percent)捕捉(开关) 【Shift】+【Ctrl】+【P】
打开/关闭捕捉(Snap) 【S】
循环通过捕捉点 【Alt】+【空格】
声音(开关) 【\\】
间隔放置物体 【Shift】+【I】
改变到光线视图 【Shift】+【4】
循环改变子物体层级 【Ins】
子物体选择(开关) 【Ctrl】+【B】
帖图材质(Texture)修正 【Ctrl】+【T】
加大动态坐标 【+】
减小动态坐标 【-】
激活动态坐标(开关) 【X】
精确输入转变量 【F12】
全部解冻 【7】
根据名字显示隐藏的物体 【5】
刷新背景图像(Background) 【Alt】+【Shift】+【Ctrl】+【B】
显示几何体外框(开关) 【F4】
视图背景(Background) 【Alt】+【B】
用方框(Box)快显几何体(开关) 【Shift】+【B】
打开虚拟现实 数字键盘【1】
虚拟视图向下移动 数字键盘【2】
虚拟视图向左移动 数字键盘【4】
虚拟视图向右移动 数字键盘【6】
虚拟视图向中移动 数字键盘【8】
虚拟视图放大 数字键盘【7】
虚拟视图缩小 数字键盘【9】
实色显示场景中的几何体(开关) 【F3】
全部视图显示所有物体 【Shift】+【Ctrl】+【Z】
*视窗缩放到选择物体范围(Extents) 【E】
缩放范围 【Alt】+【Ctrl】+【Z】
视窗放大两倍 【Shift】+数字键盘【+】
放大镜工具 【Z】
视窗缩小两倍 【Shift】+数字键盘【-】
根据框选进行放大 【Ctrl】+【w】
视窗交互式放大 【[】
视窗交互式缩小 【]】
轨迹视图加入(Add)关键帧 【A】
前一时间单位 【<】
下一时间单位 【>】
编辑(Edit)关键帧模式 【E】
编辑区域模式 【F3】
编辑时间模式 【F2】
展开对象(Object)切换 【O】
展开轨迹(Track)切换 【T】
函数(Function)曲线模式 【F5】或【F】
锁定所选物体 【空格】
向上移动高亮显示 【↓】
向下移动高亮显示 【↑】
向左轻移关键帧 【←】
向右轻移关键帧 【→】
位置区域模式 【F4】
回到上一场景*作 【Ctrl】+【A】
撤消场景*作 【Ctrl】+【Z】
用前一次的配置进行渲染 【F9】
渲染配置 【F10】
向下收拢 【Ctrl】+【↓】
向上收拢 【Ctrl】+【↑】
材质编辑器用前一次的配置进行渲染 【F9】
渲染配置 【F10】
撤消场景*作 【Ctrl】+【Z】
示意(Schematic)视图下一时间单位 【>】
前一时间单位 【<】
回到上一场景*作 【Ctrl】+【A】
撤消场景*作 【Ctrl】+【Z】
Active Shade绘制(Draw)区域 【D】
渲染(Render) 【R】
锁定工具栏(泊坞窗) 【空格】
视频编辑加入过滤器(Filter)项目 【Ctrl】+【F】
加入输入(Input)项目 【Ctrl】+【I】
加入图层(Layer)项目 【Ctrl】+【L】
加入输出(Output)项目 【Ctrl】+【O】
加入(Add)新的项目 【Ctrl】+【A】
加入场景(Scene)事件 【Ctrl】+【s】
编辑(Edit)当前事件 【Ctrl】+【E】
执行(Run)序列 【Ctrl】+【R】
新(New)的序列 【Ctrl】+【N】
撤消场景*作 【Ctrl】+【Z】
NURBS编辑CV 约束法线(Normal)移动 【Alt】+【N】
CV 约束到U向移动 【Alt】+【U】
CV 约束到V向移动 【Alt】+【V】
显示曲线(Curves) 【Shift】+【Ctrl】+【C】
显示控制点(Dependents) 【Ctrl】+【D】
显示格子(Lattices) 【Ctrl】+【L】
NURBS面显示方式切换 【Alt】+【L】
显示表面(Surfaces) 【Shift】+【Ctrl】+【s】
显示工具箱(Toolbox) 【Ctrl】+【T】
显示表面整齐(Trims) 【Shift】+【Ctrl】+【T】
根据名字选择本物体的子层级 【Ctrl】+【H】
锁定2D 所选物体 【空格】
选择U向的下一点 【Ctrl】+【→】
选择V向的下一点 【Ctrl】+【↑】
选择U向的前一点 【Ctrl】+【←】
选择V向的前一点 【Ctrl】+【↓】
根据名字选择子物体 【H】
柔软所选物体 【Ctrl】+【s】
转换到Curve CV 层级 【Alt】+【Shift】+【Z】
转换到Curve 层级 【Alt】+【Shift】+【C】
转换到Imports 层级 【Alt】+【Shift】+【I】
转换到Point 层级 【Alt】+【Shift】+【P】
转换到Surface CV 层级 【Alt】+【Shift】+【V】
转换到Surface 层级 【Alt】+【Shift】+【S】
转换到上一层级 【Alt】+【Shift】+【T】
转换降级 【Ctrl】+【X】
FFD转换到控制点(Control Point)层级 【Alt】+【Shift】+【C】
到格点(Lattice)层级 【Alt】+【Shift】+【L】
到设置体积(Volume)层级 【Alt】+【Shift】+【S】
转换到上层级 【Alt】+【Shift】+【T】
打开的UVW贴图进入编辑(Edit)UVW模式 【Ctrl】+【E】
调用*.uvw文件 【Alt】+【Shift】+【Ctrl】+【L】
保存UVW为*.uvw格式的文件 【Alt】+【Shift】+【Ctrl】+【S】
打断(Break)选择点 【Ctrl】+【B】
分离(Detach)边界点 【Ctrl】+【D】
过滤选择面 【Ctrl】+【空格】
水平翻转 【Alt】+【Shift】+【Ctrl】+【B】
垂直(Vertical)翻转 【Alt】+【Shift】+【Ctrl】+【V】
冻结(Freeze)所选材质点 【Ctrl】+【F】
隐藏(Hide)所选材质点 【Ctrl】+【H】
全部解冻(unFreeze) 【Alt】+【F】
全部取消隐藏(unHide) 【Alt】+【H】
从堆栈中获取面选集 【Alt】+【Shift】+【Ctrl】+【F】
从面获取选集 【Alt】+【Shift】+【Ctrl】+【V】
锁定所选顶点 【空格】
水平镜象 【Alt】+【Shift】+【Ctrl】+【N】
垂直镜象 【Alt】+【Shift】+【Ctrl】+【M】
水平移动 【Alt】+【Shift】+【Ctrl】+【J】
垂直移动 【Alt】+【Shift】+【Ctrl】+【K】
平移视图 【Ctrl】+【P】
象素捕捉 【S】
平面贴图面/重设UVW 【Alt】+【Shift】+【Ctrl】+【R】
水平缩放 【Alt】+【Shift】+【Ctrl】+【I】
垂直缩放 【Alt】+【Shift】+【Ctrl】+【O】
移动材质点 【Q】
旋转材质点 【W】
等比例缩放材质点 【E】
焊接(Weld)所选的材质点 【Alt】+【Ctrl】+【W】
焊接(Weld)到目标材质点 【Ctrl】+【W】
Unwrap的选项(Options) 【Ctrl】+【O】
更新贴图(Map) 【Alt】+【Shift】+【Ctrl】+【M】
将Unwrap视图扩展到全部显示 【Alt】+【Ctrl】+【Z】
框选放大Unwrap视图 【Ctrl】+【Z】
将Unwrap视图扩展到所选材质点的大小 【Alt】+【Shift】+【Ctrl】+【Z】
缩放到Gizmo大小 【Shift】+【空格】
缩放(Zoom)工具 【Z】
反应堆(Reactor)建立(Create)反应(Reaction) 【Alt】+【Ctrl】+【C】
删除(Delete)反应(Reaction) 【Alt】+【Ctrl】+【D】
编辑状态(State)切换 【Alt】+【Ctrl】+【s】
设置最大影响(Influence) 【Ctrl】+【I】
设置最小影响(Influence) 【Alt】+【I】
设置影响值(Value) 【Alt】+【Ctrl】+【V】
ActiveShade (Scanline)初始化 【P】
更新 【U】
宏编辑器累积计数器 【Q 】
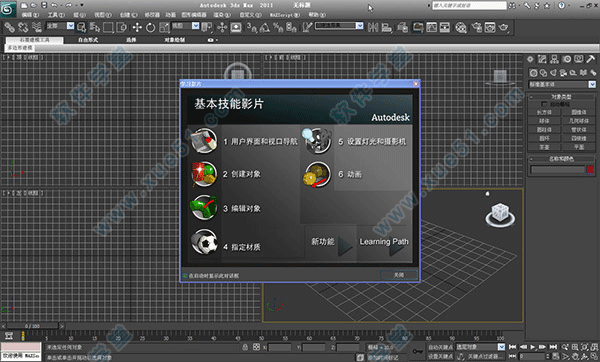
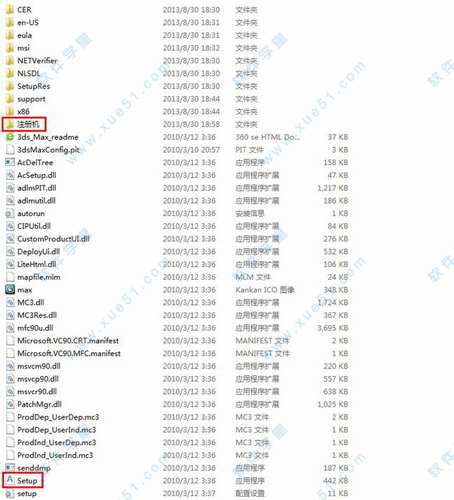
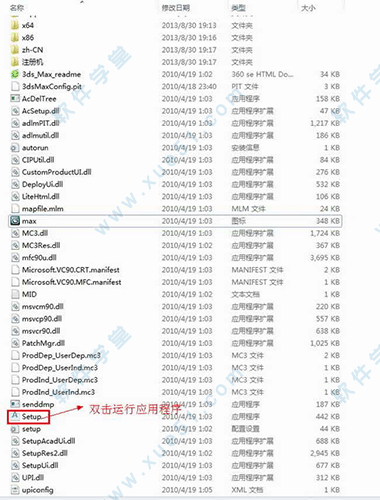
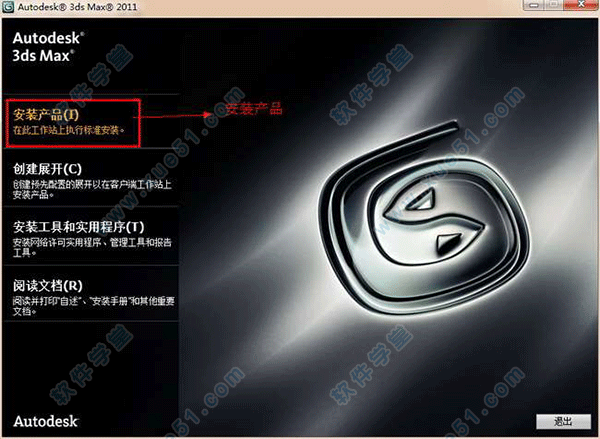
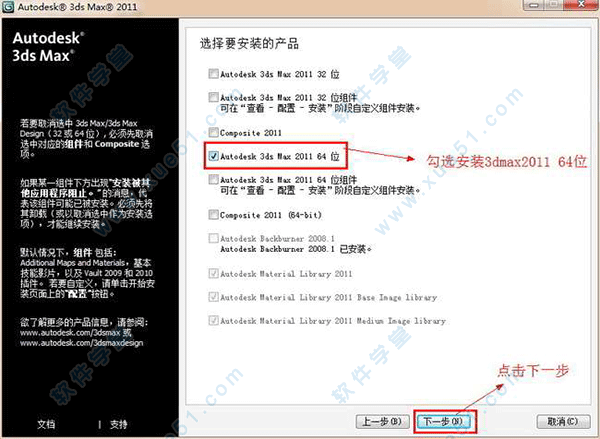
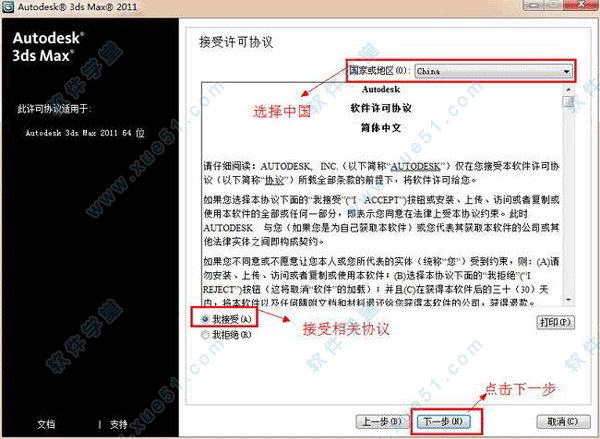
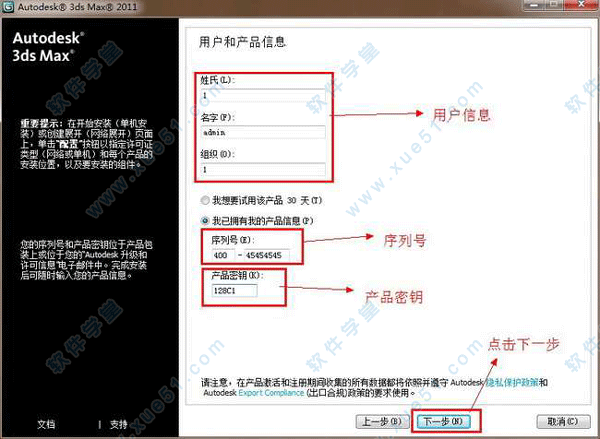
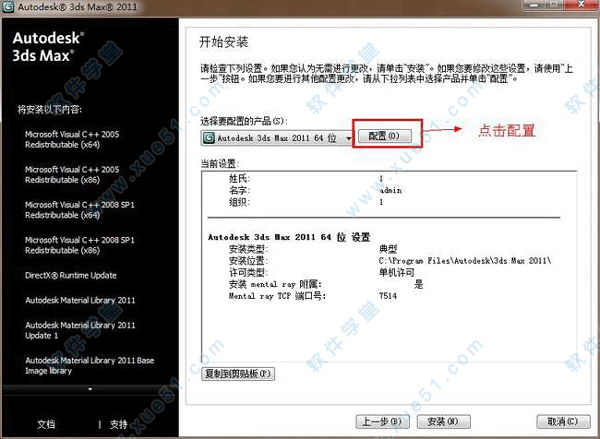
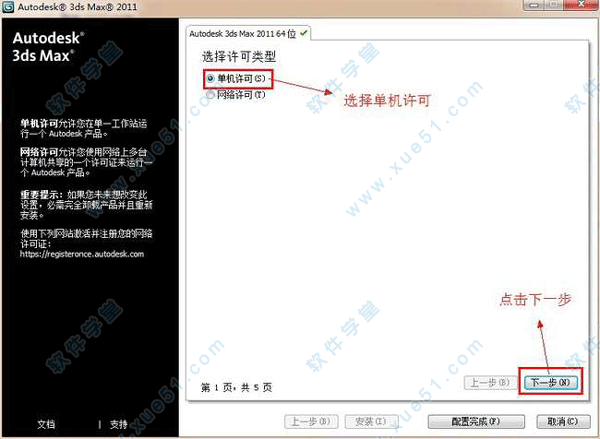
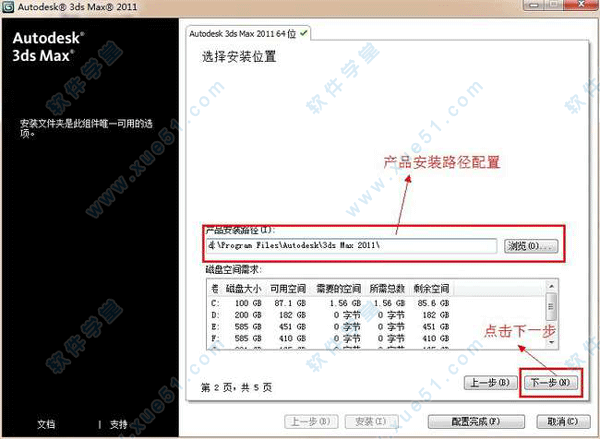
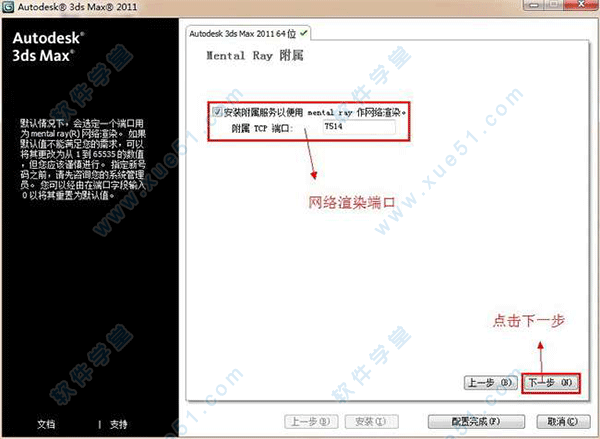
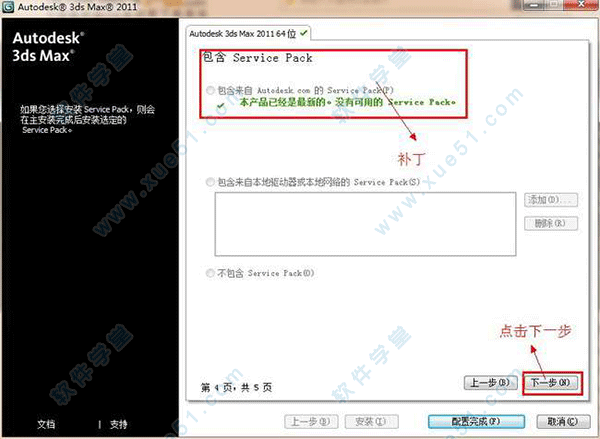
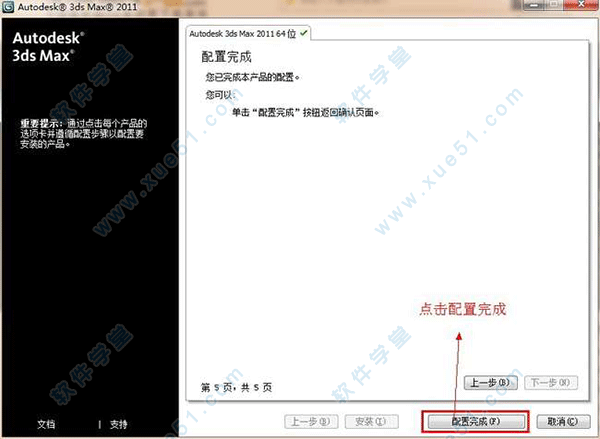
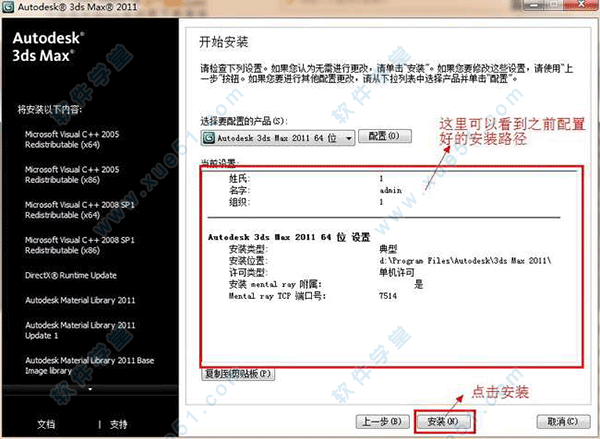
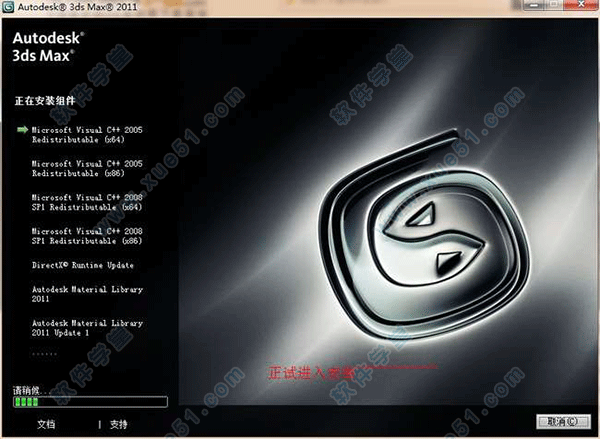
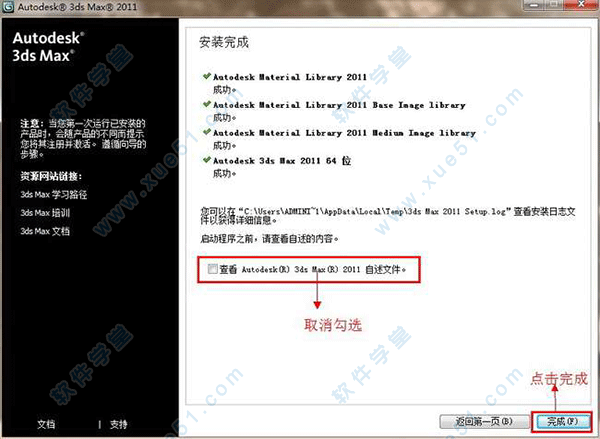

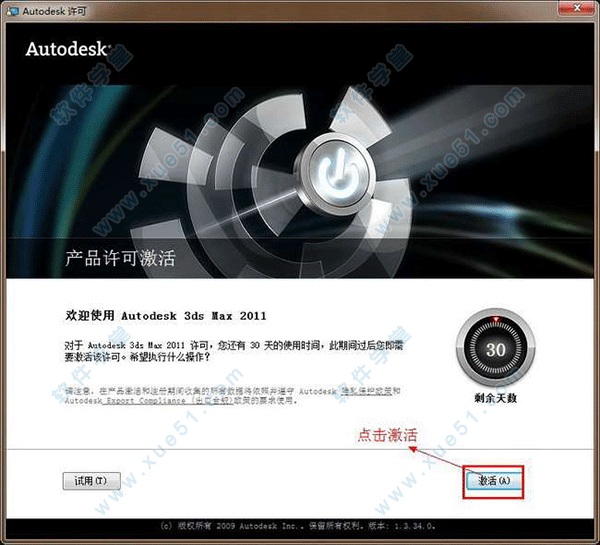
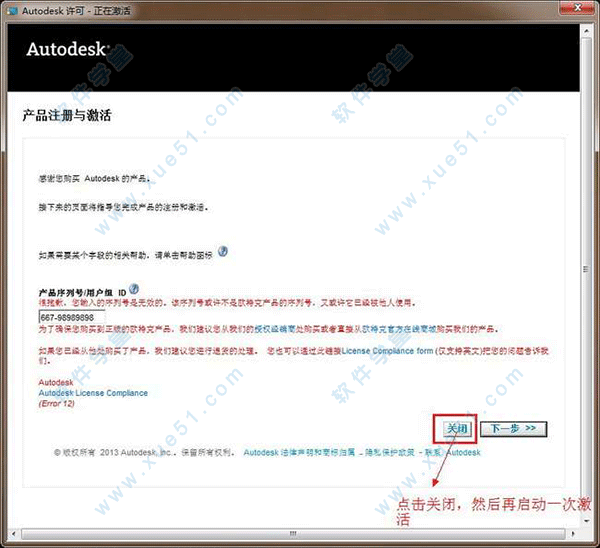
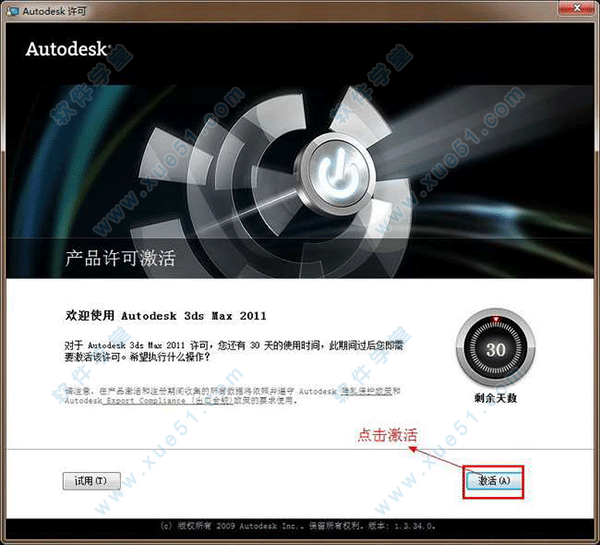
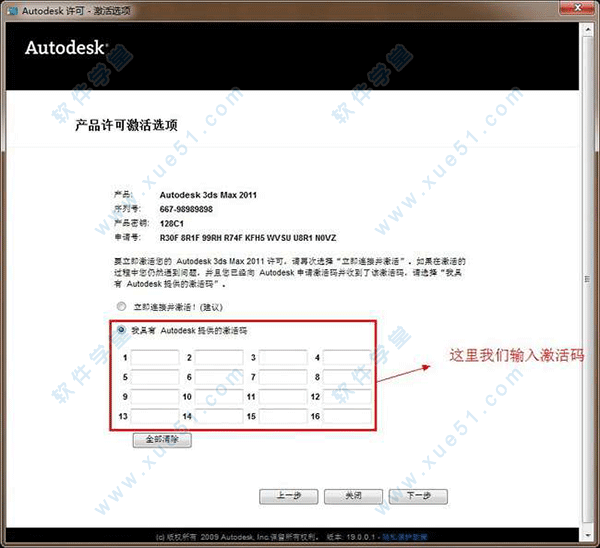
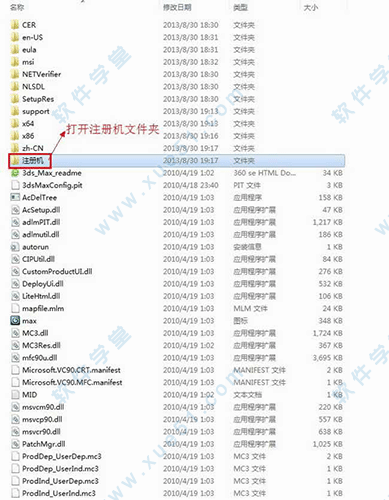
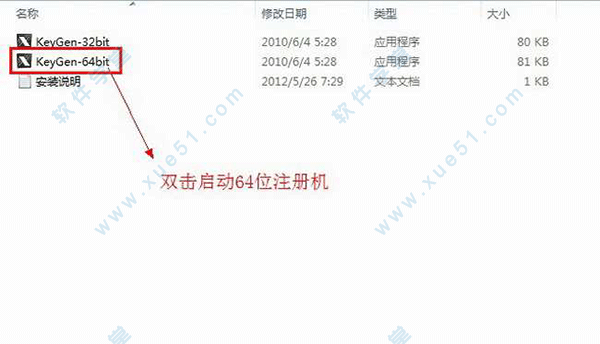
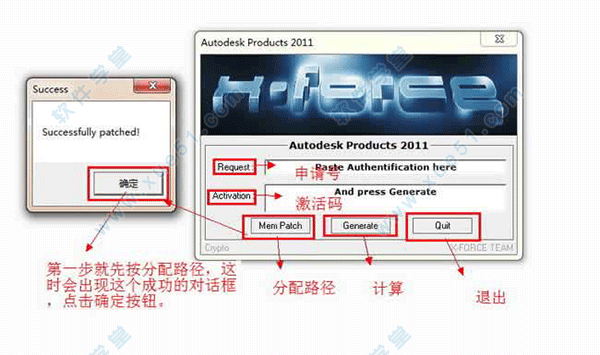
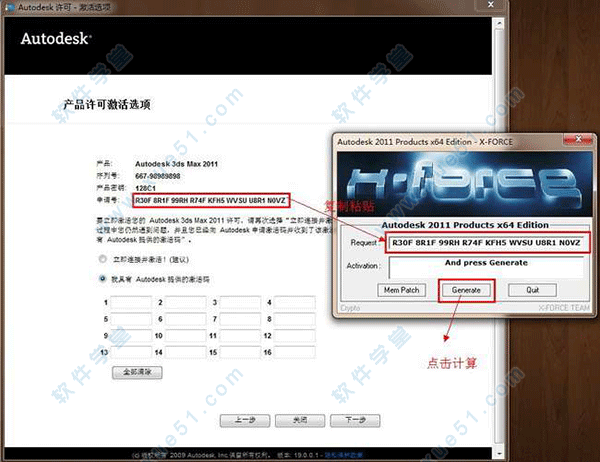
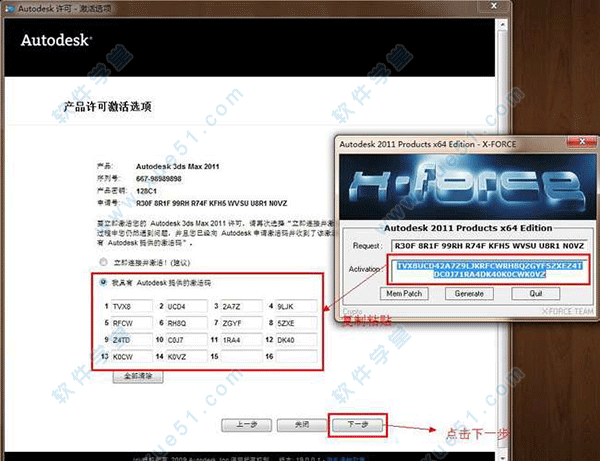


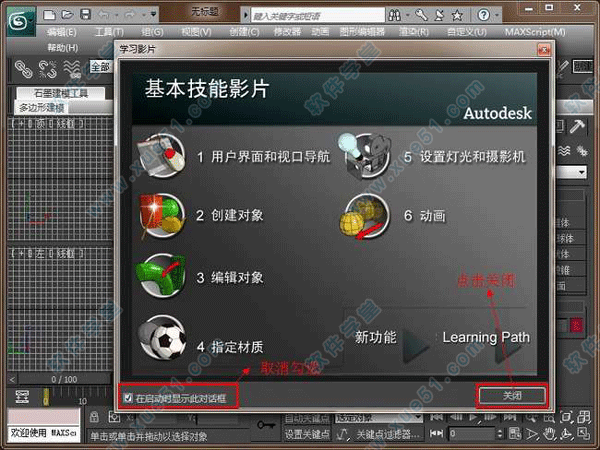
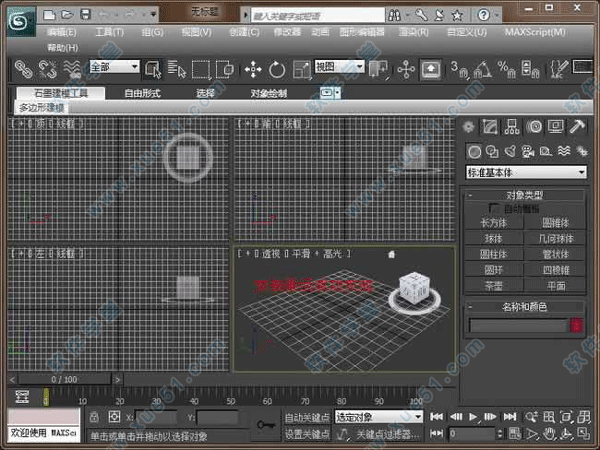
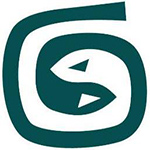 3dsmax2018
2.89GB
简体中文
3dsmax2018
2.89GB
简体中文
 3dsmax2014中文版
589KB
简体中文
3dsmax2014中文版
589KB
简体中文
 3dmax 2022绿色精简版
720MB
简体中文
3dmax 2022绿色精简版
720MB
简体中文
 3dmax2012中文
3.09GB
简体中文
3dmax2012中文
3.09GB
简体中文
 3dmax 2012注册机
398KB
简体中文
3dmax 2012注册机
398KB
简体中文
 3ds max v2021免激活
808MB
简体中文
3ds max v2021免激活
808MB
简体中文
 Autodesk 3ds Max 8v8.0中文
92.79MB
简体中文
Autodesk 3ds Max 8v8.0中文
92.79MB
简体中文
 3ds Maxv2020极速翱精简版
334MB
简体中文
3ds Maxv2020极速翱精简版
334MB
简体中文
 3DS Max 2019精简版
1.1GB
简体中文
3DS Max 2019精简版
1.1GB
简体中文
 Autodesk 3ds Max 2020中文64位
3.82GB
简体中文
Autodesk 3ds Max 2020中文64位
3.82GB
简体中文
 Autodesk 3ds Max2020注册机
4.11MB
简体中文
Autodesk 3ds Max2020注册机
4.11MB
简体中文
 Autodesk 3ds Max Interactive 202064位
966.04MB
简体中文
Autodesk 3ds Max Interactive 202064位
966.04MB
简体中文
 3dsmax2010中文
715MB
简体中文
3dsmax2010中文
715MB
简体中文
 3dsmax 2014中文32/64位
3.06GB
简体中文
3dsmax 2014中文32/64位
3.06GB
简体中文
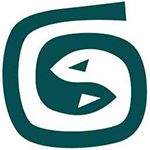 3Dsmax2016
4.47GB
简体中文
3Dsmax2016
4.47GB
简体中文
 Autodesk 3ds Max 2017中文
9.22GB
简体中文
Autodesk 3ds Max 2017中文
9.22GB
简体中文
 3dmax 2017
6.32GB
简体中文
3dmax 2017
6.32GB
简体中文
 3dsmax2015中文
3.46GB
简体中文
3dsmax2015中文
3.46GB
简体中文
 3dmax2008中文免费版32/64位
1.48GB
简体中文
3dmax2008中文免费版32/64位
1.48GB
简体中文
 3ds Max2019中文
8.52GB
简体中文
3ds Max2019中文
8.52GB
简体中文
 Autodesk 3ds Max Design2013中文
3.44GB
简体中文
Autodesk 3ds Max Design2013中文
3.44GB
简体中文
 3dsmax2009中文v9.0
2.09GB
简体中文
3dsmax2009中文v9.0
2.09GB
简体中文
 3dsmax9.0中文版32/64位
1.01GB
简体中文
3dsmax9.0中文版32/64位
1.01GB
简体中文
 3dsmax8.0中文 32/64位
140MB
简体中文
3dsmax8.0中文 32/64位
140MB
简体中文
0条评论