StartOS是由东莞瓦力网络科技有限公司发行的一款集办公、娱乐、网络浏览等功能于一身的免费,快速,安全,稳定,扩展性强的Linux操作系统!软件是一个开源操作系统,其前身是由广东雨林木风计算机科技有限公司ylmf os开发组所研发的ylmf os,符合国人的使用习惯,预装常用的精品软件,操作系统具有运行速度快,安全稳定,界面美观,操作简洁明快等特点。并且它沿承Windows使用习惯,极具实用性,是您学习、办公、上网及娱乐的理想选择。本次小编给大家带来的是
StartOS 6.0官方最新版,有需求的用户欢迎前来本站下载使用。
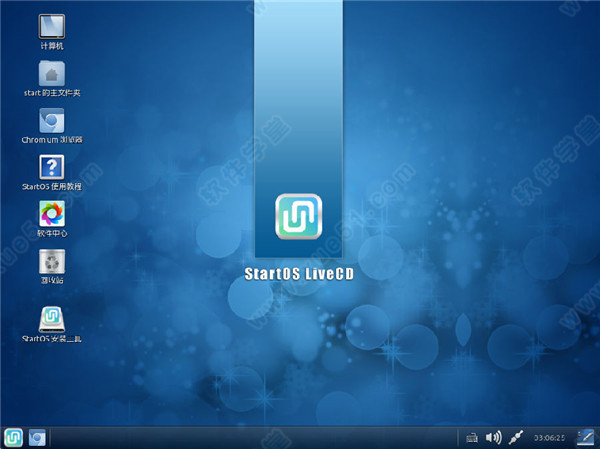
安装前准备
1、硬盘 -- 支持各种硬盘,硬盘空间至少需要 4G,推荐 10G 以上。
2、内存 -- 推荐使用 512M 以上的内存。
3、网卡 -- 网卡的品牌和型号,已集成主流网卡驱动。
4、显卡 -- 显卡的品牌和型号(或者芯片的型号),已集成主流显卡开源驱动。
安装教程
1、使用本站本站提供的
百度网盘下载并解压,得到如下文件。

2、接着解压文件包,双击“swin.exe”运行开始安装,这里我们选择在“windows中安装”。
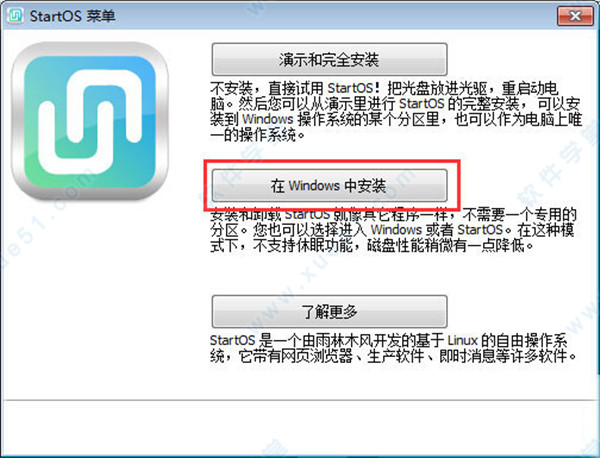
3、根据自我需求选择好安装基本设置,点击“安装”。
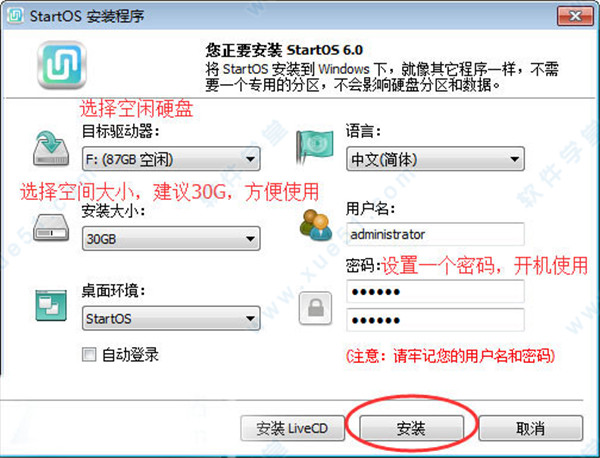
4、安装完成后重启电脑。
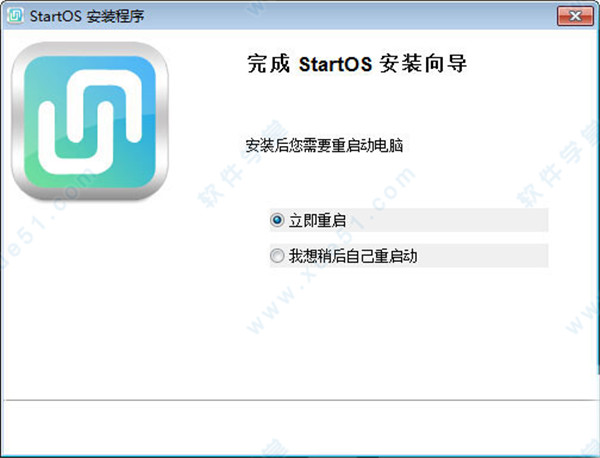
5、重启电脑后在启动项中,通过方向键选择“StartOS”按下回车键。
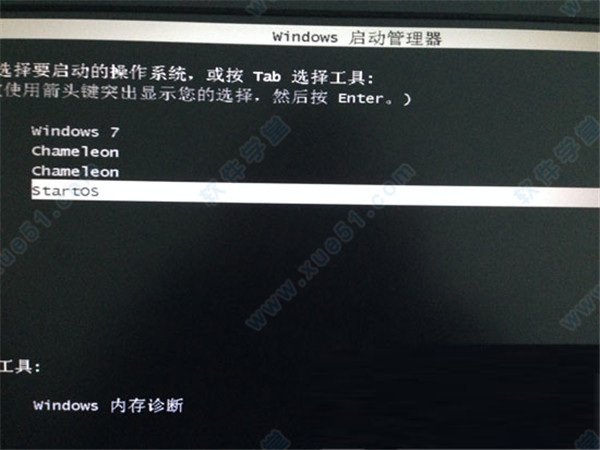
6、接着会自动开始安装StartOS 6.0操作系统。
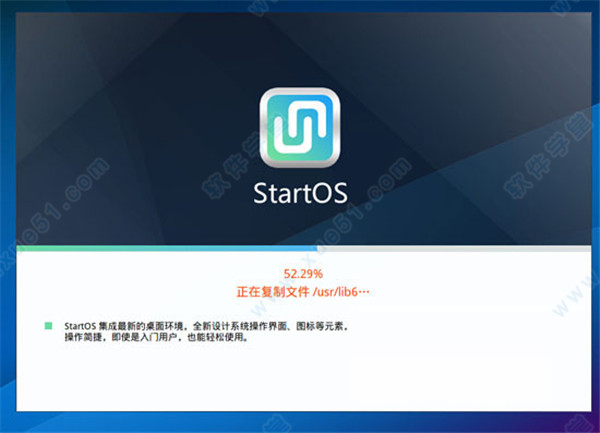
7、等待安装完成,再次重启计算机,在启动项中选择“StartOS 6.0”,即可进入系统。
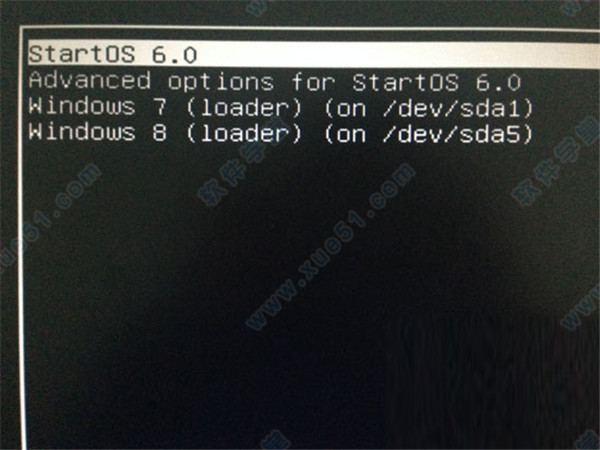
8、这时,您可以体验StartOS 系统了。
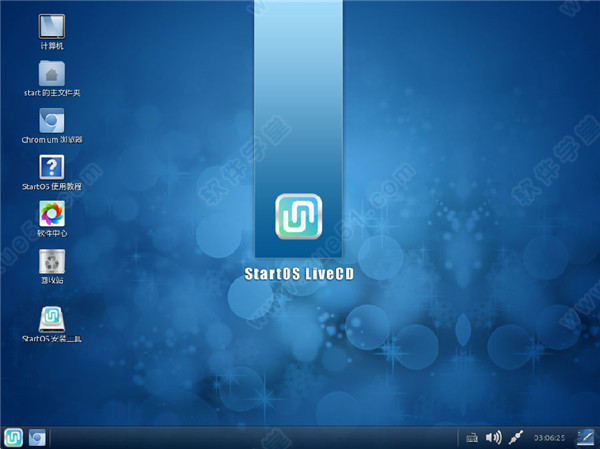
功能介绍
1、系统界面改为精仿的Windows主题。
2、集成Wine,并修正了Wine中显示乱码的问题。Wine是一个Windows的应用程序模拟平台,它能良好运行许多Windows下的经典程序。
3、集成UNRAR在系统对常见压缩软件包的解压支持下增加互联网应用广泛的RAR文档,只需右击压缩文件选择解压即可。
4、集成CompizConfig特效设置管理器。在Linux下,用户也能轻松体验极其绚丽的特效。
5、集成Chmsee小工具,可以直接查看CHM帮助文档或者电子书。
6、集成 LibreOffice 办公套件,提供文字处理、电子表格、演示文档、数据库、绘图等功能,可以满足日常办公需求。
7、集成简单易用、功能强大的音视频播放软件,支持常见音视频格式和在线影音。
8、集成 Chromium 网页
浏览器,为上网浏览提供一个快捷安全的环境。
新功能
一、安装过程简化支持 硬盘、光盘、U盘等安装方式,可在光盘,U盘,移动硬盘等移动载体上启动并运行。软件的安装流程相对于 Ubuntu等主流 Linux操作系统或 Windows操作系统安装流程的七到八个步骤减少到一个安装步骤,仅包括用户信息收集和系统分区(支持全自动分区)。
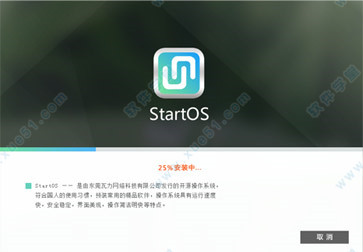 二、安全性高,稳定性好
二、安全性高,稳定性好Linux 系统的安全,稳定是众所周知的事情,相对于Windows来说,Linux的安全性要高出很多,在安全方面存在这种差别是有充分理由的。例如,Linux的开源软件开发方式有助于更容易地暴露错误。这是微软不具备的优势。
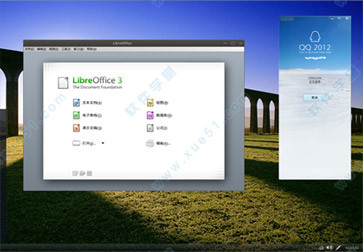 三、应用软件安装简易
三、应用软件安装简易集成瓦力网络开发的软件中心,该软件集精品软件推荐,系统更新,软件管理等功能于一身,帮助用户从根本上解决 Linux 系统下软件难找难安装的问题。
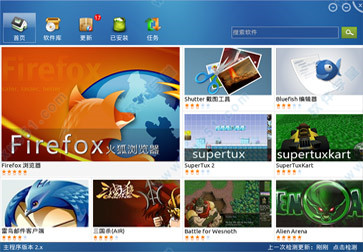 四、美观大方的UI设计
四、美观大方的UI设计采用广受欢迎的Gnome2桌面系统,并根据用户体验,改善界面的 UI设计,使之更加美观,更加容易操作。界面的设计较为全面,涉及到开始菜单、桌面主题、图标、鼠标等元素。

软件特色
1、安全与生俱来
继承了Linux系统先天的安全基因,安全性毋庸置疑!
2、稳定压倒一切
一流的稳定性,让您的计算机使用酣畅淋漓!
3、易用无与伦比
经过无数次推敲和调整的交互设计,操控友好,不需指导可轻易上手!
4、快速傻瓜装机
超简单的Windows系统下一键装机,是否想起了Ghost?史无前例的快捷!
软件能做什么
软件是为广大计算机用户设计开发的一款集办公,娱乐,网络浏览等功能于一身的 Linux 桌面 操作系统。1)、集成 LibreOffice 办公套件,提供文字处理、电子表格、演示文档、数据库、绘图等功能,可以满足日常办公需求;
2)、集成简单易用、功能强大的音视频播放软件,支持常见音视频格式和在线影音;
3)、集成 Chromium 网页浏览器,为上网浏览提供一个快捷安全的环境。
为什么选择软件
1)、完全免费;
2)、安装方便,支持光盘、USB设备等安装方式,提供 Windows 下的安装工具;
3)、软件丰富,支持主流硬件平台,跨平台迁移成本小;
4)、简单易用,美观大方,容易上手;
5)、稳定安全,减少系统维护工作,保证用户数据安全。
Windows 下 swin.exe 的直接安装和 LiveCD 安装,区别是什么
Windows 下软件安装工具是 ISO 文件中的 swin.exe。
(1)、 选择快速安装
在输入信息(用户名,密码等)之后,重启计算机,选择 软件 启动项,系统将直接自动开始安装过程直到安装完成,这种方法的特点是不需要硬盘分区,类似于普通的安装软件,安装工具会在 Windows 的文件系统上创建一个目录,软件就在其中。
(2)、选择高级安装
这种方法也叫硬盘安装。
重启计算机之后,系统不自动开始完整过程,而是进入到桌面,再点击桌面的安装工具安装到软件到硬盘,这种方法的特点是需要硬盘分区。
怎么操作共享打印机
(1)、Windows 共享给软件:
运行 “开始” - ”控制中心 “ - “打印”,选择” 使用 SAMBA 的 Windows 打印机“,输入:
smb:///192.168.1.185/canon-mx300-series,其中:
192.168.1.185 是 Windows 共享的主机 IP
canon-mx300-series 是 Windows 共享打印机名
(2)、软件共享给 Windows:
在 Windows下添加打印机,选择网络打印机,输入:
\\192.168.1.89\canon-mx300-series,其中
192.168.1.89是软件共享的主机 IP
canon-mx300-series 是 软件共享打印机名
软件启动时有三个模式,有什么区别
三个模式:
(1)、正常模式
此模式在使用软件的完整功能。其它两种模式均是系统有问题或者测试的情况下使用。
(2)、修复模式
选择此模式,系统将不会启动桌面环境,取而代之的是进入命令行模式,供有能力的用户使用命令行来解决问题。此模式常用于无法启动桌面的情况下,例如:显卡驱动安装出错。
(3)、图形修复模式
选择此模式,系统可以启动到桌面环境,但是屏幕分辨率较低。由于使用了内核参数 nomodeset 和强制使用 Xorg 的 VESA 驱动,以求最大限度的能进到桌面环境,方便用户用测试,解决问题。
怎么在软件下重装
在软件中心搜索“yinst4linux" 安装。运行之后,选择需要一个 ISO 文件,重启机器,可以看到 Grub 启动菜单多出一个 " LiveCD" 启动项,启动进入桌面之后,运行桌面的安装工具安装到硬盘即可。yinst4linux 支持在 Ubuntu 下安装软件。
怎么找不到 GCC,怎么安装编译环境呢
Linux 发行版一般不会集成编译环境。在软件下,可以运行:sudo yget --install build-essential 来安装基本的编译环境,包含 gcc,make,patch 和常用的头文件;如果需要安装某个软件的编译环境,以 vim 为例:sudo yget --install-dev vim 。
版本概要
2009年平安夜Ylmf公司发布基于Ubuntu定制、集成OpenOffice3.1办公室软件、高仿Windows XP的Linux操作系统,并命名为Ylmf OS。
其后推出全英文版本,视频播放器改用Totem,移除了对WebQQ和WebMSN的支持,采用了Pidgin。
2011年5月31日推出4.0版本,增加了自带的软件中心,安装包采用ypkg模式打包,和自带多语言(简体中文、繁体中文和英文)支持。
2012年2月28日推出5.0 beta1版本,并拥有第一个开发代号Braveheart,采用Linux3.0.20内核,增加了设备管理器。
2012年8月8日推出5.0 beta4版本,重新设计的UI,启用全新的官网和论坛。2012年10月23日推出5.0正式版,采用Linux3.4.6内核。采用全新的开始菜单和登陆管理器,并增强了独具特色的设备管理器。
2012年12月14日推出5.1修正版,并添加支持更多软件源。是5.x系列的第一个修正版,包含5.0正式版发布以来的所有更新,主要解决系统安装问题和完善软件包管理。
2013年7月4日推出6.0 beta 版,版本代号是 “Dark Knight”。
关于交换空间
交换空间类似“虚拟内存”,在安装系统的时候建立,也可以在系统使用过程中建立和使用。它可以是专门的分区(建议),也可以是文件,或者两者的混用。
交换空间的作用有:
1、大内存消耗
在某些需要大量内存的情况下,例如运行大型程序,系统在物理内存不足时会转去使用交换空间,这样可以避免系统由于内存不足而崩溃。当然,访问交换空间比访问内存要慢得多。
2、系统休眠
系统休眠会在关机之前把内存上的数据写到交换分区里。因此交换分区的大小至少要等于内存大小。软件的休眠实现必须使用交换分区,不能是交换文件。
3、其它情况外情况
有些程序比你想象的需要更大的空间和内存使用。
4、优化内存使用
交换空间的大小,建议值是内存大小等值或者1.5倍。
常用快捷键
下面介绍一些最为常用的Linux快捷键
* 打开主菜单 = Alt + F1 * 运行 = Alt + F2
* 显示桌面 = Ctrl + Alt + d
* 最小化当前窗口 = Alt + F9
* 最大化当前窗口 = Alt + F10
* 关闭当前窗口 = Alt + F4
* 截取全屏 = Print Screen
* 截取窗口 = Alt + Print Screen 默认特殊快捷键
* 窗口展示 = F12
* 切换窗口 = Alt + Tab
* 旋转3D桌面 = Ctrl + Alt + 左/右箭头(也可以把鼠标放在标题栏或桌面使用滚轮切换)
* 旋转3D桌面( 活动窗口跟随) = Ctrl + Shift + Alt + 左/右箭头
* 手动旋转3D桌面 = Ctrl + Alt + 左键单击并拖拽桌面空白处
* 窗口透明/不透明 = possible with the “transset” utility or Alt + 滚轮
* 放大一次 = 超级键 + 右击
* 手动放大 = 超级键 + 滚轮向上
* 手动缩小 = 超级键 + 滚轮向下
* 移动窗口 = Alt + 左键单击
* 移动窗口时贴住边框 = 左键开始拖动后再 Ctrl + Alt
* 调整窗口大小 = Alt + 中击 * Bring up the window below the top window = Alt + middle-click
* 动态效果减速 = Shift + F10
* 水纹 = 按住 Ctrl+超级键
* 雨点 = Shift-F9
* 桌面展开= Ctrl + Alt + 下箭头,然后按住 Ctrl + Alt 和左/右箭头选择桌面
[Ctrl]+[Alt] + [Backspace] = 杀死你当前的 X 会话。杀死图形化桌面会话,把你返回到登录屏幕。如果正常退出步骤不起作用,你可以使用这种方法。
[Ctrl]+[Alt] + [Delete] = 关机和重新引导 Red Hat Linux.关闭你当前的会话然后重新引导 OS.只有在正常关机步骤不起作用时才使用这种方法。
[Ctrl]+[Alt] + [Fn] = 切换屏幕。 [Ctrl] + [Alt] + 功能键之一会显示一个新屏幕。根据默认设置,从 [F1] 到 [F6] 是 shell 提示屏幕, [F7] 是图形化屏幕。
[Alt]+[Tab] = 在图形化桌面环境中切换任务。如果你同时打开了不止一个应用程序,你可以使用 [Alt] + [Tab] 来在打开的任务和应用程序间切换。
[Ctrl]+[a] = 把光标移到行首。它在多数文本编辑器和 Mozilla 的 URL 字段内可以使用。
[Ctrl]+[d] = 从 shell 提示中注销(并关闭)。使用该快捷键,你就不必键入 exit 或 logout。
[Ctrl]+[e] = 把光标移到行尾。它在多数文本编辑器和 Mozilla 的 URL 字段内都可使用。
[Ctrl]+[l] = 清除终端。该快捷操作与在命令行键入 clear 作用相同。
[Ctrl]+= 清除当前行。如果你在终端下工作,使用这一快捷操作可以清除从光标处到行首的字符。
[鼠标中间键] = 粘贴突出显示的文本。使用鼠标左键来突出显示文本。把光标指向你想粘贴文本的地方。点击鼠标中间键来粘贴它。在两键鼠标系统中,如果你把鼠标配置成模拟第三键,你可以同时点击鼠标的左右两键来执行粘贴。
[Tab] =命令行自动补全。使用 shell 提示时可使用这一命令。键入命令或文件名的前几个字符,然后按 [Tab] 键,它会自动补全命令或显示匹配你键入字符的所有命令。
[向上] 和 [向下] 箭头 = 显示命令历史。当你使用 shell 提示时,按 [向上] 或 [向下] 箭头来前后查看你在当前目录下键入的命令历史。当你看到你想使用的命令时,按 [Enter] 键。
clear=清除 shell 提示屏幕。在命令行下键入它会清除所有这个 shell 提示屏幕中显示的数据。
exit=注销。在 shell 提示中键入它会注销当前的用户或根用户帐号。
history = 显示命令历史。在 shell 提示中键入它来显示你所键入的被编号的前 1000 个命令。要显示较短的命令历史,键入 history f之后,空一格,在键入一个数字。例如: history 20。
reset = 刷新 shell 提示屏幕。如果字符不清晰或乱码的话,在 shell 提示下键入这个命令会刷新屏、窗口最大化时,直接拖标题栏,可立刻缩小窗口,如果不松手,再拖回桌面边缘,又可马上恢复最大化。
常见问题
1、软件是什么?它是一个通用 i686 Linux 发行版,专注于中文桌面。开箱即用,安装完成即提供一个满足日常办公、娱乐等需求的完整环境。简单易用,稳定高效,美观大方,用户可以通过软件中心在线更新系统,安装喜欢的软件,还可以根据自己喜好通过简单的工具进行系统配置。支持在线升级模式,强大的开发团队和社区尽全力保证软件最新,最稳定。
2、如何安装?定期发布 ISO 文件,采用 LiveCD 技术。常见的安装方法有:
(1)、刻录光盘
用户可以启动到桌面,完整体验之后再点击桌面的安装工具安装到硬盘。这种方法的特点是需要硬盘分区。
(2)、 在 Windows 系统下安装
下载 ISO 文件之后,从 ISO 文件中解压出安装工具 swin.exe,并将安装工具和 ISO 文件放到同一个目录下,双击 swin.exe。
3、我的硬盘上有 Windows 系统,安装软件后,Windows 还能启动吗?软件完美和 Windows系统共存,如果硬盘上有 Windows 系统,采用任意一种安装方式,硬盘上将会有双系统,在启动项选择。
4、安装需要多长时间?安装时,提供两种模式:快速安装和普通安装。前者一般只需要几分钟,是目前 Linux 发行版中安装时间最快的,但是消耗 CPU 和 内存资源比较大,配置低的机器请选择普通安装。
5、安装需要多大空间? 目前软件安装完成占用空间 3.3 G,但是系统运行,安装软件需要更多的空间。请根据实际情况分配空间,一般情况下,建议选择 15 ~ 20G。
6、在软件下能否访问 Windows 分区的文档?可以。相反,在 Windows 系统里无法访问分区内容,这和 Linux 无关,和 Windows 系统有关。
7、在软件下如何安装软件?软件中心提供在线系统更新,软件的安装、更新和卸载一站式管理。还提供强大的 YPK 包管理工具 yget/ypkg,在命令行下使用。
8、软件中心好像没有我需要的软件,怎么办?软件中心收录的软件在不断增加中,您可以尝试搜索,中英文均可。如果还是没有,请联系我们。
9、怎么使用 Windows 软件?可以通过 wine 来安装 Windows 软件,但是完美运行的软件有限。软件中心提供了一个比较稳定的 QQ2012,就是通过 Wine 来运行的。强烈建议使用 Linux 的替代软件。
10、如何使用打印机?在软件中心搜索安装 一键安装打印机驱动,插上打印机,运行 “开始” - ”控制中心 “ - “打印”,按提示操作即可。
11、共享打印机,怎么操作?运行 “开始” - ”控制中心 “ - “打印” - "服务器“ 设置共享打印机;然后另外一台机器,在连接打印机中选择”网络打印机“,选择”互联网打印协议(IPP)“,在 URI 输入条中输入共享打印机的地址,格式为 ipp://hostname:631/printers/<打印机的名称>,例如:
ipp://192.168.0.1:631/printers/DeskJet-D2300,再根据提示操作即可。
12、支持 deb,rpm 软件包吗?怎么安装?不支持。软件采用独特的 ypk 软件包,所有 ypk 软件包均在打包服务器编译打包,并经过大量的测试,保证稳定性。ypk 软件包比 deb,rpm 包压缩率更高,但是数量少得多,可喜的是 ypk 软件包在不断增加中。
13、在安装界面,有很多的文件系统,我该选择哪种呢?建议选择 ext4,这也是 软件默认采用的文件系统,ext4 是 ext2/ext3 的升级版。
14、默认桌面环境是什么?我想用其它桌面环境,例如 KDE,怎么安装?默认集成的桌面环境是 Gome 2.32 + 优化的桌面/图标主题。在软件中心,我们提供了其它常见的桌面环境,例如 KDE,XFCE,LXDE。在软件中心搜索 kde-meta 就可以安装基本的 KDE 桌面了,其它类似 xfce-meta,lxde-meta。
15、怎么安装 Compiz 桌面特效?(1)、 在软件中心安装开启桌面特效需要的软件包,搜索安装:
simple-ccsm、ccsm、compiz 、compizconfig-python 、compizconfig-backend-gconf 、compiz-bcop、libcompizconfig、compiz-plugins-extra 、compiz-plugins-main 、compiz-plugins-unsupported
(2)、安装完成之后,注销,在登录界面选择"Compiz GNOME" 会话即可。
(3)、更详细的配置请运行 “控制中心” - “CompizConfig 设置管理器”。
16、在软件下如何访问 Windows 分区? 如果要开机自动挂载,需要写 fstab 吗?开机会自动挂载所有分区,包括 Windows 分区,支持 ntfs 分区读写。打开桌面 "计算机“ 即可。 /etc/fsatab 方式仍然支持,但是不建议编辑该文件。
17、我需要让某个软件开机自动启动,请问怎么做?开始菜单已经支持此功能,只需要在程序图标上右键选择 “添加到开机启动“。
如果需要 root 用户权限开机执行,请编辑 /etc/rc.local 这是一个脚本,或者提供一个 systemd 的 unit 文件,具体请查看 systemd 文档。
18、怎么安装官方显卡驱动?这里的“官方显卡驱动”指的是 Nvidia 或 ATI 官方提供的显卡驱动,我们做的只是把它制作成 ypk 包。设备管理器支持在线安装/更新/卸载显卡驱动,目前只支持运行 Nvidia 和 ATI 。
值得注意的是,已经集成了众多开源的 Xorg 显卡驱动,一般情况下,不需要安装 官方显卡驱动,就能满足日常办公,娱乐需求。
19、我为什么找不到 /etc/inittab?不再采用传统 Sysvinit 系统,而是使用更为先进的 Systemd,具体请参考 systemd 官方文档。
20、为什么无法复制文件到某些目录,例如 /etc ?/etc 属于系统目录,写需要 root 用户权限,可以在该目录上右键 ”以管理员身份打开“,输入用户密码,暂时获得权限。
21、软件中心下载的软件存放在哪里?占空间太大了,可以删除吗?默认存放在 /var/ypkg/packages/ 目录下,可以删除,但是清理(删除)需要 root 权限。
22、什么是 LiveCD?有什么特别之处?LiveCD 指的是运行在 CD(光盘)上的系统。总所周知,系统运行需要读写数据,CD 光盘是只读的,而且没有硬盘,LiveCD 照样可以运行,数据写到哪里呢? 内存,采用联合文件系统( 采用 AUFS)和 tmpfs 技术,可以把数据保存到内存上,包括对系统的修改,安装软件等等,但是系统重启之后,这些数据将消失。这就是为什么用户在安装,进入 LiveCD 环境,能体验完整的系统,但是重启机器之后恢复原状。当然,经过长期的技术演变,LiveCD 可以支持长期保存数据,这是后话了。
23、如何更新系统?(1)、在软件中心更新
打开软件中心,程序自动检测系统是否有更新,然后提示。一般情况下,建议选择全部更新,更新完成之后重启机器。
(2)、在命令行下手动更新
打开终端,执行:sudo yget --update; sudo yget --upgrade,两行简单的命令,就可以更新系统了。
24、如何使用蓝牙鼠标?将系统更新到最新,删除 gnome 自带的 gnome-bluetooth,这个工具工作不太正常。在软件中心安装蓝牙设备管理软件 - blueman,然后重启系统。
插上蓝牙适配器,桌面右下角会出现蓝牙图标,按照提示操作即可。
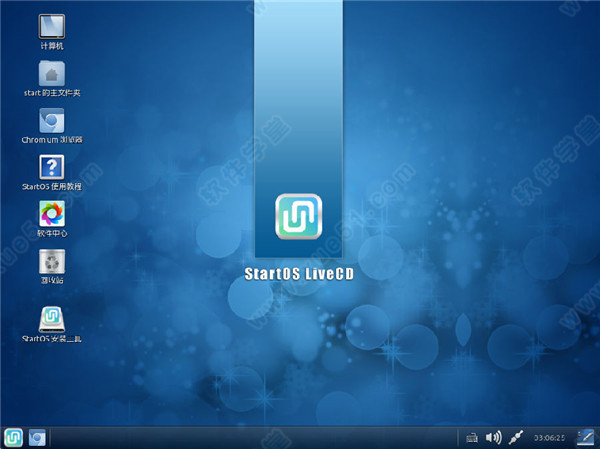

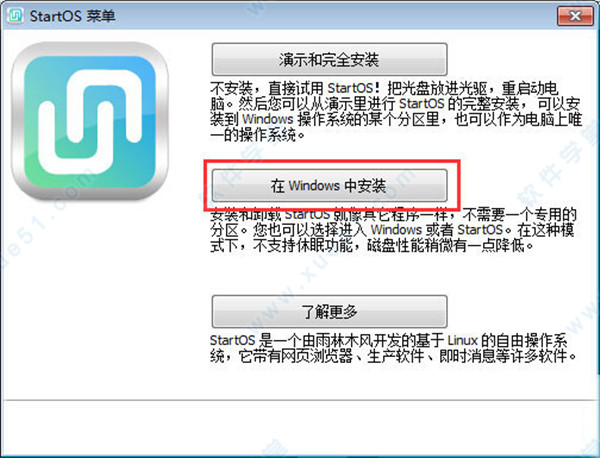
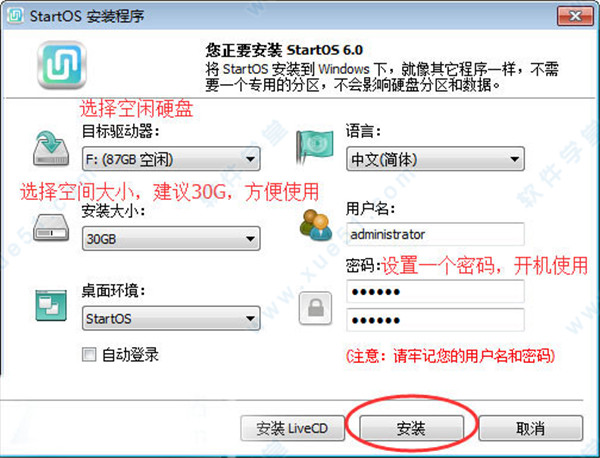
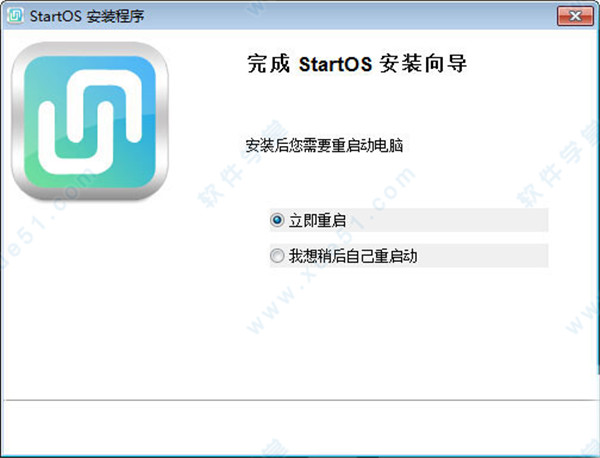
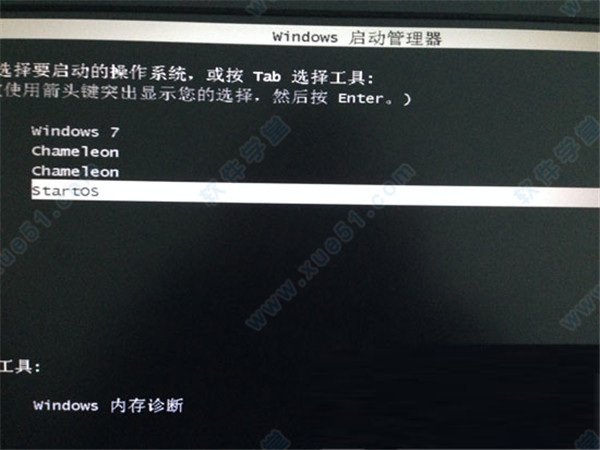
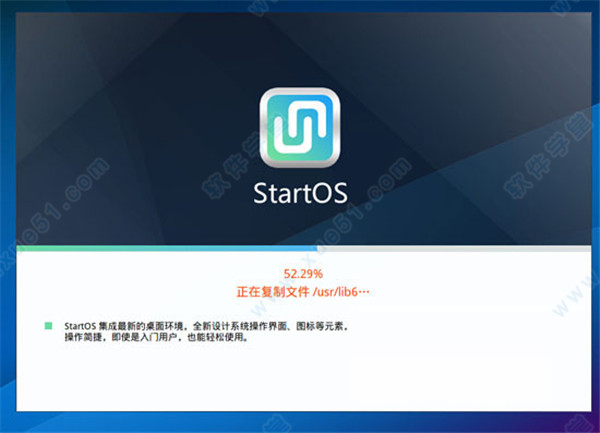
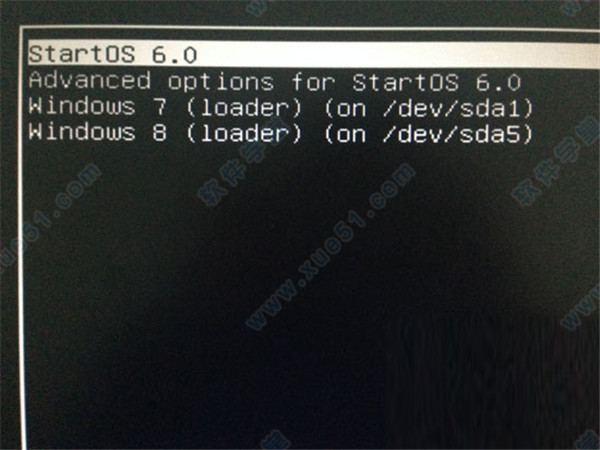
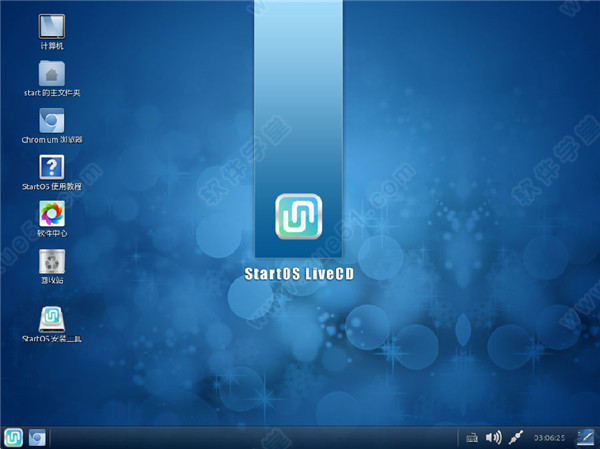
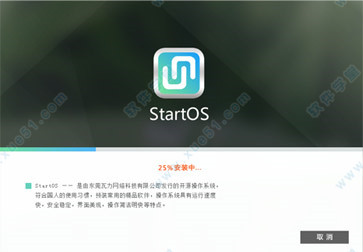
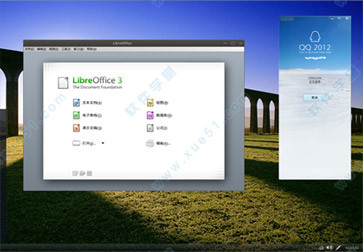
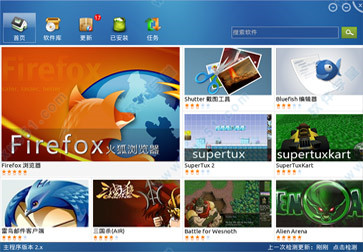

0条评论