软件
- 综合
- 软件
- 文章
- 安卓
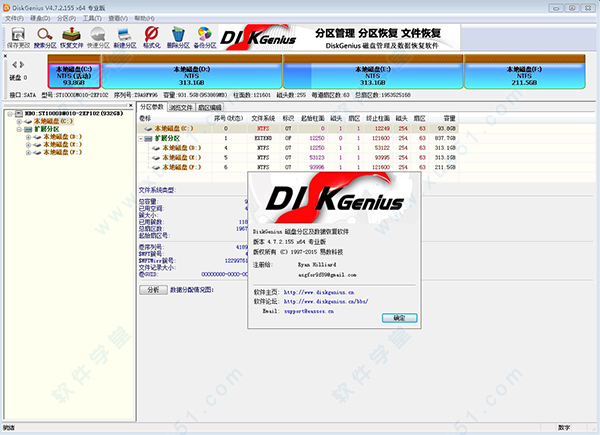
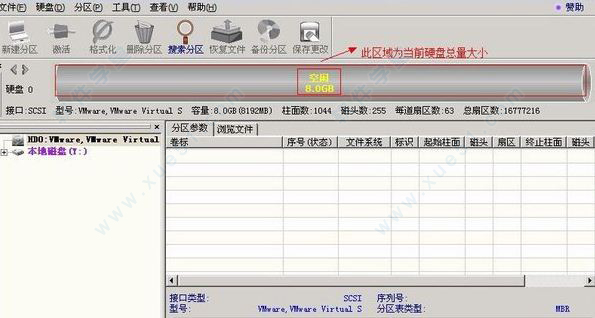
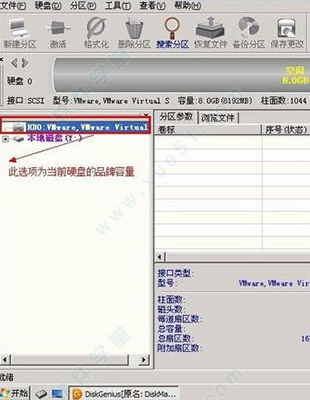
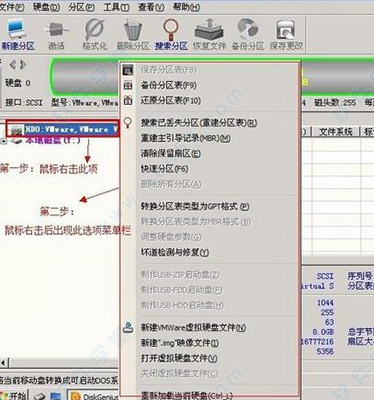
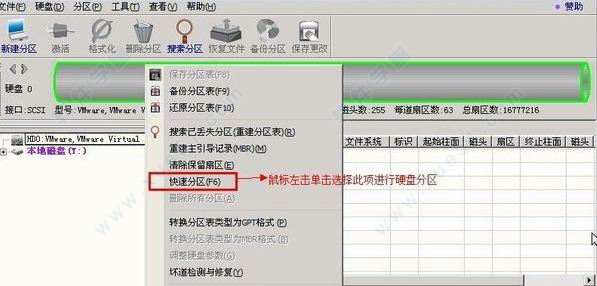
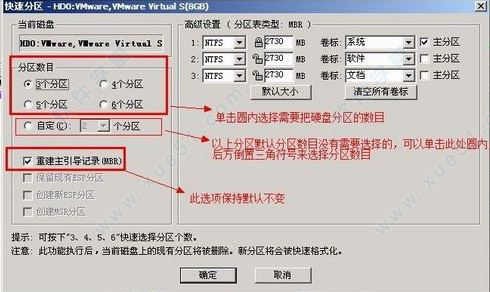
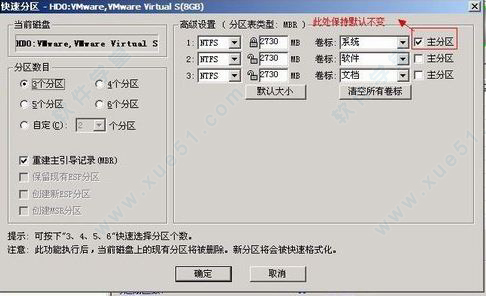
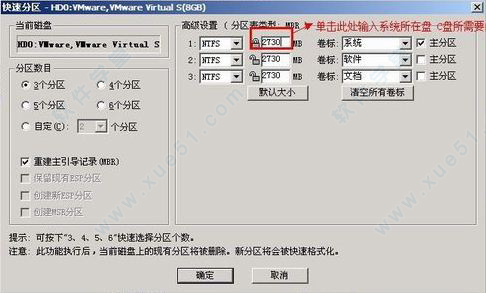
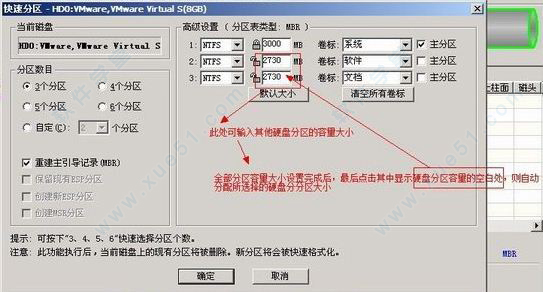
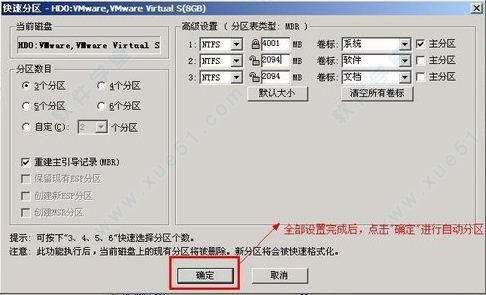
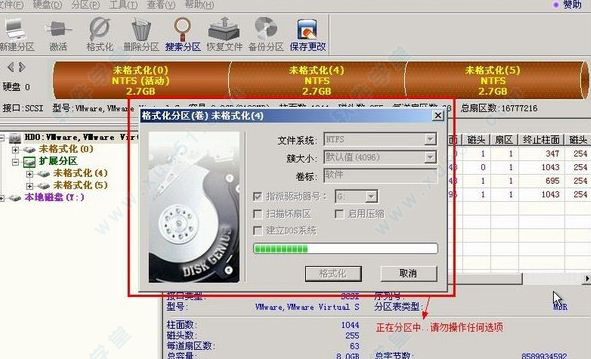

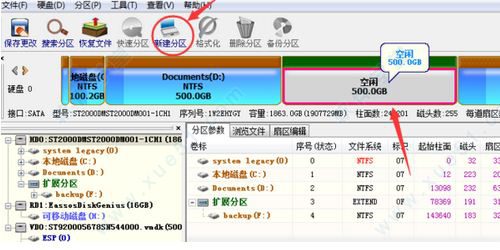
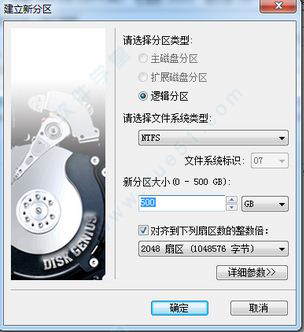
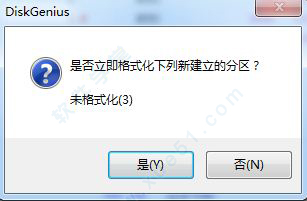
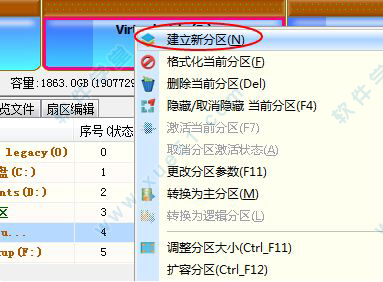
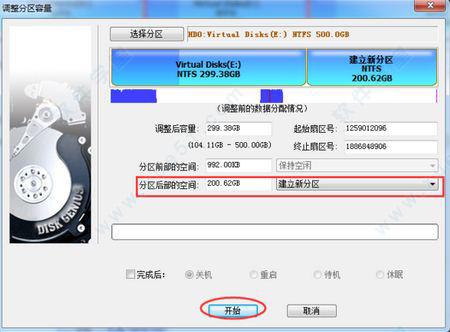
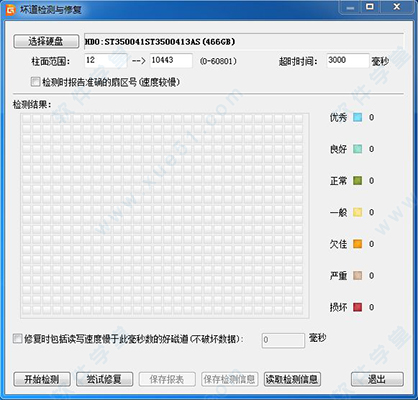
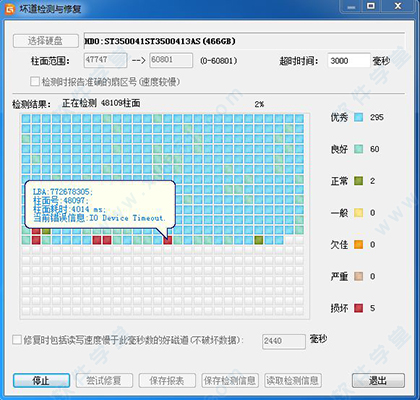
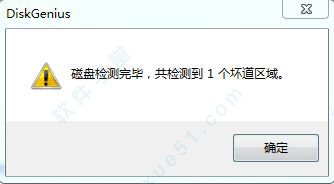
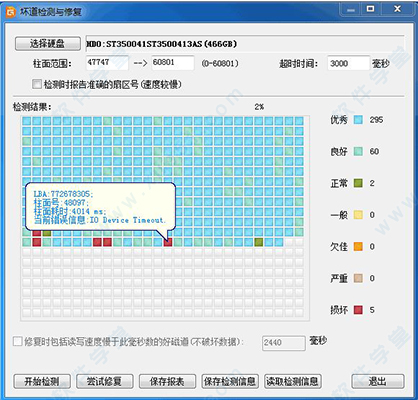
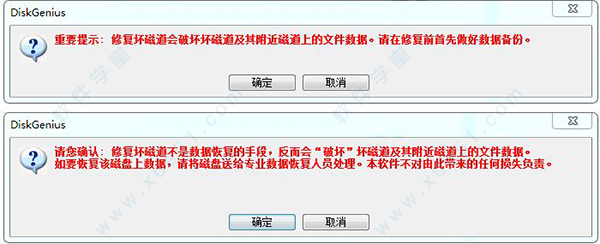
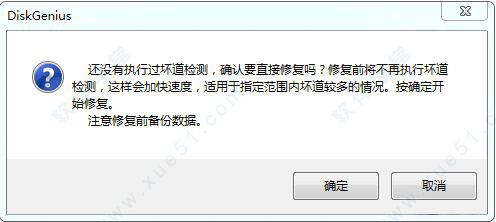
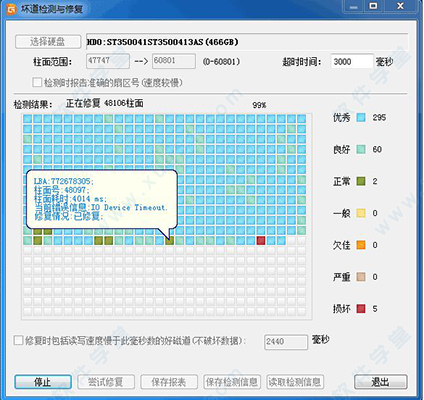
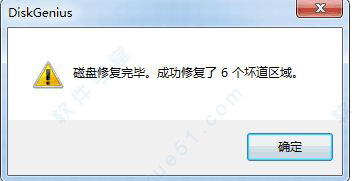

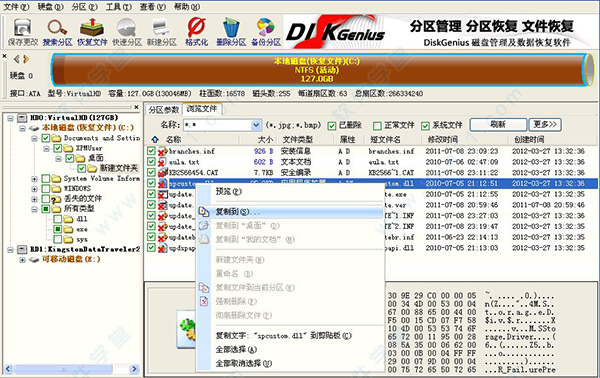
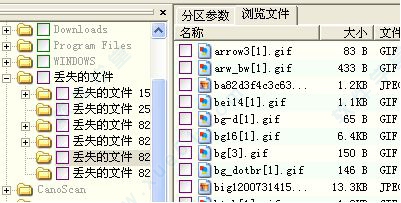
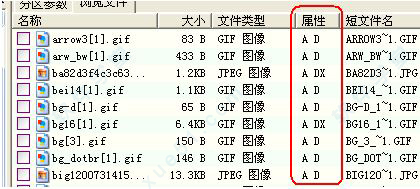

 diskgenius专业版 v5.5.1.1508
38.2MB
简体中文
diskgenius专业版 v5.5.1.1508
38.2MB
简体中文
 DiskGeniusv5.0.0免安装
35.59MB
简体中文
DiskGeniusv5.0.0免安装
35.59MB
简体中文
 diskgeniusv5.5.1.1508最新
38.2MB
简体中文
diskgeniusv5.5.1.1508最新
38.2MB
简体中文
 DiskGeniusv5.5.1.1508吾爱
38.2MB
简体中文
DiskGeniusv5.5.1.1508吾爱
38.2MB
简体中文
 DiskGenius海外版v5.5.1.1508单文件
38.2MB
简体中文
DiskGenius海外版v5.5.1.1508单文件
38.2MB
简体中文
 diskgeniusv5.5.1.1508完美
38.2MB
简体中文
diskgeniusv5.5.1.1508完美
38.2MB
简体中文
 DiskGenius Pro 5.5v5.5.1.1508
38.2MB
简体中文
DiskGenius Pro 5.5v5.5.1.1508
38.2MB
简体中文
 分区工具diskGenius绿色专业版v5.5.1.1508
38.2MB
简体中文
分区工具diskGenius绿色专业版v5.5.1.1508
38.2MB
简体中文
 DiskGenius5.5v5.5.1.1508
38.2MB
简体中文
DiskGenius5.5v5.5.1.1508
38.2MB
简体中文
 DiskGenius Prov5.5.1.1508绿色便携版
38.2MB
简体中文
DiskGenius Prov5.5.1.1508绿色便携版
38.2MB
简体中文
 DiskGeniusv5.5.1.1508绿色
38.2MB
简体中文
DiskGeniusv5.5.1.1508绿色
38.2MB
简体中文
 diskgeniusv5.5.1.1508简体中文版
63.58MB
简体中文
diskgeniusv5.5.1.1508简体中文版
63.58MB
简体中文
 diskgenius dos版v5.5.1.1508
63.58MB
简体中文
diskgenius dos版v5.5.1.1508
63.58MB
简体中文
 diskgenius(硬盘恢复软件)v5.5.1.1508免费版
63.58MB
简体中文
diskgenius(硬盘恢复软件)v5.5.1.1508免费版
63.58MB
简体中文
 diskgeniusv5.5.1.1508单文件PE版
63.58MB
简体中文
diskgeniusv5.5.1.1508单文件PE版
63.58MB
简体中文
 diskgenius5.4.0补丁 v1.0
4KB
简体中文
diskgenius5.4.0补丁 v1.0
4KB
简体中文
 diskgenius补丁 v1.0
3.95MB
简体中文
diskgenius补丁 v1.0
3.95MB
简体中文
大家都知道,电脑使用久了会运行越来越慢,经常卡顿,这是由于系统运行久了磁盘会产生很多无用的垃圾文件,这些磁盘碎片碎片文件会占用系统磁盘空间,如何解决这一问题,磁盘碎片整理工具就是专门整理这些碎片的软件,清理完这些磁盘碎片后可以有效的解决磁盘空间不够,系统卡顿的问题,那么磁盘碎片整理软件哪个好呢?软件学堂为你提供各类磁盘碎片整理工具大全,欢迎下载体验~
3条评论
重庆市联通网友
还是不好使呢?你们的版本是哪个?我用的5.5.1.1508
广东省东莞市移动 网友
感激不尽。
江苏省无锡市电信 网友
救了我的电脑 无以为报啊