软件
- 综合
- 软件
- 文章
- 安卓
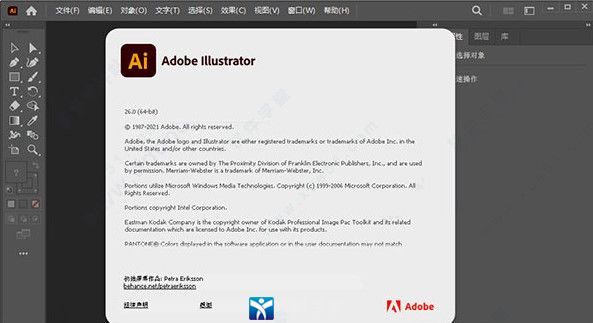

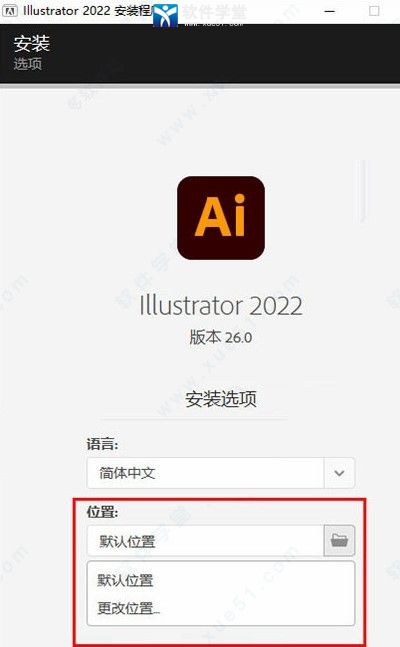
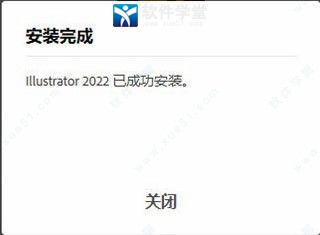
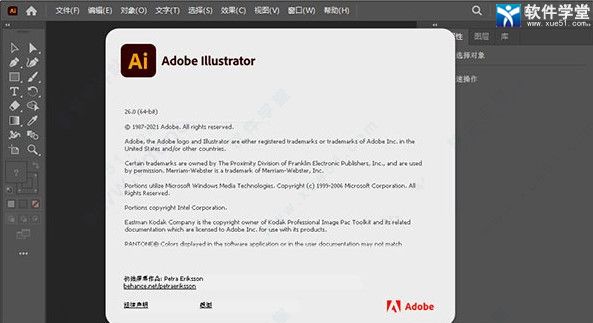
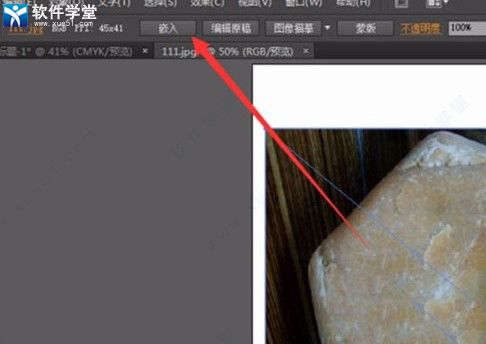
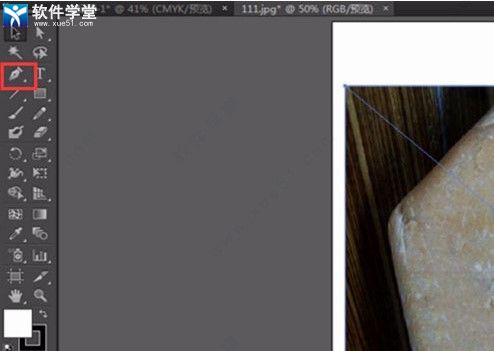
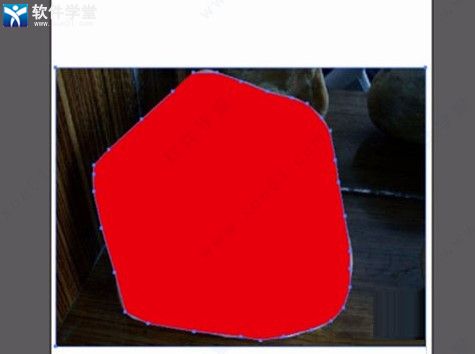
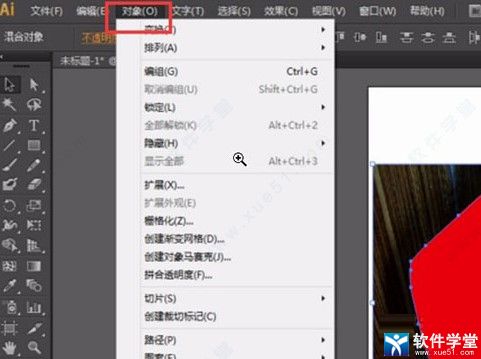
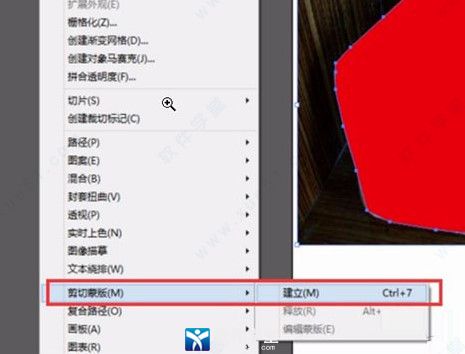
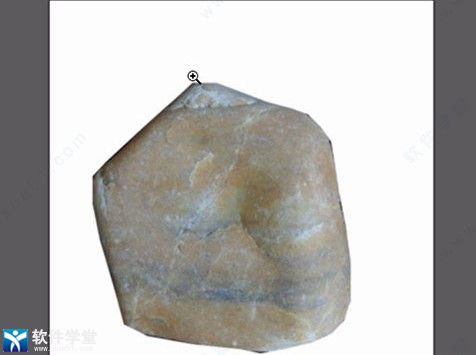
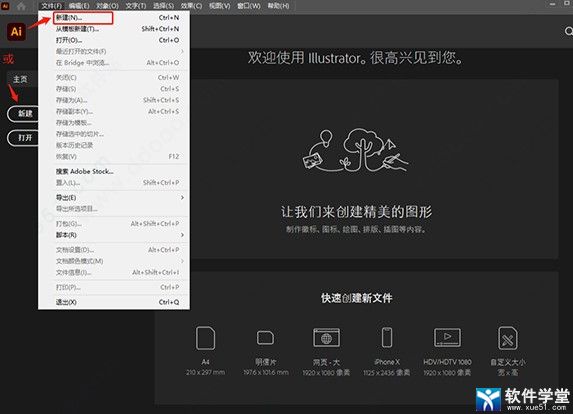
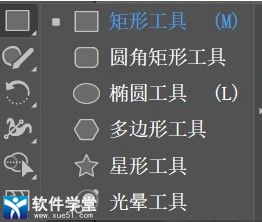
提示:该资源为网盘资源,请提前安装好百度网盘。提取码:3da9
 Adobe Illustrator(AI)cs6 补丁32/64位
1.62MB
简体中文
Adobe Illustrator(AI)cs6 补丁32/64位
1.62MB
简体中文
 Adobe Illustrator(AI) CC 2018 中文v22.0
2GB
简体中文
Adobe Illustrator(AI) CC 2018 中文v22.0
2GB
简体中文
 Adobe Illustrator(AI) cc 2015 v1.0
3.25GB
简体中文
Adobe Illustrator(AI) cc 2015 v1.0
3.25GB
简体中文
 Adobe Illustrator(AI) cc 2014
1.6GB
简体中文
Adobe Illustrator(AI) cc 2014
1.6GB
简体中文
 Adobe Illustrator CC 2017免激活版 v21.1 附安装教程
1.73GB
简体中文
Adobe Illustrator CC 2017免激活版 v21.1 附安装教程
1.73GB
简体中文
 Adobe Illustrator2022免费中文版 v26.0.3.778
1.1GB
简体中文
Adobe Illustrator2022免费中文版 v26.0.3.778
1.1GB
简体中文
 Adobe Illustrator2022专业增强版 v26.0
1.1GB
简体中文
Adobe Illustrator2022专业增强版 v26.0
1.1GB
简体中文
 Adobe Illustrator 2022直装免费版 v26.0.0.730 附新增功能
1.63GB
简体中文
Adobe Illustrator 2022直装免费版 v26.0.0.730 附新增功能
1.63GB
简体中文
 Adobe Illustrator 2022v26.0.0.730中文
1.1GB
简体中文
Adobe Illustrator 2022v26.0.0.730中文
1.1GB
简体中文
 AI 2022v26.0.0中文
1.1GB
简体中文
AI 2022v26.0.0中文
1.1GB
简体中文
 Adobe Illustrator 2020v24.0.0.330绿色
427MB
简体中文
Adobe Illustrator 2020v24.0.0.330绿色
427MB
简体中文
 illustratorv2021简化版
1.35GB
简体中文
illustratorv2021简化版
1.35GB
简体中文
 aicc2021v2021汉化版
1.35GB
简体中文
aicc2021v2021汉化版
1.35GB
简体中文
 ai cc 2021v2021中文
1.3GB
简体中文
ai cc 2021v2021中文
1.3GB
简体中文
 ai 2021v25.0.0.60中文
1.36GB
简体中文
ai 2021v25.0.0.60中文
1.36GB
简体中文
 Adobe Illustrator 2021v25.1.0.90免费
1.43GB
简体中文
Adobe Illustrator 2021v25.1.0.90免费
1.43GB
简体中文
 Adobe Illustrator 2021中文v25.0.0.60
1.36GB
简体中文
Adobe Illustrator 2021中文v25.0.0.60
1.36GB
简体中文
 Adobe Illustrator CS5官方简体中文绿色版
138MB
简体中文
Adobe Illustrator CS5官方简体中文绿色版
138MB
简体中文
 Adobe Illustrator CC 2020中文v24.3.0.5
1.8GB
简体中文
Adobe Illustrator CC 2020中文v24.3.0.5
1.8GB
简体中文
 adobe illustrator(ai) cc2017补丁
2MB
简体中文
adobe illustrator(ai) cc2017补丁
2MB
简体中文
 Adobe Illustratorv2020简体中文
1.89GB
简体中文
Adobe Illustratorv2020简体中文
1.89GB
简体中文
 Adobe Illustrator(AI) cs5 精简版V15.0.0
132MB
简体中文
Adobe Illustrator(AI) cs5 精简版V15.0.0
132MB
简体中文
 Adobe Illustrator(AI) CC 2019直装v23.0.3
1.86GB
简体中文
Adobe Illustrator(AI) CC 2019直装v23.0.3
1.86GB
简体中文
 Adobe Illustrator(AI) CC 2019注册机
1.32MB
简体中文
Adobe Illustrator(AI) CC 2019注册机
1.32MB
简体中文
 adobe illustrator(AI) cc 2017 绿色版
237MB
简体中文
adobe illustrator(AI) cc 2017 绿色版
237MB
简体中文
 Adobe Illustrator cc(AI) 2019 绿色精简版
1.81GB
简体中文
Adobe Illustrator cc(AI) 2019 绿色精简版
1.81GB
简体中文
 illustrator cc(AI) 2018 注册机
1.7MB
简体中文
illustrator cc(AI) 2018 注册机
1.7MB
简体中文
 Adobe Illustrator(AI) cs6中文v16.0
1.89GB
简体中文
Adobe Illustrator(AI) cs6中文v16.0
1.89GB
简体中文
 Adobe Illustrator(AI) CC 2017中文
1.9GB
简体中文
Adobe Illustrator(AI) CC 2017中文
1.9GB
简体中文
 Adobe Illustrator(AI) CC 2019中文v23.0.0.530
1.82GB
简体中文
Adobe Illustrator(AI) CC 2019中文v23.0.0.530
1.82GB
简体中文
 Adobe Illustrator(AI) CC 2019补丁
9.96MB
简体中文
Adobe Illustrator(AI) CC 2019补丁
9.96MB
简体中文
 Adobe Illustrator(ai) CC 2018绿色精简版
275MB
简体中文
Adobe Illustrator(ai) CC 2018绿色精简版
275MB
简体中文
 Adobe Illustrator(AI) cs3v1.0绿色
250MB
简体中文
Adobe Illustrator(AI) cs3v1.0绿色
250MB
简体中文
 Adobe Illustrator(AI) cs6v1.0绿色版
457MB
简体中文
Adobe Illustrator(AI) cs6v1.0绿色版
457MB
简体中文
 Adobe Illustrator(Ai) CS4绿色精简版
192MB
简体中文
Adobe Illustrator(Ai) CS4绿色精简版
192MB
简体中文
 adobe illustrator(ai) cc 2018补丁64位/32位
2.4MB
简体中文
adobe illustrator(ai) cc 2018补丁64位/32位
2.4MB
简体中文
 Adobe Illustrator(AI) cs5绿色v15.0
139MB
简体中文
Adobe Illustrator(AI) cs5绿色v15.0
139MB
简体中文
 adobe illustratorv25.0mac最新版
1.53GB
简体中文
adobe illustratorv25.0mac最新版
1.53GB
简体中文
 Illustrator 2021v2021.0.0mac最新
1.52GB
简体中文
Illustrator 2021v2021.0.0mac最新
1.52GB
简体中文
 AI mac2021v25.0直装
1.53GB
简体中文
AI mac2021v25.0直装
1.53GB
简体中文
 Adobe Illustrator(AI) CS6 Mac
1.11GB
简体中文
Adobe Illustrator(AI) CS6 Mac
1.11GB
简体中文
 adobe illustrator(ai) cc 2017 mac中文v21.0
1.89GB
简体中文
adobe illustrator(ai) cc 2017 mac中文v21.0
1.89GB
简体中文
 Adobe Illustrator(AI) CC 2018Mac 中文
2.13GB
简体中文
Adobe Illustrator(AI) CC 2018Mac 中文
2.13GB
简体中文
不论是在我们的日常生活中,还是工作中都经常会需要用到图像处理软件来对图像进行编辑处理,美化,让它们更加符合你的使用需求。然而随着现在市面上的各种图像处理软件的增多,各种丰富的图像编辑功能的出现,也让很多小伙伴们不知道要如何选择,哪一款软件好用,什么样的图像处理软件才是一款好用的软件?每个人对于好用的软件定义都是不同的,有的人需要更加简单的编辑操作,有的人需要丰富的素材模板,而有的人想要更多的使用功能等等,这里小编则为大家整理一些很多用户们都觉得好用的电脑图像处理软件,感兴趣的朋友可以一起来看看。
有问题?点击报错+投诉+提问
0条评论