edge浏览器pc版是一款极实用方便的互联网浏览器,主要由著名的微软公司倾情打造而来,它的整体界面风格较为的简单,省去了大量无用的繁琐操作,将整体的使用方法精简了下来,对于它的功能上面是绝对的妥妥的硬实力,运用了Chromium作为内核,不仅保留了原有的ie上多种优质强项之外,还对其他的服务特项功能上进行了扩展,在兼容性、实用性、安全性、甚至是流畅性上都大大的进行了加深,运用了全新的MSHTML渲染引擎制作,比原本相比的浏览速度直接提升了两倍多,更加的流畅好用,能够使我们的上网体验感达到最佳状态,内置了多种Cortana语音功能、阅读器、笔记和多种分享功能,使得我们的浏览器的多种特项达到一体化的效果,对于未成年儿童一类的人群还专门设立新增了儿童模式,给予大家更加纯净绿色的上网环境,非常的好用方便,如果大家的电脑还没有找到一款合适的浏览器的话,那么不妨来试一试本款edge浏览器电脑版,它强大优质的功能绝对能让你叹为惊止,好评连连,好了,快快点击下载吧~
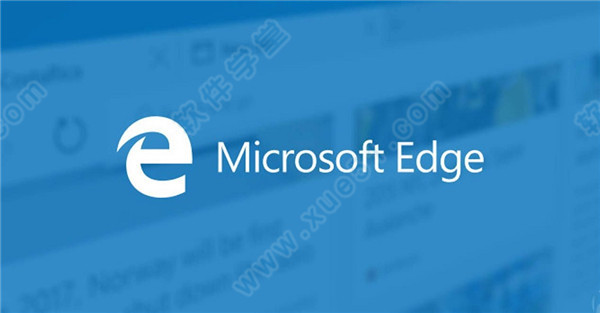
软件简介
1、让浏览更智能,而不是更难
通过“集锦”等诸多全新功能,以及全面的内置学习和辅助功能工具,新版浏览器旨在让您获得方便流畅的浏览体验。
2、尊重您的隐私
浏览器和 Bing 为您提供在线保护隐私的工具。
3、浏览器针对 Windows 10 进行优化
现在,浏览器可在许多设备上使用,可同步您的密码、收藏夹和设置。
4、做出改变:Give with Bing
用一种新方法来支持您关心的事业。如需尝试,请加入 Microsoft Rewards。
5、支持商用用户
借助企业级安全性,和 Bing 中的 Microsoft 搜索,新版浏览器是您的组织所需浏览器的不二选择。
软件亮点
一、免打扰的阅读体验
在网页、书籍和 PDF 中记录想法。edge浏览器凭借“阅读视图"和“整洁打印"功能保持专注,免去多余烦扰。
1、书籍
试用阅读视图、阅读工具、突出显示、注释或询问 Cortana 问题。Microsoft Store 中的书籍会同步至任何设备。
2、PDF
使用 PDF 完成更多 – 自定义不同视图、记笔记和大声朗读。自动填充表单或使用数字手写笔进行手写签名。
3、整洁打印
通过 Microsoft Edge 打印不含广告或多余信息的网页。启用“整洁打印"选项,打印所需的内容。
4、学习工具
以自己的方式聆听书籍,使用增强的学习工具将字词分解成音节并突出显示词性。
二、学习工具就内置在浏览器中
Microsoft Edge有助于你提高阅读专注度。
1、阅读更方便
与阅读电子尺类似,行焦点将几行文本突出显示,有助于你保护视力,提高阅读专注度。
2、获得有关词性的帮助
使用语法工具可将不同词性用不同颜色来标识,即突出显示名词、动词和形容词。
3、轻松访问词典
选定某个单词,离线词典会自动弹出其定义。无需点击右键。
新功能介绍
1、快速开始工作。
要将您经常使用的项置于前端和中间位置,请选择“更多” >“在工具栏中显示”,然后从显示的列表中进行选择。
2、停止自动播放视频
要阻止网页上自动播放的烦人的广告和视频,请在地址栏中选择“显示站点信息” 或 ,然后选择“网站权限”下的“媒体自动播放设置”。
3、在浏览时改进焦点
在浏览网页(在阅读视图中)时,您可以通过一次突出显示一行、三行或五行来缩小内容的焦点。单击或点击页面上的任意位置,选择“学习工具” >“阅读偏好”。启用“行聚焦”,然后选择行数。
4、在阅读时查找含义
在阅读电子书或网页(在阅读视图中)时,选择一个单词可立即获得其含义和发音 。
在没有 Internet 连接时需要此功能?请选择“下载离线词典”,这样便设置好了。
注意:可通过以下方式为 PDF 文档启用此功能:选择“更多” >“设置”>“显示内联释义”并启用“PDF 文件”。
5、使用主题进行个性化设置
要在浏览器的亮色主题和暗色主题之间选择,请选择“更多” >“设置”>“选择一个模式”。
6、通过单击填写表格
在您让 Microsoft Edge 记住您的名称、信用卡详细信息和其他信息,并使用 Microsoft 帐户登录后,浏览器可以帮助您跨 Windows 10 设备在网站上填写这些信息。
要编辑您的信息,请选择“更多” >“设置”>“密码 & 自动填充”>“管理表格”。
7、标记 PDF 和电子书
突出显示文本或添加注释,以便你之后参考。
若要突出显示文本,请选中文本并选择“突出显示”,然后挑选颜色。
若要添加笔记,请选中文本并选择“添加注释”,然后键入或书写注释内容。
8、利用扩展程序进行定制
利用热门的扩展程序(例如Honey、Adblock Plus、LastPass、Grammarly 等)对 Microsoft Edge 进行个性化设置。从 Microsoft Store 轻松下载扩展程序。
9、从任务栏打开网站
将你在 Microsoft Edge 最常用的站点固定到任务栏。
要完成这个操作,请选择“更多” >“将此页面固定到任务栏”。
10、打印重要内容
只打印您需要的内容,不包含任何广告或者其他干扰内容,从而节省纸张。
选择更多 > 打印,然后打开整洁打印。
11、在手机上浏览,然后在电脑上继续
在手机上打开网站,通过选择“在 上继续任务”,将该网站发送到 Windows 10 电脑*。
12、让 Microsoft Edge 为你大声朗读 Web 内容
Microsoft Edge 可以为你大声朗读 PDF、电子书甚至网站内容。 若要使其朗读电子书,请单击或点击页面上的任意位置,然后选择“朗读” 。
若要使其朗读网站内容,请右键单击并选择“朗读”。 若要返回上一段落,请点击 ,若要暂停,请点击 ,还可以通过选择“语音设置” 更改语音和语速。
13、搁置标签页供以后查看
如果您以后有可能需要再次查看标签页,请选择 。要找回标签页,请选择 ,然后选择“还原标签页”。
组织您留出的选项卡,方式是单击标签并为其提供名称。
Microsoft Edge浏览器使用方法
win10系统怎么打开兼容模式
1、点击电脑左下角的的开始菜单,选择Microsoft Edge浏览器。
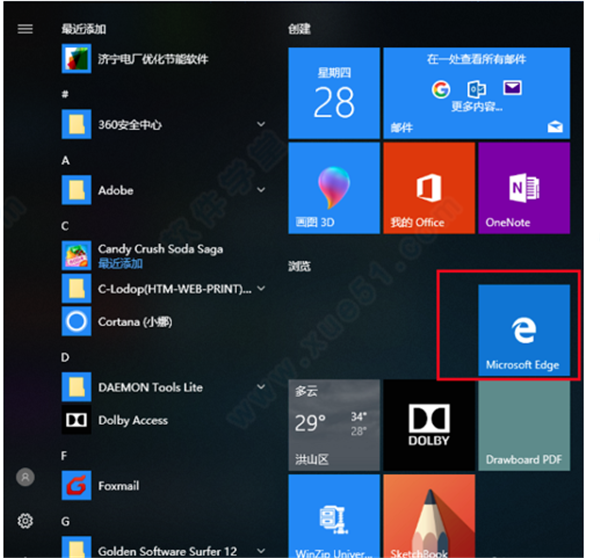
2、打开Edge浏览器后,点击右上角的“...”图标。
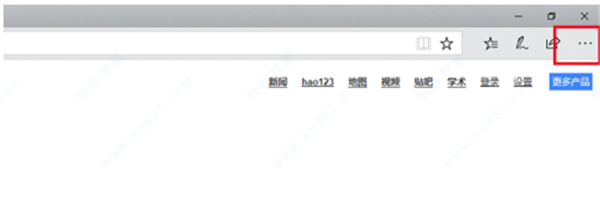
3、在弹出的的选项中点击“使用Internet explorer打开”选项。
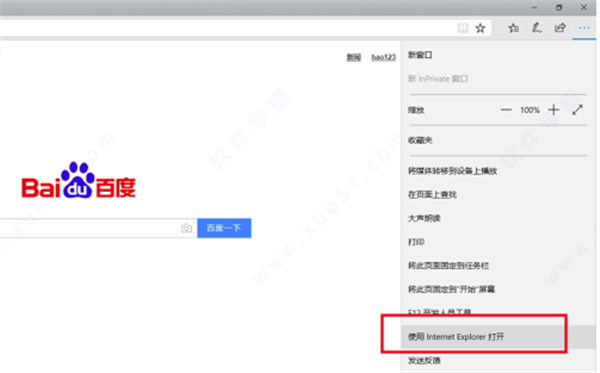
4、打开IE浏览器后,点击右上角的齿轮图标,在弹出的选项中点击“兼容性视图设置”选项。
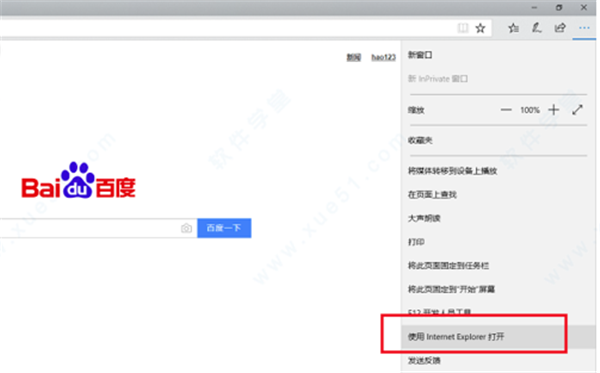
5、打开兼容性视图设置设置界面中,在添加此网站选择中输入您要兼容的网站,点击【添加】就可以了。
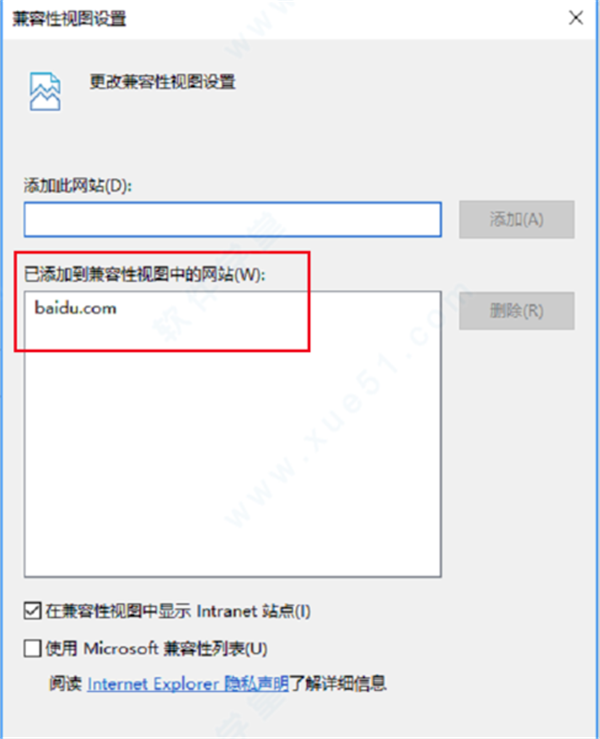
6、浏览器的兼容模式就设置好了。
软件特点
1、出色的性能
您可以通过新版浏览器获得所有功能,性能、兼容性和速度,使浏览 Web 变得更加轻松。
2、更好的隐私保护和数据管控
新版浏览器具有内置功能,旨在为您提供对数据的更多控制,以在线保护您的隐私。
3、更高的效率
新版浏览器的功能旨在自定义浏览体验并提高工作效率。
4、更多价值
当您通过 Microsoft Rewards 参与“Give with Bing”*时,您的搜索将获得奖励积分,这些积分将自动捐赠给您选择的事业。
Microsoft Edge浏览器 和 IE浏览器有何区别
Microsoft Edge 是随着Win 10系统开发而推出的的一软微软浏览器,而在Win 10 之前的系统中使用的是IE浏览器。浏览器内核是使用微软全新开发的MSHTML渲染引擎,与IE浏览器完全不同,要比IE11浏览器速度快两倍多,比IE更流畅、外观UI相对于IE还是比较舒服的。依赖于Win10系统。可以在网页上撰写或输入注释,并与他人分享。IE浏览器可以向下兼容,导致上网速度比较慢,且由于支持旧技术,安全性也难以经受考验,CPU使用率和耗电量更低。
怎么设置为兼容模式
1、首先我们需要在电脑上安装好浏览器,接下来我们就可以点击桌面左下角的“开始”选项,然后在弹出的菜单栏中点击浏览器
2、接下里我们就可以进入到浏览器界面,我们可以看到界面中的地址栏,我们在地址栏的框中输入about:flags网址后按下回车键
3、点击回车后我们就进入到浏览器设置页面,我们在界面中找到“开发者设置”选项,在该选项下方我们就可以找到“使用Microsoft兼容性列表”的设置项。
4、我们勾选住“使用Microsoft兼容性列表”这个选项后,在界面的下方就会出现重启浏览器才能是更改生效的提示,接下来我们关闭浏览器,再次打开后就发现已经设置成功了。
如何添加主页?如何设置主页
1、首先我们需要先打开在电脑上安装好的浏览器,进入到软件主界面后,我们在界面的右上角点击“...”的图标
2、点击后就会出现下图中的菜单栏,我们可以看到有很多的选项,我们点击菜单栏中的“设置”选项,进入到下一步。
3、接下来进入到浏览器设置界面,我们在界面下方找到“查看高级设置”选项,然后点击该选项。
4、我们此时可以看到界面中的主页选项是关闭的,我们需要将按钮设置为开启,然后选择特定页,如下图所示,接下来我们就可以输入想要设置的主页链接,设置完成后点击保存就可以了。
5、接下来我们就返回到浏览器主界面,这个时候我们在界面中就可以找到主页按钮,我们点击后就可以进入到自己设置的界面,是不是很简单呢,赶紧来下载体验吧。
快捷键详解
Ctrl + A:全选
Ctrl + C:复制选定内容
Ctrl + D:将当前页面添加到收藏夹或阅读列表
Ctrl + E:在地址栏中执行搜索查询
Ctrl + F:查找当前标签页内容
Ctrl + H:打开历史记录面板
Ctrl + G:打开阅读列表面板
Ctrl + I: 打开收藏夹列表面板
Ctrl + J :打开下载列表页面
Ctrl + K:重复打开当前标签页
Ctrl + L或F4或Alt + D:选中地址栏内容
Ctrl+M:使标签页静音
Ctrl + N:新建窗口
Ctrl + P:打印当前页面
Ctrl + Q:打开“中心”
Ctrl + R或F5:刷新当前页
Ctrl + T:新建标签页
Ctrl + U:查看当前页面源代码
Ctrl + V:粘贴
Ctrl + W:关闭当前标签页
Ctrl + X:裁剪
Ctrl + Shift + B:显示或隐藏书签栏
Ctrl + Shift + P:新建InPrivate(隐私)浏览窗口
Ctrl + Shift + M:进入Web笔记功能
Ctrl + Shift + R:进入阅读模式(需要网页提供支持)
Ctrl + Shift + T:打开上次关闭的页面
Ctrl +1, 2, 3,…, 8:切换到指定序号的标签
Ctrl + 9:切换到最后一个标签
Ctrl +加号(+):页面缩放比例增加25%
Ctrl +减号(-):页面缩放比例减小25%
Ctrl + 0 : 重置页面缩放级别,恢复100%
Backspace回退键 或 Alt +方向左: 回退到上一页面
Alt +方向右:前进到下一页面
Alt + Home:在当前标签打开主页
Alt+F:打开"设置及其他"面板
Esc:停止加载页面
Ctrl +鼠标左键单击:在新标签中打开链接
Ctrl + Tab :切换到下一个标签
Ctrl + Shift + Tab:切换到上一个标签
Ctrl + Shift +鼠标左键单击:在新标签页中打开链接,并导航至新标签页
Alt + Shift + Click:在新窗口中打开链接
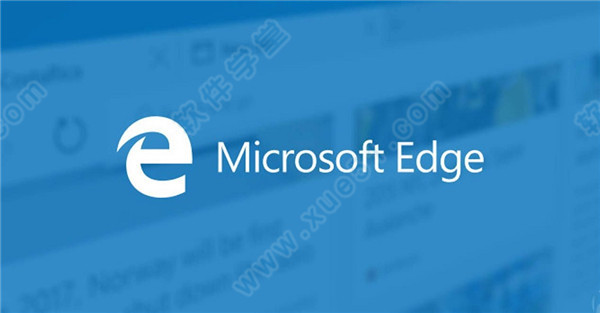
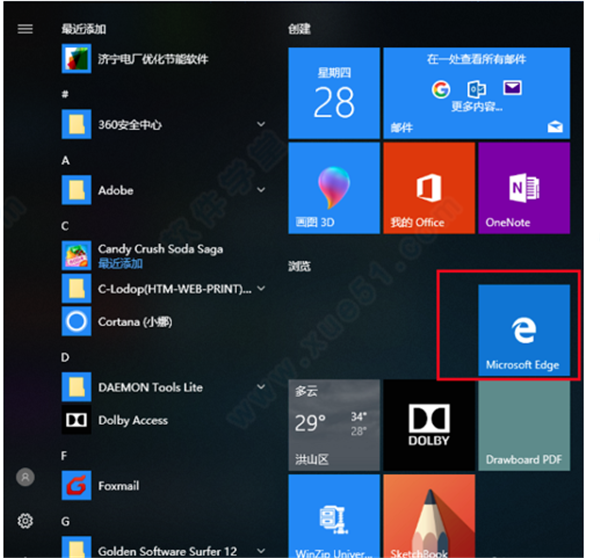
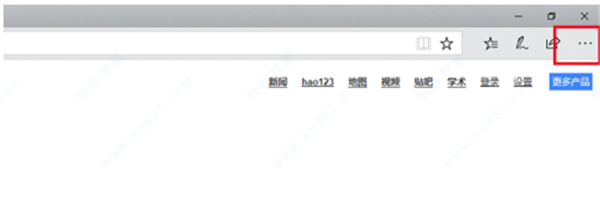
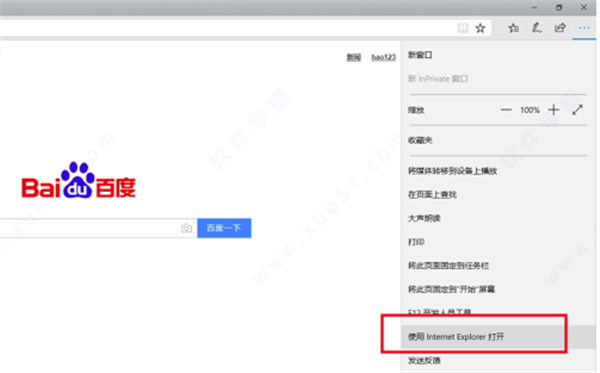
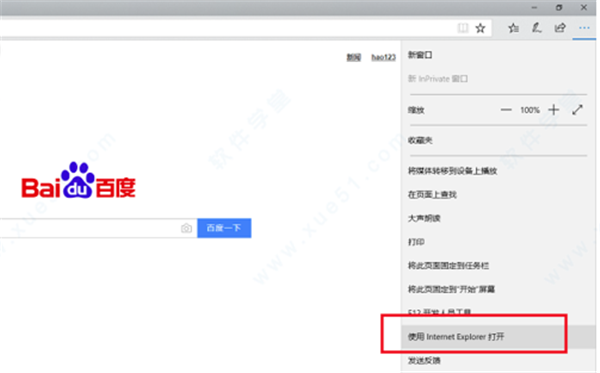
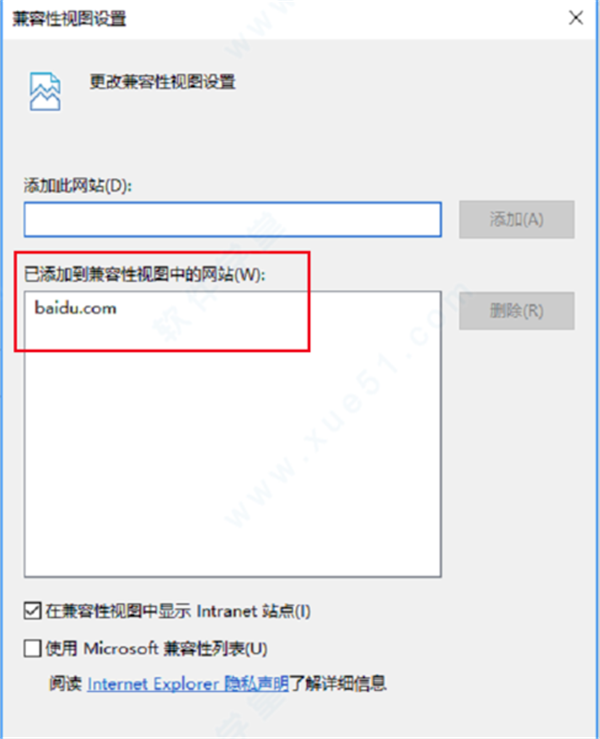
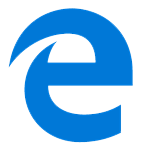 Microsoft Edge浏览器v78.0.244.0中文绿色优化便携版
229.25MB
简体中文
Microsoft Edge浏览器v78.0.244.0中文绿色优化便携版
229.25MB
简体中文
 新版microsoft edgewin10
1.66MB
简体中文
新版microsoft edgewin10
1.66MB
简体中文
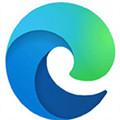 edge浏览器免安装版v97.0.1072.55
1.73MB
简体中文
edge浏览器免安装版v97.0.1072.55
1.73MB
简体中文
 edge浏览器金丝雀版V76.0.155.0(32位&64位)
125MB
简体中文
edge浏览器金丝雀版V76.0.155.0(32位&64位)
125MB
简体中文
 Edge浏览器安卓手机版v116.0.1938.79安卓版
130.32MB
简体中文
Edge浏览器安卓手机版v116.0.1938.79安卓版
130.32MB
简体中文
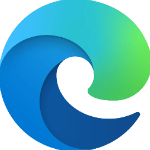 Edge浏览器手机版 v105.0.1343.34正式版
108.37MB
简体中文
Edge浏览器手机版 v105.0.1343.34正式版
108.37MB
简体中文
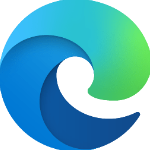 Edge浏览器安卓版 v99.0.1150.46最新版本
102.38MB
简体中文
Edge浏览器安卓版 v99.0.1150.46最新版本
102.38MB
简体中文
0条评论