说到Autodesk alias软件,从事工业曲面3D设计的朋友可能都不会陌生,这是由Autodesk公司倾心为汽车设计制造者、工业产品设计者等这方面的专业人士打造的软件。然而你可能却不知道Autodesk alias其实是5个软件的总称,这个系列的软件还包括Studio/paint、Design/Studio、Studio、Surface/Studio和AutoStudio。一般大家用上的可能大多是alias design。而本页面所提供的Autodesk
alias autostudio 2017正是alias 2017系列中的一个重要组成部分。软件具有从草图绘制到 A 级曲面建模的完整汽车工作流和快速创建概念模型和绝佳的视觉效果的优势,也给设计者带来很多重要的作用。本站提供
alias autostudio 2017下载,并且下文附有详细的破解教程。
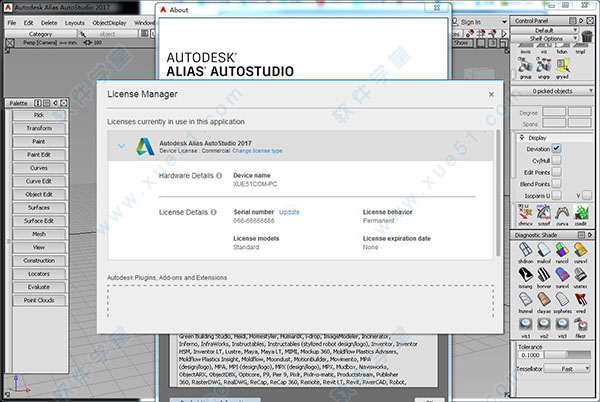
破解教程
1、软件安装直接运行下载文件夹中的setup.exe
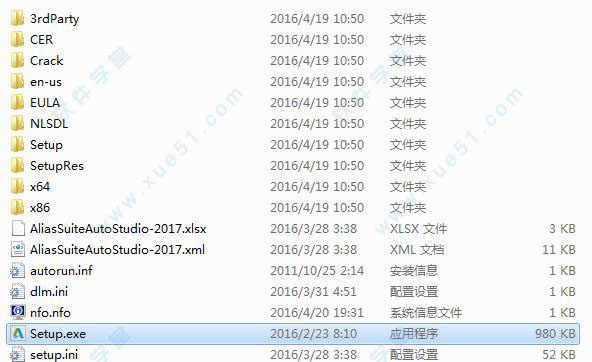
2、点击install按钮开始安装软件
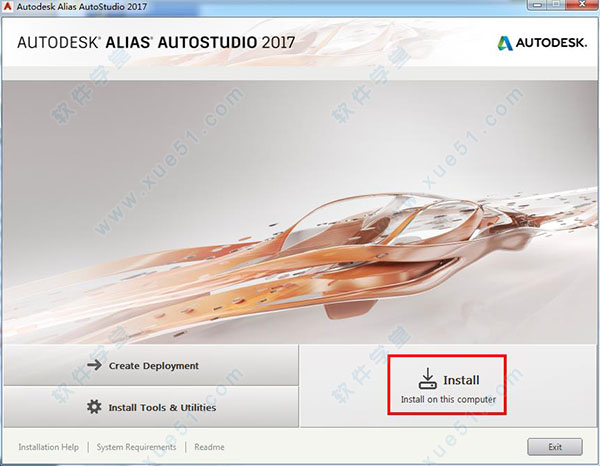
3、设定好软件安装路径之后等待软件安装
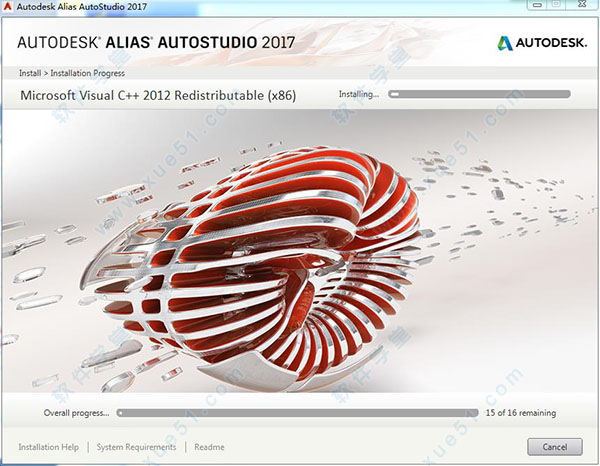 破解之前先断开电脑的网络连接
破解之前先断开电脑的网络连接4、在经过了很长时间的等待之后,软件安装好了。启动软件,选择“输入序列号”
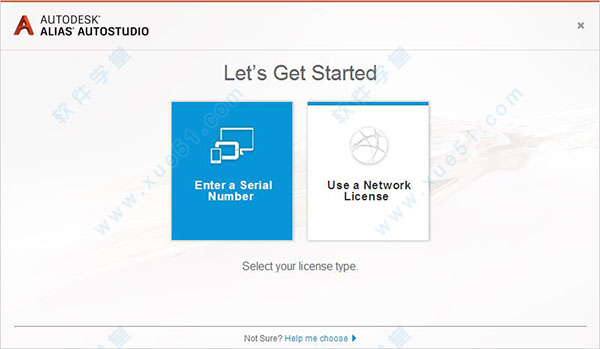
5、点击activate,开始激活软件
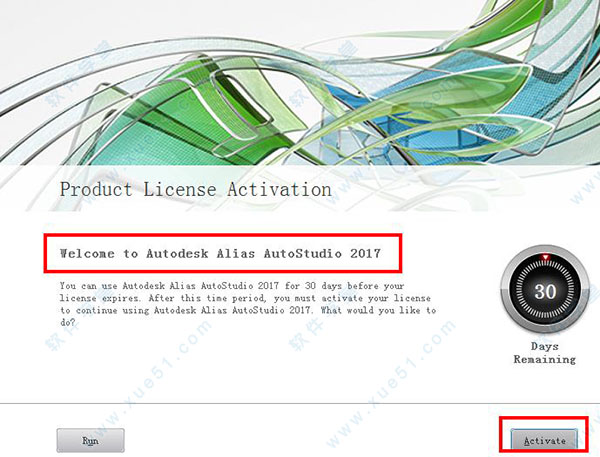
6、序列号和产品密钥分别输入:
066-66666666和966I1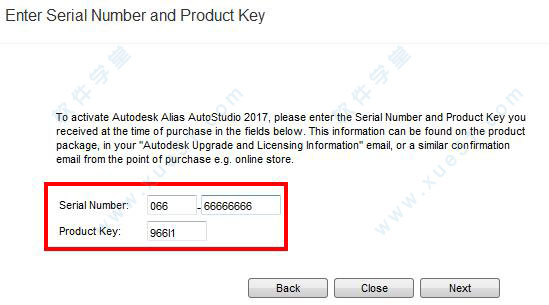
7、以管理员的身份启动注册机,点击patch按钮
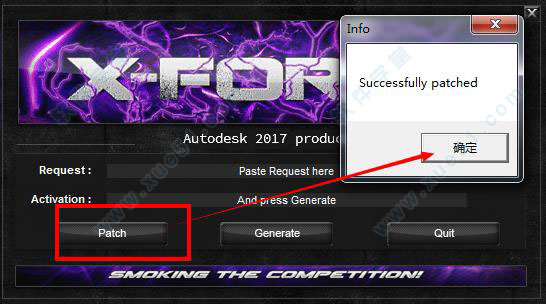
8、将申请号复制到注册机中,点击generate,将生成的激活码复制到注册窗口
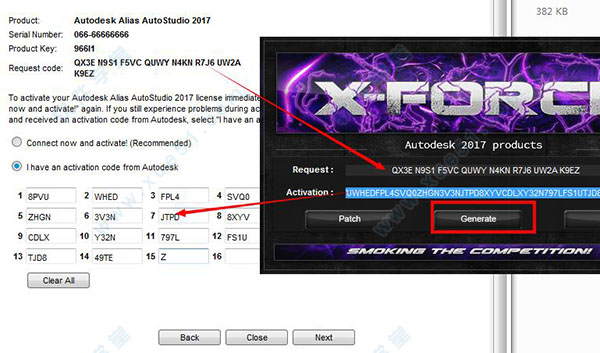
9、成功激活
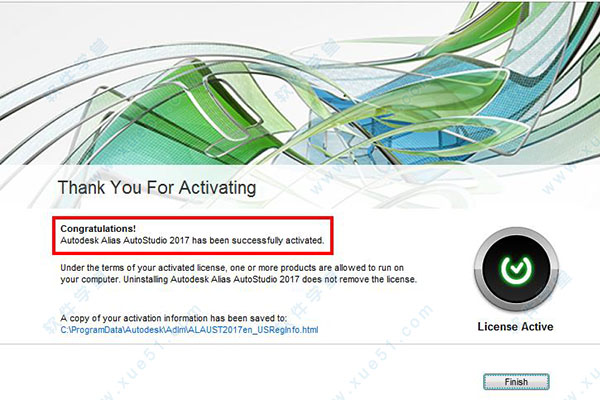
参数曲线动作和运动路径动作
Alias 中有两类动作:参数曲线动作和运动路径动作。参数曲线动作表示时间与值的二维对应关系。运动路径动作就是对三维 NURBS 曲线的引用。其评估方法如下:通道为运动路径动作提供百分比值。运动路径动作使用此百分比确定曲线上与此百分比对应的三维点。此三维坐标(X、Y、Z)返回给该通道。然后,该通道会提取其中一个分量(X、Y 或 Z),并将此值用作通道值。
通常,通道不是由单个运动路径动作设置动画,而是还有一个参数曲线动作沿运动路径动作指定动画的计时(“Animation”>“Tools”>“Set Motion”)。在这种情况下,不再存在一个通道对应一个动作的简单对应关系。这种通道使用两个动作来确定应通知其动画参数采用的值。
在两种情况下,通道由基本动作设置动画,对通道应用的每个附加动作称
关于多对一关系
多对一关系是多个通道使用同一个动作。由于通道与动作之间同时存在一对多(例如,一个通道使用多个动作)和多对一关系(例如,多个通道使用一个动作),所以组合关系实际上是多对多。也就是说,可以将任意数量的动作与任意数量的通道关联。通道与动作之间的多对多关系使您在创建动画时更为灵活。
如果一个通道使用多个动作,则在“Action Window”窗口中,该通道名称旁边将有一个展开通道按钮。如果按下该按钮,您会看到通道所用动作的列表。
若要查看哪些通道在使用一个动作,可以选择该动作,然后在“Action Window”窗口中选择“Curve Tools”>“Show instance”。
概要动画系统中的三个概念是:
动画参数是可设置动画的项的属性。
通道是一组数据,描述其动画参数在不同帧时间应使用的值。
动作是值与时间的对应关系。在“Action Window”中,动画参数及其通道之间的对应关系是隐含的,即由相同名称表示。
示例
名为“X Translate”的动画参数使用名为“X Translate”的通道设置动画。在“Action Window”中,如果通道没有为动画参数设置动画,则该参数的名称将以浅灰色显示。另外一方面,如果动画参数由通道设置了动画,则该动画参数会以红色(X 参数)、绿色(Y 参数)、蓝色(Z 参数)或黑色(其他所有参数)显示。
有关表达式的信息,请参见“Animation”>“Editors”>“Action Window” 中的“Edit”>“Edit Expression”。
除使用动作外,还可使用表达式通道对动画参数设置动画。可以在“Timeview Window”中在动画参数名称旁双击,或者在“Action Window”中选择动画参数并选择“Edit”>“Edit expression”来输入表达式。
使用约束
1、在对象上创建约束
约束一词描述可以对任意 DAG 节点应用的常规限制。点约束会修改一个对象的平移,使其与要将该对象约束到的对象位置匹配。方向和目标约束修改受约束对象的旋转,使其局部坐标轴与约束对象的局部坐标轴(方向)或约束对象的选定目标轴心点(目标)匹配。
“Create constraint”会将当前受约束对象平移或旋转到约束的位置和方向。可以在对象上创建任意数量的点和方向约束以及二者的任意组合。也可以将现有约束复制和镜像到骨骼上。
(2)使用“Pick”>“Object” 选择一个对象,或者在 SBD 窗口中拾取一个对象 DAG 节点。
(2)从菜单栏中选择“Animation”>“Tools”>“Create Constraint” 。
根据您在“Create Constraint Options”窗口中设置的“Constraint Type”,系统会提示您拾取一个关节或节点。
例如,系统提示:
Pick a joint or node to constrain.
(3)请在建模窗口或 SBD 窗口中拾取一个对象。您会看到对象旁显示选择控制柄和/或控制工具,使您能够使用新约束。
注:
可以稍后在“Information window”(选择“Windows”>“Information”>“Information Window” )的“Constraint Information”部分中更改约束的值,但不能更改其类型或目标。
2、提示与技巧
一般情况下,直接对骨骼关节应用约束并没有用处。例如,如果对关节应用了点约束,则移动约束对象会导致骨骼被拉伸。通常,应创建 IK 控制柄(使用“Animation”>“IK”>“Add IK Handle” ),然后将 IK 控制柄约束到某个对象。为了使该过程更加轻松,如果将“Animation”>“Tools”>“Create Constraint” 应用于骨骼关节,将会创建一个 IK 控制柄,并在 SBD 窗口中添加一个空节点。
3、简单方向示例
(1)使用“Surfaces”>“Primitives”>“Cone” 创建圆锥体。
(2)选择“Animation”>“Tools”>“Create Constraint” 并启用“orientation constraint”和“create selection handle”。单击“Go”。此时将在新约束上创建选择控制柄。
(3)选择“Animation”>“Pick”>“Selection Handle” 并单击控制柄。
(4)选择“Animation”>“Tools”>“Move Selection Handle” 。
(5)将控制柄拖离圆锥体。
(6)在控制柄处于选取状态时(由于圆锥体受约束的影响,因此也处于激活状态),选择“Transform”>“Rotate” 。
(7)单击并拖动选择控制柄,更改其方向。当控制柄旋转时,圆锥体会随之旋转。
4、烘焙动画和使用运动模糊补偿
有时您会希望通过约束动画生成动画曲线。“Bake”可使用关键帧以指定的固定时间间隔创建动画曲线。可以查看这些曲线并对其进行手动编辑。
约束动画仅限于 -180/+180 度的范围。如果约束从 -180 突然增加到 +180,对象实际上并不会移动。不过,运动模糊采样会读取以上读数范围之间的值,而对象显示为翻转。使用“Bake”时,只要系统检测到该翻转问题,就会使用“Motion Blur compensation”在运动模糊采样时间创建附加关键帧。采样点位于帧加上/减去以下值的位置
5、提示与注释
*当 Alias 另存一个 SDL 文件时,将仅为“Render Globals”窗口中指定的关键帧范围写入 IK 和约束动画。
这意味着如果您在该 SDL 文件中编辑起始/结束帧,则原始起始/结束范围以外没有约束/IK 动画。
必须重新保存 SDL 以获得缺失的所有约束/IK 动画。
*不可见约束的效果不一致。回放期间系统不会计算对不可见对象的约束,但在受约束对象变换期间将强制执行其约束。
使用“Animation”>“Edit”>“Constraints On/Off” 可启用/禁用约束更新,而不是可见性。
6、将一个对象约束到另一对象
“Constrain to”会创建可将受约束对象平移或旋转到相应位置的约束。可以在对象上创建任意数量的 UV 点、方向或目标约束以及它们的任意组合。
(1)使用“Pick”>“Object” 选择一个对象,或者在 SBD 窗口中拾取一个对象 DAG 节点。
(2)选择“Animation”>“Tools”>“Constrain To” 。
系统的提示取决于您在“Constrain To Options”窗口中设置的约束类型。
*如果“Constraint Type”为“Point”(默认设置),系统会提示:
Pick the DAG node whose rotate pivot will be a POINT constraint for the selected node.
*如果“Constraint Type”设置为“Aim”,系统会提示:
Pick the DAG node which the node’s local x axis will AIM at.
*如果“Constraint Type”设置为“Orientation”,系统会提示:
Pick the DAG node whose local axis will be an ORIENTATION constraint for the selected node.
在建模窗口或 SBD 窗口中,拾取符合提示中所述条件的对象。
注:在建模视图中,可能会显示一条线来表示约束。这条线仅在不符合约束时显示。
7、点约束示例
(1)使用“Surfaces”>“Primitives”>“Sphere” 和“Animation”>“Tools”>“Jack” 创建两个基本球体和一个控制工具。
(2)在“Constrain To Options”窗口(“Animation”>“Tools”>“Constrain To” )中,确保单击“Point”选项将其设置为“ON”。
(3)在控制工具处于激活状态时,选择“Animation”>“Tools”>“Constrain To” 并拾取左侧球体。
请注意控制工具如何移动到它所约束的球体处。
(4)在控制工具仍然处于激活状态的情况下,选择“Constrain to”并拾取右侧球体。
请注意,控制工具在两个球体之间移动。
注:控制工具与两个球体的距离相等,因为约束的权重相等。如果一个约束的权重较大,则控制工具与具有较大权重约束的球体距离更近。若要更改权重,请使用“Windows”>“Information”>“Information Window” 。
(5)不拾取任何对象,然后拾取右侧球体。
控制工具将改变颜色,以指示它已约束到所选球体:
(6)移动活动球体,然后拾取并移动左侧球体。
控制工具会相对于约束它的两个对象移动:
8、方向约束示例
(1)使用“Surfaces”>“Primitives”>“Sphere” 和“Surfaces”>“Primitives”>“Cone” 创建一个球体和一个圆锥体。
(2)在圆锥体处于拾取状态时,选择“Animation”>“Tools”>“Constrain To” 并确保“Orientation”为“ON”。单击“Go”,然后单击球体。
(3)在不拾取任何对象的情况下,拾取球体,然后选择“Transform”>“Rotate” 并旋转该球体。
请注意,圆锥体随球体一起旋转。
注:可以通过启用对象的局部坐标轴来查看对象方向。为此,请选择“WindowDisplay”>“Toggles”>“Pivots” ,并在选项框中将“Local Axes Display”设置为“ON”。
该示例展示如何使一个对象始终朝向另一对象。
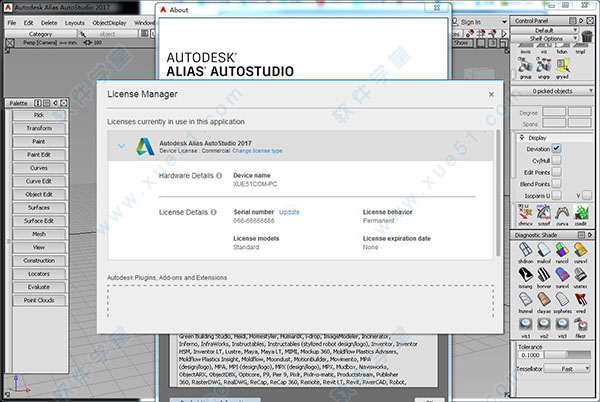
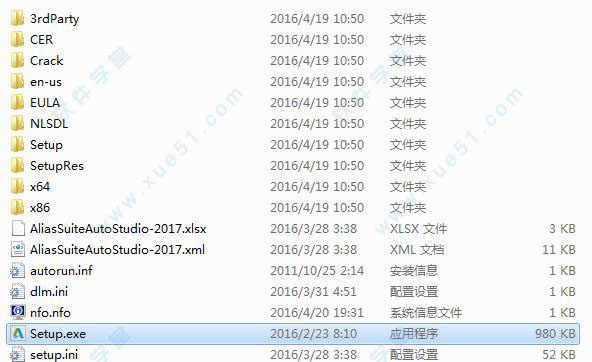
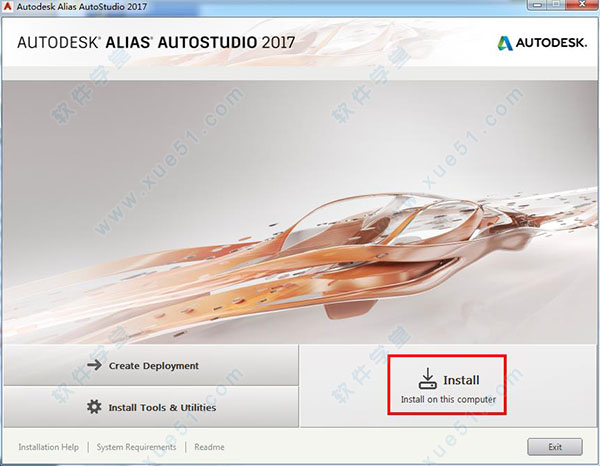
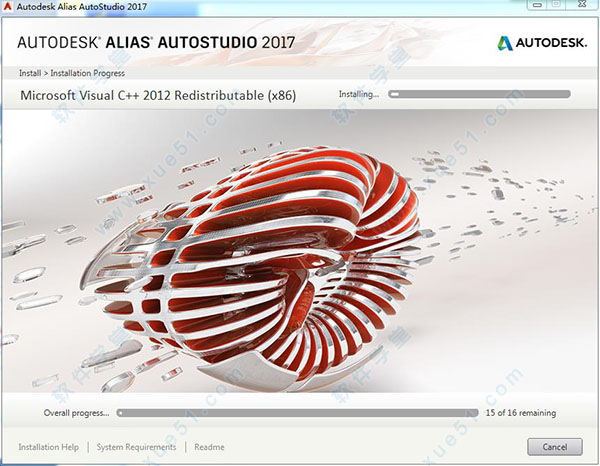
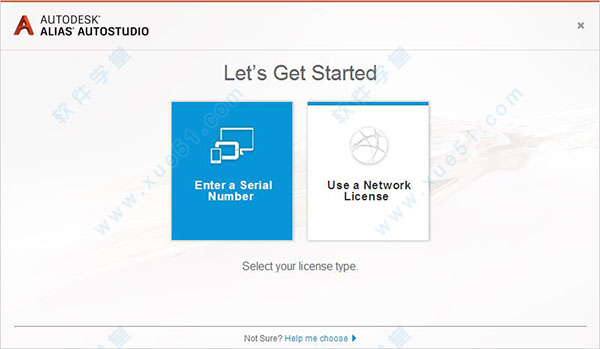
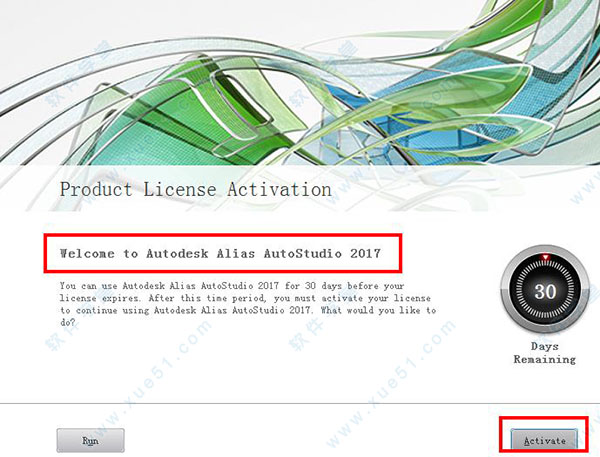
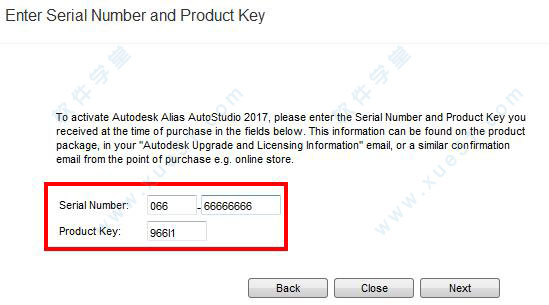
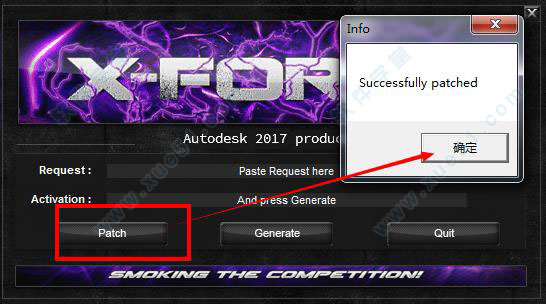
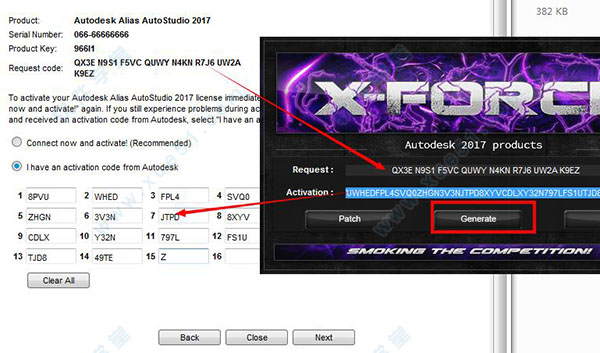
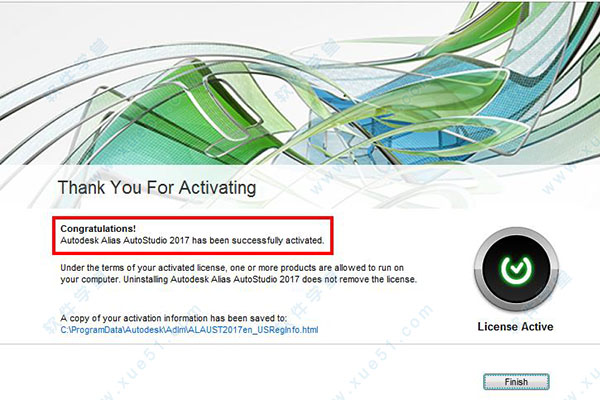
 Alias AutoStudio 2022v2022.0.0完整
7.89GB
简体中文
Alias AutoStudio 2022v2022.0.0完整
7.89GB
简体中文
 Autodesk Alias AutoStudio 2022
7GB
简体中文
Autodesk Alias AutoStudio 2022
7GB
简体中文
 Alias AutoStudio 2021中文
12.5GB
简体中文
Alias AutoStudio 2021中文
12.5GB
简体中文
 Autodesk Alias AutoStudio 2019.464位
884.54MB
简体中文
Autodesk Alias AutoStudio 2019.464位
884.54MB
简体中文
 Autodesk Alias AutoStudio2020永久激活注册机
1.09MB
简体中文
Autodesk Alias AutoStudio2020永久激活注册机
1.09MB
简体中文
 Autodesk Alias AutoStudio 2020
5.26GB
简体中文
Autodesk Alias AutoStudio 2020
5.26GB
简体中文
 Autodesk alias autostudio 2019 mac
4.78GB
简体中文
Autodesk alias autostudio 2019 mac
4.78GB
简体中文
0条评论