- 综合
- 软件
- 文章
- 安卓
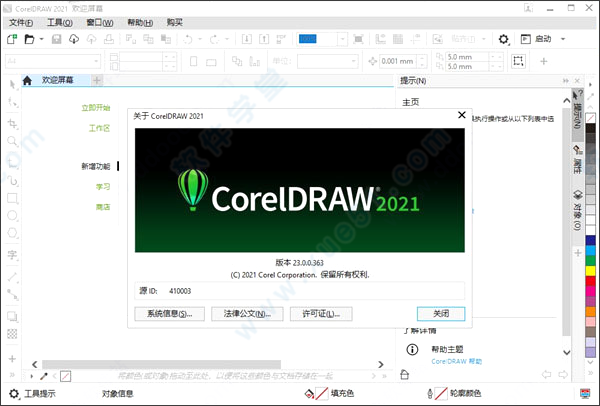
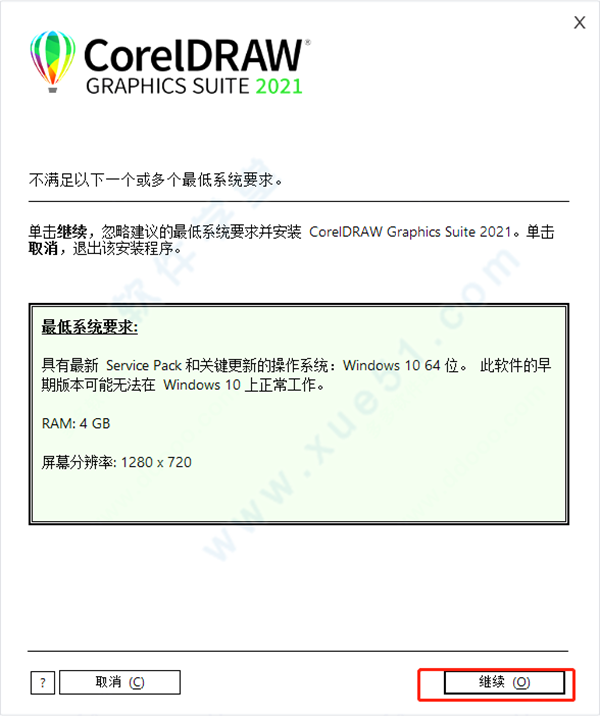
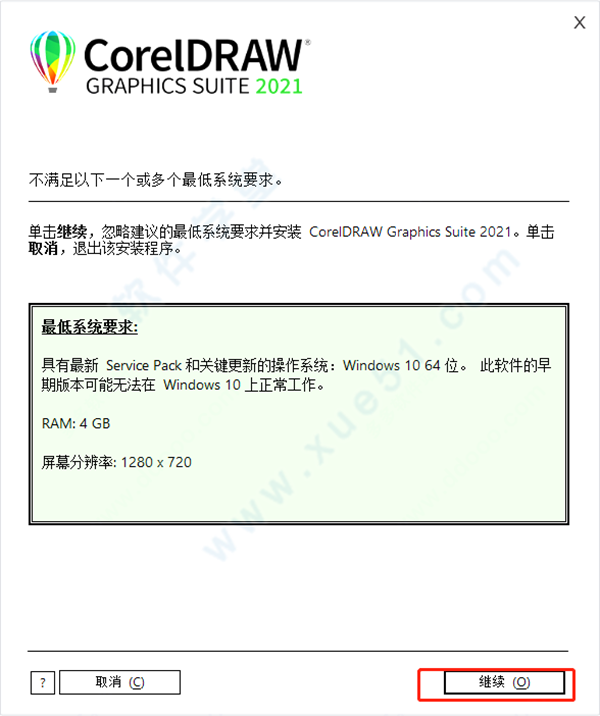
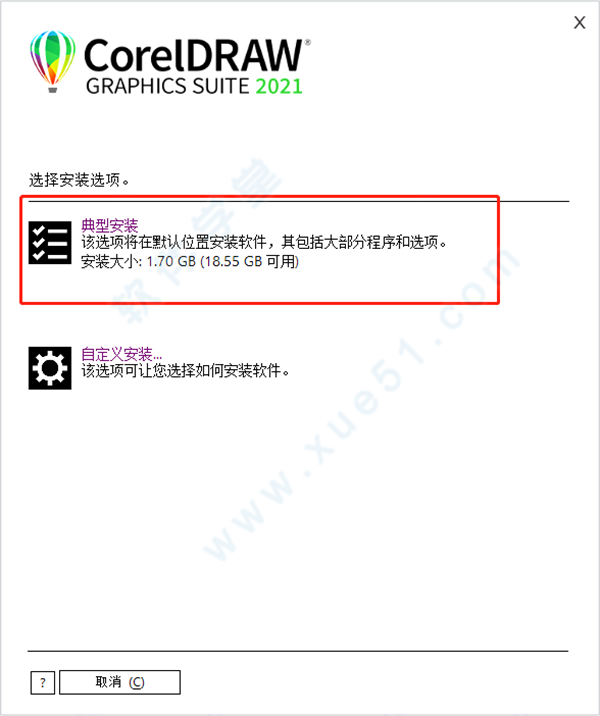
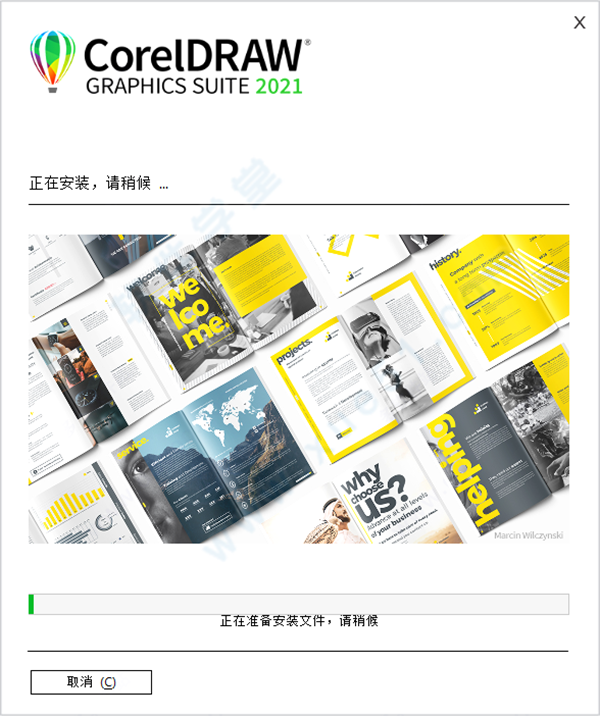
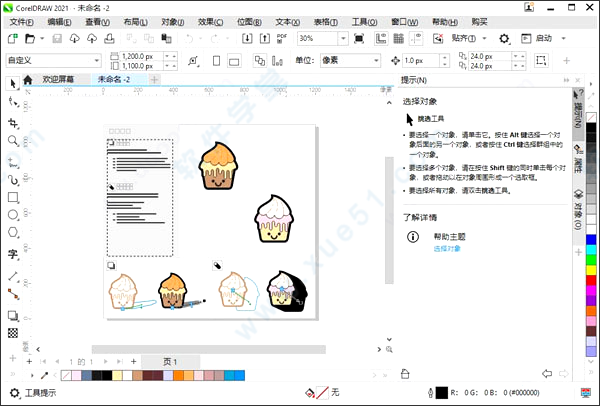
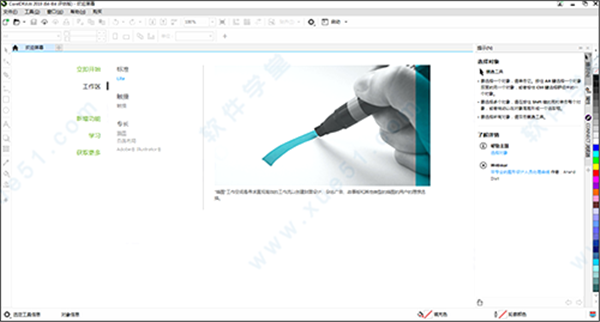
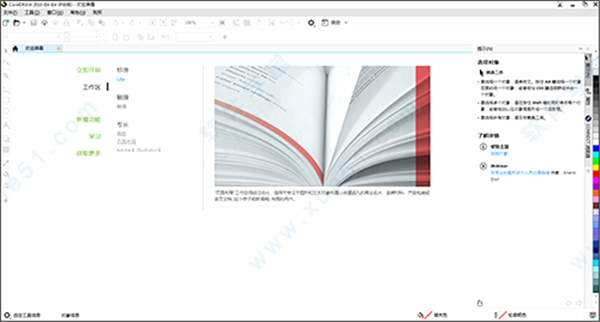
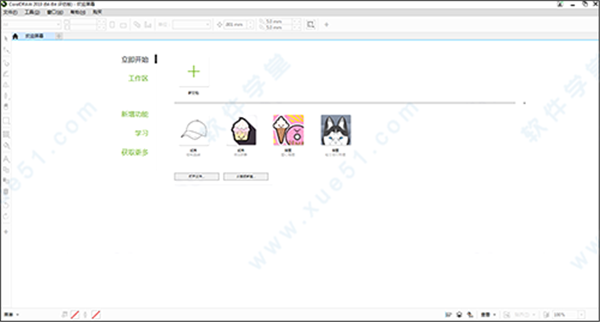
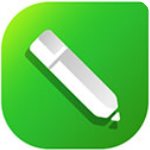 coreldraw2022最新 v2022 附教程
699MB
简体中文
coreldraw2022最新 v2022 附教程
699MB
简体中文
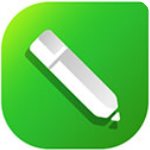 coreldraw2021免登入版 v23.0 附教程
370MB
简体中文
coreldraw2021免登入版 v23.0 附教程
370MB
简体中文
 CorelDRAW(cdr)2018
4GB
简体中文
CorelDRAW(cdr)2018
4GB
简体中文
 CDR2020v22.0.0免登录版
460MB
简体中文
CDR2020v22.0.0免登录版
460MB
简体中文
 CorelDRAW Standard 2021v2021.0.0永久
2.63GB
简体中文
CorelDRAW Standard 2021v2021.0.0永久
2.63GB
简体中文
 CorelDraw 2021v23.0.0.363汉化
409MB
简体中文
CorelDraw 2021v23.0.0.363汉化
409MB
简体中文
 CorelDraw(cdr) 2021v23.0.0.363绿色精简版
409MB
简体中文
CorelDraw(cdr) 2021v23.0.0.363绿色精简版
409MB
简体中文
 Cdr 2021v23.0.0.363
409MB
简体中文
Cdr 2021v23.0.0.363
409MB
简体中文
 coreldraw 2021v23.0.0.363绿色
370MB
简体中文
coreldraw 2021v23.0.0.363绿色
370MB
简体中文
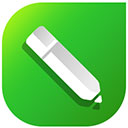 coreldraw 2021v23.0.0.363中文
891MB
简体中文
coreldraw 2021v23.0.0.363中文
891MB
简体中文
 CorelDRAW(cdr) X8 64位
450MB
简体中文
CorelDRAW(cdr) X8 64位
450MB
简体中文
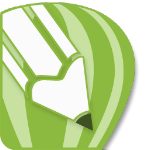 coreldraw(cdr) x9绿色版
39.28MB
简体中文
coreldraw(cdr) x9绿色版
39.28MB
简体中文
 coreldraw(cdr) x7
1003.51MB
简体中文
coreldraw(cdr) x7
1003.51MB
简体中文
 CorelDRAW(cdr) X564位
506MB
简体中文
CorelDRAW(cdr) X564位
506MB
简体中文
 CorelDRAW(cdr) x6中文v16.0
503MB
简体中文
CorelDRAW(cdr) x6中文v16.0
503MB
简体中文
 CorelDRAW(cdr)2019中文32/64位
445MB
简体中文
CorelDRAW(cdr)2019中文32/64位
445MB
简体中文
 CorelDRAW(cdr) 2019绿色
248MB
简体中文
CorelDRAW(cdr) 2019绿色
248MB
简体中文
 CorelDRAW(cdr) 2019评估版
361MB
简体中文
CorelDRAW(cdr) 2019评估版
361MB
简体中文
 CorelDRAW(cdr)2018绿色精简版
385.58MB
简体中文
CorelDRAW(cdr)2018绿色精简版
385.58MB
简体中文
 coreldraw 11
436.29MB
简体中文
coreldraw 11
436.29MB
简体中文
 CorelDraw(cdr) 8
325.09MB
简体中文
CorelDraw(cdr) 8
325.09MB
简体中文
 coreldraw(cdr) 12
330MB
简体中文
coreldraw(cdr) 12
330MB
简体中文
 coreldraw(cdr) x3v1.0
222MB
简体中文
coreldraw(cdr) x3v1.0
222MB
简体中文
 coreldraw(cdr) x4
94.4MB
简体中文
coreldraw(cdr) x4
94.4MB
简体中文
 coreldraw(cdr) for macv11.0
263.9MB
简体中文
coreldraw(cdr) for macv11.0
263.9MB
简体中文
coreldraw是一个图像处理设计系列软件,软件能够给用户提供最为专业的最丰富的图像处理功能。业界之中能够与PS所媲美的图像处理软件只有这个系列软件。PS与coreldraw这两款软件可以说是图像处理界的两巨头,就类似我国历史之上的楚汉争霸。该软件的拥有着简洁浅色系的用户界面。并且拥有着面向专业用户以及非专业用户的不同的版本,这点它做得比PS更好。小编今天整理这篇软件大全,其中包含了这个系列软件的绝大多数版本,感兴趣的用户可以在其中挑选喜欢的进行下载。
coreldraw,简称cdr,是由加拿大Corel公司出品的的一款平面设计软件,软件提供了矢量动画、页面设计、网站制作、位图编辑和网页动画等多种功能。自1989年推出第一个版本以来,经过近30年的发展,版本的更迭由最初的coreldraw发展为cdr x7 ,cdr2018等,目前coreldraw功能已经非常全面,能满足设计师们的多种需求,那么coreldraw版本有哪些版本呢,小编在此为大家整理出一个coreldraw系列的一个合集,并且是全部免费下载,有需要的用户快来软件学堂下载吧。
0条评论