Drawio这款软件是一款功能非常完善的
思维导图软件,这款思维导图软件的使用非常的方便,软件中内置了非常多的图形模板,用户可以在这里体验到最轻松简单的设计方式,思维导图不管是在工作还是在学习当中效果都是非常的明显的,能帮助使用者梳理千头万绪的工作的学习,像在学习当中对于需要学习的知识点进行梳理,可以知道各个知识点的掌握情况和之后的重心安排,在工作中就更不用说了,不管是在项目刚开始的时候还是在项目已经结束,甚至是项目在实施的时候都需要实时的通过流程图进行总结和下一步的工作进行安排,所以一款功能完善,使用方便的思维导图制作软件可以帮助用户提高很多的效率,今天小编带来的版本是
Drawio桌面版,这个版本不仅功能完善,同时使用还是完全的免费的,甚至对于有特殊需求的IT类公司可以二次开发,软件开源。
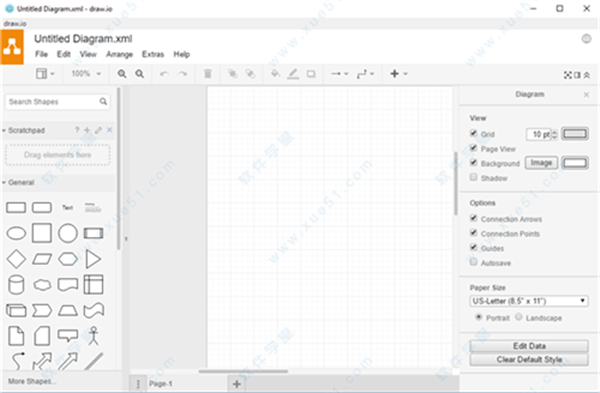
软件特色
1、Draw.io可以将数据保存为完全打开的XML格式,以便于导入、导出或嵌入到其他程序中。
2、支持导入Gliffy、VSSX、VSDX和Lucidchart的绘图文件。
3、可以将图形导出为文件或格式,例如PNG、JPEG、SVG、PDF、VSDX、HTML、XML和URL。
4、多种包含形式:插图、SVG、HTML、IFrame、Google Docs、Google Slides、Google Sheets、微软 Office等。
Drawio安装教程
1、从本站下载解压之后找到对应的“.exe”安装向导,双击运行。
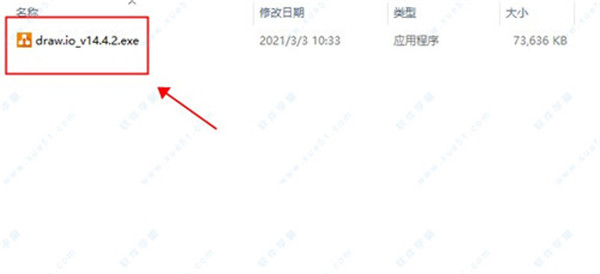
2、进入安装向导之后可以看到软件默认安装在C盘,点击浏览可以选择安装位置。
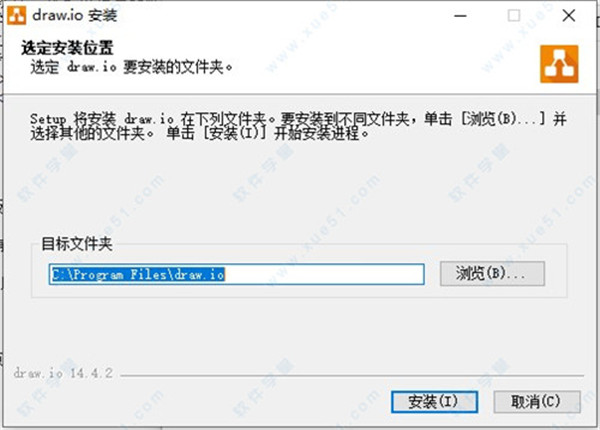
界面介绍
一、Drawio图表网简介和图表类型Net是一个安全,免费和开放源码的图表应用程序,您可以使用在线,离线(桌面)。
作为团队的安全第一图表应用程序,我们提供了图表功能,您可以选择将图表数据保存在哪里。有很多不同的与其他平台和应用程序的集成,包括亚特兰西安合流云,Google文档,Gizub,Microsoft Word。
NET允许您创建各种各样的图表:流程图、思维图、组织结构图、Venn图、信息图形、网络和架构图、平面图、电气和货架图、UML图等等。
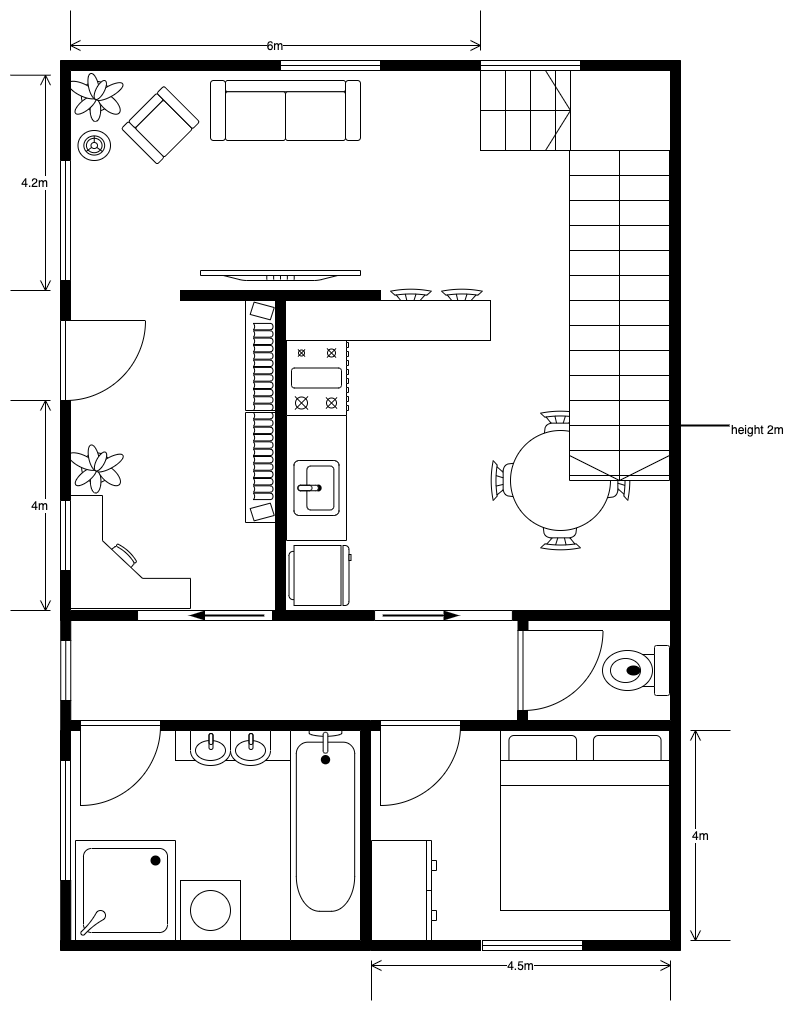
图解不像用画笔画,就好像你在编辑一张照片。相反,您将图表元素放置在一起,然后调整大小、旋转并将它们连接在一起,并更改它们的样式。这些要素包括:
造型
连接器(箭头)
标签和文本
您可以将这些图表元素添加到绘图画布中,该画布使用指南和网格来帮助您放置和对齐元素。当您打印或创建图表的图像时,网格和指南是不可见的。
二、使用图表编辑器与大多数图表应用程序一样,您在工具栏中看到的项目以及图表中绘图画布周围的面板都是上下文敏感的。工具和选项将根据您在绘图画布上选择的元素类型显示。
如果您以前使用过图表工具,您将熟悉图表编辑器的布局。
提示:将鼠标悬停在图表编辑器中的任何按钮、工具或选项上,以查看说明其用途的工具提示。

1、菜单
图表中的菜单与其他应用程序的工作方式相同。功能被安排到以下菜单中。
根据您在图表中选择的内容,某些菜单项将不可选。例如,如果没有选择形状,则无法编辑形状的样式。
档案-处理图表文件(新的、打开的、导入/导出和打印的),以及打开或自定义创建形状库。
编辑-选择并编辑图表中的形状和连接器及其样式。
视点-在图表编辑器中隐藏或显示各种面板和辅助工具,包括便签、图层、尺子等。
安排-分组和组织形状和连接器,插入模板和图像,使用自动布局功能。
临时演员-启用不同的编辑器主题,使用数学排版,启用/禁用开始屏幕和自动保存,并使用标记或添加自定义配置。
帮助-查看键盘快捷方式、查看支持信息或下载桌面版的图表。
提示:菜单右侧是一条状态消息,显示是否有未保存的编辑或图表是否已自动保存。
2、Drawio工具栏
工具栏中的一些工具需要在图表中选择正确的元素。例如,删除如果您尚未选择形状、连接器或文本,则工具将为浅灰色,且未启用。
The diagrams.net toolbar
从左到右顺序:
视点 (三个小组)-隐藏或显示格式面板,或图层和大纲对话框。
变焦 (人数百分比)-使图表在编辑器中显得更大或更小。这不影响图表的导出或打印大小。
放大/放大 (放大镜)-放大或跳出你的图表。
撤消/重做 (弯曲箭头)-撤消或重做更改。
删除 (垃圾)-删除选定的形状。
前排/靠背 (分层形状)-将选定的形状移动到图表的前面或后面,将其排列在未选定的形状上或下方。
填充颜色 (油漆罐)-更改所选形状的填充颜色。
线条颜色 (笔和线)-更改选定形状的轮廓或连接器的颜色。
影影 (带阴影的框)-启用或禁用选定形状上的阴影。
连接 (箭头)-从下拉列表中选择连接器样式,并将其应用于选定的连接器。
路点 (用两个连接点连线)-选择路由样式,以更改所选连接器在绘图画布上弯曲的方式。
插入 (加)-插入通用形状、徒手绘图、图像、模板、布局等。
表 (网格)-单击然后拖动或单击表中的某个点,以插入具有所选行和列的表格形状。
工具栏的右侧有三个视图选项:
全屏 (方框和角)-关闭左面板和右面板,使绘图画布完全大小的图表网窗口。
格式面板 (两个小组)-在右侧显示或隐藏格式面板。
坍塌/膨胀 (向上箭头)-显示或隐藏文件名和图表,NET应用程序图标。
3、形状和形状库
形状被排列成逻辑组,称为形状库。并不是所有的形状库都同时显示,因为它们太多了。
提示:通过单击左侧面板中的每个形状库的名称展开或折叠它。
Shapes are arranged into logical groups called shape libraries in diagrams.net
4、启用/禁用形状库
要使创建关系图更容易,只需启用正在处理的特定关系图所需的形状库。
点击更多形状在左边面板的底部。
滚动浏览各种形状库-这些被安排成不同类型的图表有用的类别。单击形状库名称旁边的复选框以启用或禁用它。
Select the shape libraries you want to work with in diagrams.net
5、点击应用
查看如何将形状添加到绘图画布中。
6、飞碟
划痕是您个人的形状库,您可以在其中添加最常用的形状或形状组。
将一个或多个选定的形状从绘图画布拖到画板上。
单击已保存到画板上的形状或形状组,将另一个副本添加到绘图画布中,就像从形状库中添加形状一样。
Add multiple shapes as one element on the scratchpad in diagrams.net
7、搜索形状
有这么多的形状组织在这么多的图书馆,他们是很难找到。在“形状”搜索字段中键入形状的名称,您将得到多个匹配项。如果您联机,这也会找到匹配的剪贴件形状。
提示:如果你找不到你要找的形状,试着找一个相关的词。
Searching for a pie chart shape for an inforgraphic in diagrams.net
8、画布
通过在编辑器中间的绘图画布上放置、连接和设计形状来绘制图表。在默认情况下,绘图画布会显示一个网格,以帮助您对齐和整齐地排列空间形状。
平底画帆布使用滚动条,或在绘图画布上的空白区域右击/中单击,然后拖动以移动画布。使用鼠标滚轮垂直移动画布。
放大和缩小使用工具栏中的缩放/缩放工具,或按住Ctrl在Windows上,或Cmd在MacOS上,并使用滚动轮缩放绘图画布。这不会改变图表的大小。
提示:通过视点菜单。
The drawing canvas of diagrams.net
在触摸屏和大纲面板上移动绘图画布
9、页面选项卡
将复杂的图表组织成多个页面。
点击?(垂直椭圆)在绘图画布下面访问图表页菜单。
单击“页”选项卡可查看该页。
单击+(加上)
了解如何处理关系图中的多个页面。
10、格式面板
右边的“格式”面板包含可以更改的选项和属性,以对形状、连接器、文本和图表进行排列和样式设置。
您所看到的是上下文敏感的。例如,单击连接器时,将看到只能应用于连接器的其他样式选项。如果只选择文本而不选择形状或连接器,则只会看到文本样式选项。
11、样式标签
选择一个或多个形状时,可以更改形状的填充和轮廓颜色,编辑样式,复制粘贴样式在右侧的“格式”面板的“样式”选项卡中。如果你选择了一个连接器,你可以改变它的绘制方式-曲线,直线或尖锐的直角,如果它是一条折线或实心,是否使用直线跳转,以及在连接器两端使用哪些箭头,等等。
在选择形状(左)和选择连接器(右)时,比较下面的不同样式选项。
The Style tab in the format panel lets you change shape and connector styles in diagrams.net The Style tab in the format panel lets you change shape and connector styles in diagrams.net
要学习如何使用样式,请遵循基本流程图教程.
12、文本选项卡
控件更改标签的字体、大小和样式。文本右边的“格式”面板的选项卡。您还可以更改文本的垂直和水平对齐、书写方向、字体、背景颜色和不透明度,并在文本周围添加间距。
字卷和格式化文本默认情况下启用。这使您可以在标签文本中设置字符和单词的样式,就好像它是HTML一样,它也支持超链接。
提示:双击文本编辑文本并选择标签的一部分。然后,只有文本选项卡显示(右),因为您不是在编辑形状。
在选择形状(左)和选择连接器(右)时,比较下面的不同样式选项。
Style your labels in the Text tab in the format panel on the right in diagrams.net Only the Text tab in the format panel is displayed when you edit the text in a label in diagrams.net
13、排列标签
更改形状和连接器的位置,将其发送到前面或后面其他形状的后面,更改形状和连接器的大小,或通过安排选项卡在格式面板上。
点击编辑数据手动编辑选定形状的元数据,或编辑链接若要添加超链接,请执行以下操作。
注:这个安排选项卡在选择连接器(右)时显示的选项比选择形状(左)时少。
Organise your shapes on the drawing canvas with the Arrange tab in the format panel in diagrams.net Organise your connectors on the drawing canvas with the Arrange tab in the format panel in diagrams.net
14、全局图选项
如果您没有选择任何选项,您将看到应用于整个图表和绘图画布的选项。
控件中的打印和绘图画布选项。图解标签。
对象中的形状、文本和连接器应用新的全局样式。风格标签。
使用技巧
1、从模版快速启动Drawio
比如,今天你要画个泳道流程图,你可以点击模版,更换内容即可:
要不要这么方便?
当然,有些场景往往会从空白模版启动——因为更有想象力。
2、丰富的组件供你挑选使用
在页面左侧点击:More Shaps,可以从众多组件库里挑选。
还是找不到所需的组件怎么办?
你甚至还可以自己导入所需的组件:
3、文件保存
Draw.io可以让我们保存文件到Dropbox,或者点击Command+s保存到本地,存储为XML文件。下次可以直接从XML文件打开哦。
更新日志
v20.3.0版本
修复了 Atlas 主题和语言选择图标中的事件问题。
更新 draw.io 核心 15.8.7。此版本中添加了从 15.8.5 到 15.8.7(含)的所有更改。
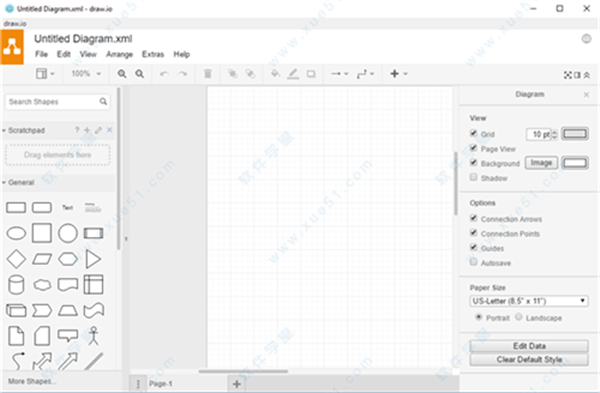
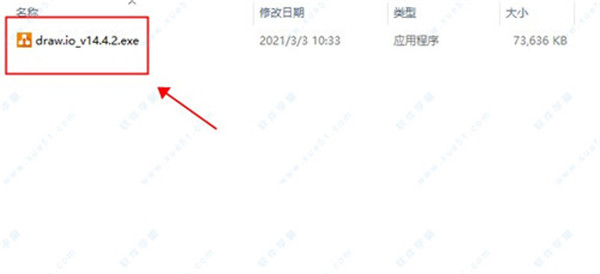
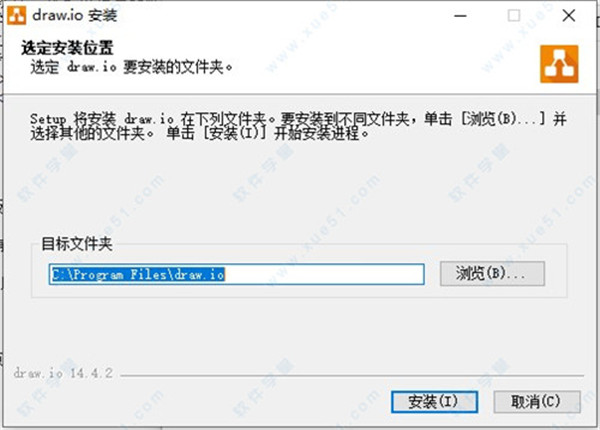
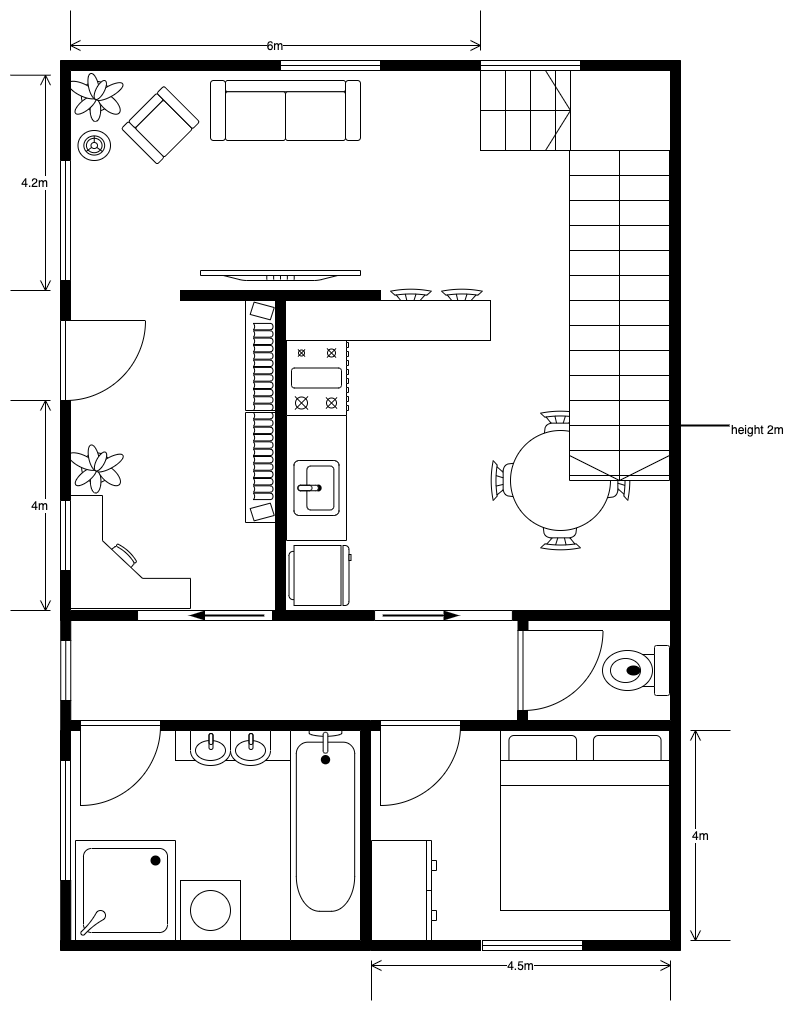

 Drawio流程图软件 v20.3.0中文版
95.29MB
简体中文
Drawio流程图软件 v20.3.0中文版
95.29MB
简体中文
0条评论