软件
- 综合
- 软件
- 文章
- 安卓
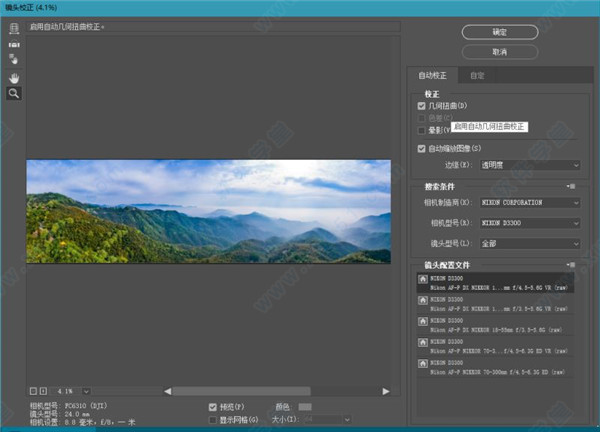
提示:该资源为网盘资源,请提前安装好百度网盘。 提取码:x5ih
 camera raw 10.4v1.0中文版
436.2MB
简体中文
camera raw 10.4v1.0中文版
436.2MB
简体中文
 camera raw 10.3v1.0中文版
363.29MB
简体中文
camera raw 10.3v1.0中文版
363.29MB
简体中文
 camera raw 13.2v13.2完美
508MB
简体中文
camera raw 13.2v13.2完美
508MB
简体中文
 camera raw 12.3中文版
459MB
简体中文
camera raw 12.3中文版
459MB
简体中文
 Adobe Camera Raw(RAW处理工具) v12.0中文版
441MB
简体中文
Adobe Camera Raw(RAW处理工具) v12.0中文版
441MB
简体中文
 camera raw 11.2
394MB
简体中文
camera raw 11.2
394MB
简体中文
 Adobe Camera Rawv10.5中文版
421.33MB
简体中文
Adobe Camera Rawv10.5中文版
421.33MB
简体中文
 Adobe Camera Raw 11中文版
374MB
简体中文
Adobe Camera Raw 11中文版
374MB
简体中文
 camera raw10.5
444.7MB
简体中文
camera raw10.5
444.7MB
简体中文
有问题?点击报错+投诉+提问
0条评论