vagrant是一款小巧易用的虚拟化开发环境管理工具。众所周知,很多开发环境为windows,而生产环境为linux,为了开发环境与生产环境一致,不至于出现在开发环境正常而移步到正式生产环境时出现各种问题,就要使用这款软件。通过这款共享文件,可以实现在主机(windows)下的IDE编写代码操作,直接在虚拟机(linux)中运行展示出效果。在软件中只需要搭配一次开发环境,然后就可以将搭配好的环境系统镜像打包发送给其他的同事用了,其他同事只需要下载和
virtualBox,然后配置下共享目录后就可以开发了,再也不需要关心配置环境的问题了。
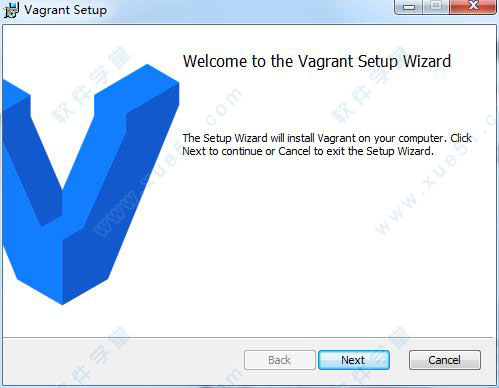
安装教程
1、解压下载文件夹,双击运行“vagrant_1.9.4.msi”应用程序进行安装;
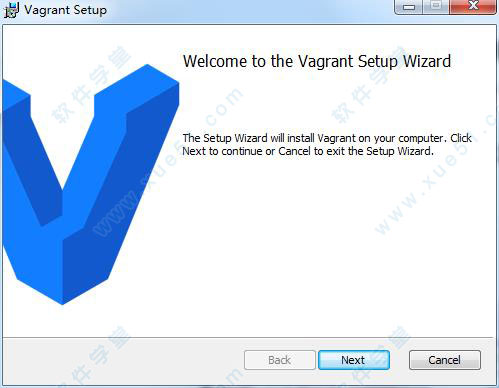
2、接受协议;
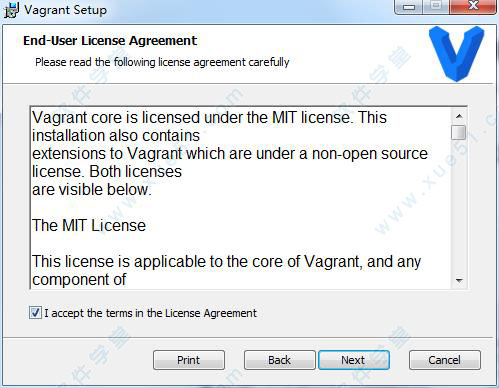
3、根据向导提示进行安装,直至安装完成,单击finish;
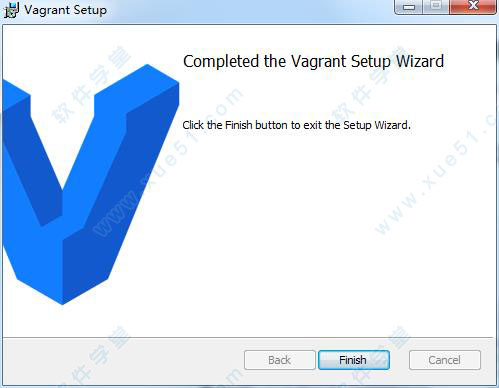
4、弹出是否重启的窗口,根据自身情况进行设置即可;
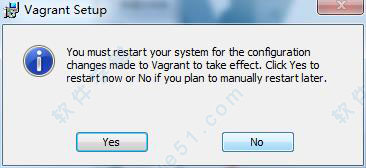
5、检测是否安装成功,按住win+r然后输入cmd回车。
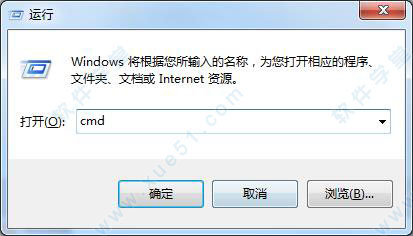
6、打开命令行窗口,输入vagrant,如图表示安装成功;
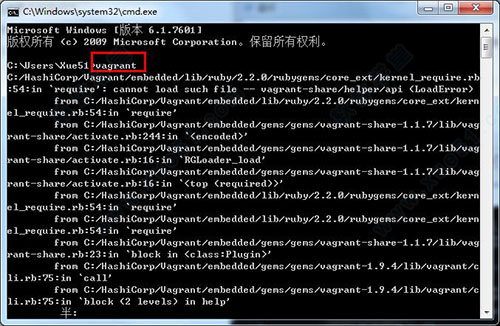
软件配置
1、网络配置,软件有三种配置方法:
a、端口映射,意思是将虚拟机的端口映射到主机的端口上,主机局域网内可以通过访问这个端口来访问到你虚拟机上的东西
config.vm.forwarded_port 80, 8080
上述作用是将虚拟机的80端口映射到主机的8080端口上,那我直接访问主机的8080端口就相当于访问虚拟机的80端口
b、私有网络,只有主机才能访问虚拟机,主句局域网内成员不能访问的虚拟机的内容
config.vm.network "private_network", ip: "192.168.33.10"
上述设置完成后,在本机可以通过192.168.33.10来访问虚拟机,需要注意192.168.33.10虽然可以随便设定,但如果主机的ip为192.168.1.xxx字段,那就不要这个再用这个区段,可以2.xxx或3.xxx或其它,以免造成冲突。
c、共有网络,主机局域网内成员可以访问虚拟机中的内容,虚拟机相当于局域网内的一员
config.vm.network "public_network", ip: "192.168.1.120"
以上配置一般来说开发环境也不需要局域网内成员访问,所以大部分情况下是选择用b、私有网络来开发,这个可根据实际情况来选择。
2、共享目录,用户可以自定义共享目录,在Vagrantfile配置文件中配置:
#禁用原有的默认的共享目录
config.vm.synced_folder '.', '/vagrant', disabled: true
#增加新的共享目录,第二个参数以当前文件夹为基准
config.vm.synced_folder "abc", "/www/web/abc",
上方相当与windows下的vagrant_project/abc文件夹对应linux下的/www/web/abc文件夹
除了可以自定义共享文件外,还可以选择共享的方式,软件有四种共享的方式:
a、NFS共享方式,windows平台无法使用此配置,且用此方式时不能修改文件的所有者和所有组
b、RSync共享方式,所有平台都可以使用,但这种方式貌似有个缺点就是主机的改动可以同步到虚拟机中,但虚拟机中的改动无法同步到主机中,如果要实现双向同步可能还需做其它设置,由于没有用过,所以不太清楚。
c、SMB共享方式,只有windows平台可以使用,曾有找一些资料来配置,但一直没有成功,所以具体的并不太清楚,但貌似效率是挺不错的。
d、VirtualBox共享方式,这是VirtualBox提供的也是软件默认的共享方式。当文件数量小时用着不错,当文件数量大的时候打开网页会卡到超时。
总之以上,如果主机是mac,则推荐用NFS共享方式,如果是windows则推荐用smb或者rsync方式,如果文件很少,那用默认的就可以了。
使用方法
1、域名访问,主要是虚拟的本地域名配置问题
新建一个站点,指定目录到共享的目录,随便取个虚拟的域名:www.abc.com
测试需要在主机中修改host,如下:(至于虚拟机中/etc/hosts文件中,测试修改与不修改都不影响访问)
192.168.33.10 www.abc.com
192.168.33.10 abc.com
然后直接在
浏览器中用http://www.abc.com既可显示虚拟机中的内容了。而直接在windows中的的IDE修改文件,会实时通过这个网址展示出来。
2、打包分发
vagrant package
等待一段时间,会发现在目录生成一个package.box的文件,这个就是已经包含安装环境的镜像了,将此镜像发给同事,让其安装上方所属的步骤加载镜像vagrant box add {title} {url}命令,然后配置自己的网络及共享文件夹就可以直接开发了,远离重新配置环境的烦恼。
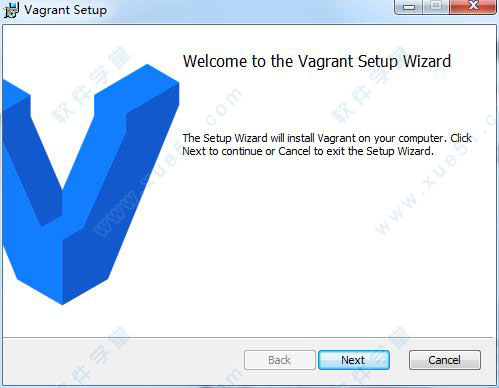
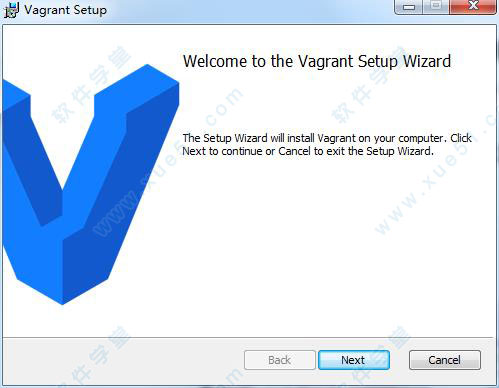
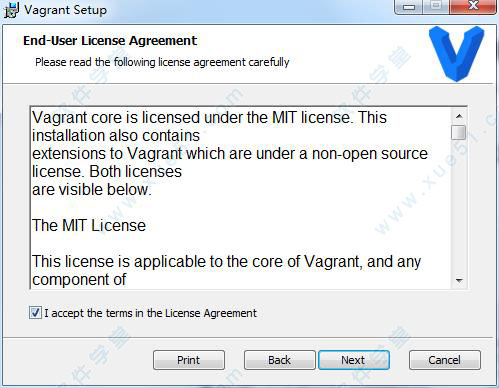
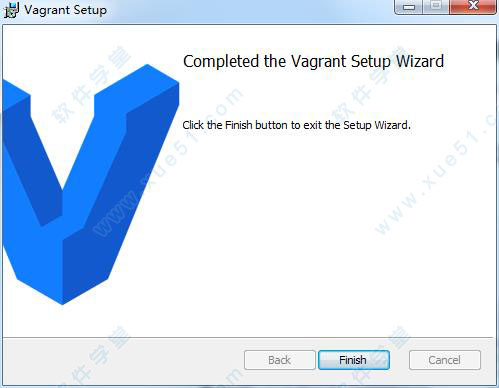
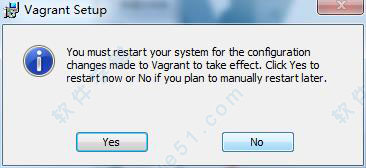
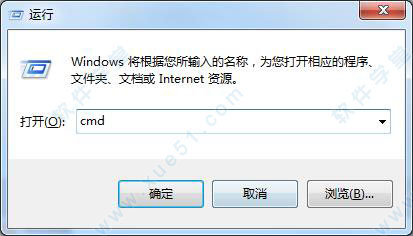
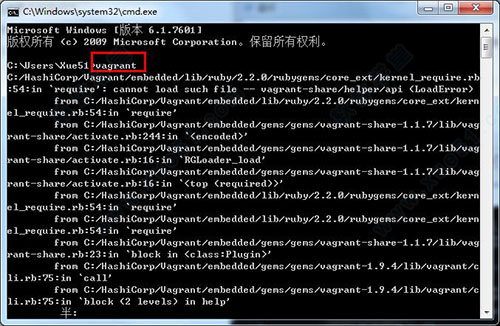
0条评论