Acronis True Image2018是一款著名的系统备份工具,软件可以在Windows下支持克隆与恢复的全部功能;并且克隆与恢复的速度最快;支持DVD驱动器,企业用户可以将大量数据备份到一张大容量的DVD碟片上,但遗憾的是不能直接进行分区到分区的克隆(但可以直接对系统进行克隆)。对于以前的软件版本,该版本界面变得更加的简洁,操作更加方便,利用它可以轻松对操作系统中的数据、磁盘中的数据以及移动存储设备中的数据进行备份、克隆以及还原等操作,该版本还完美兼容Windows 10操作系统,并自带了简体中文语言,让您备份数据变得更加简单。新版本增加了直观控制备份的功能,支持详细的查看备份的文件内容,增加了安全工具,可及时阻止危险程序进程,本站提供
Acronis True Image2018破解版本,附破解安装教程,欢迎有需要的朋友前来下载!
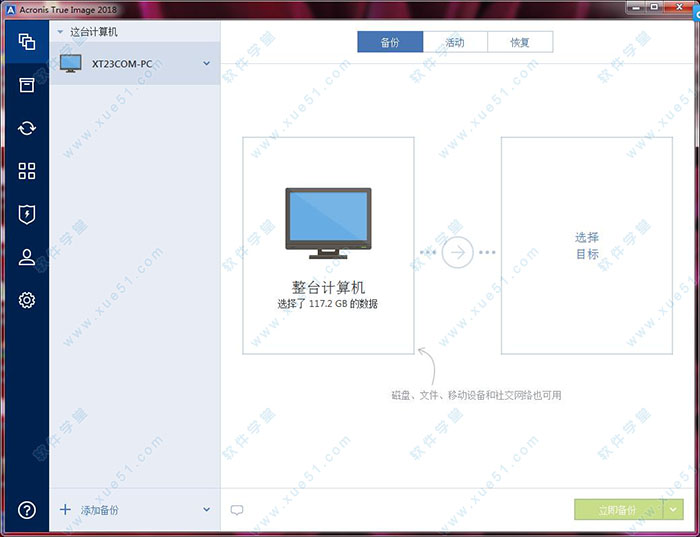
安装教程
1、在本站下载完软件的数据包后,会得到两个文件如图所示:
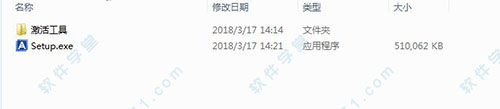
2、双击“Setup.exe”开始安装;
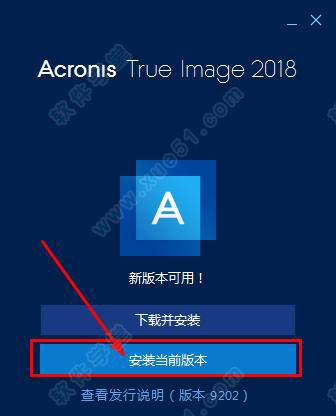
3、等待一会儿即可;
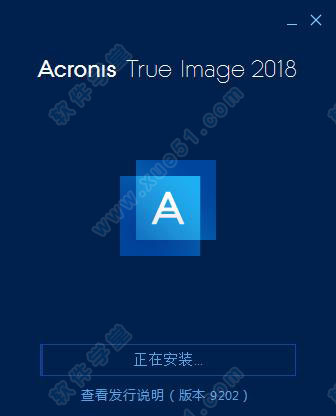
4、安装完成后,先关闭软件,进行以下的破解操作。
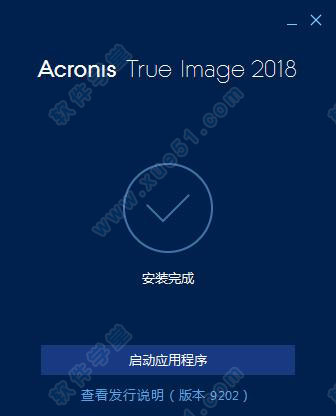
破解教程
1、回到数据包里,打开激活工具文件夹,双击运行激活工具;
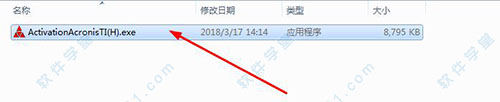
2、按任意键继续;
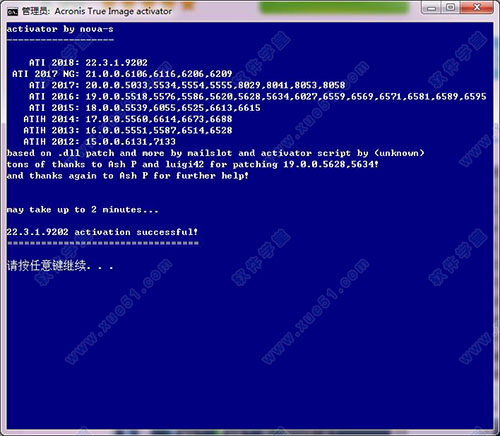
3、完成之后再次启动软件,单击账户,可查看软件额激活,如图激活成功。
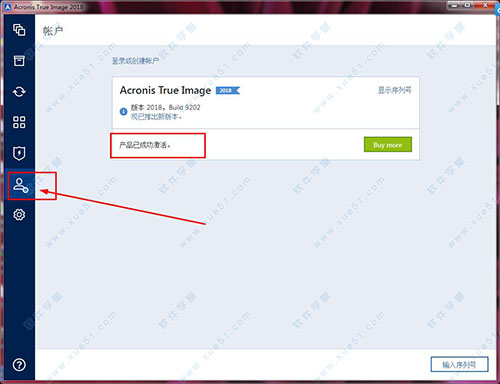
软件特点
1、可以在 Windows 下使用全部功能的克隆与恢复软件;克隆与恢复的速度最快;
2、支持 DVD 驱动器,企业用户可以将大量数据备份到一张大容量的 DVD碟片上;操作简单;
3、软件的优点在于与 Windows 的完全兼容,所有的工作都可以在 Windows 环境下完成;
4、直接在系统下备份任意磁盘、分区、或者直接备份整台计算机到外部媒体,Ghost无法匹敌;
5、备份还原速度超级快:比ghost快200%以上;
6、支持增量备份:比ImageX的增量更容易控制,速度比ImageX快;
7、支持对正在使用的文件进行备份;
8、支持备份到专用的隐藏分区;
9、支持计划任务备份;10、支持备份到云空间。
软件功能
1、主动克隆
将活动的Windows系统直接复制到USB外部驱动器或本地驱动器,而不会停止系统并使用可启动媒体重新启动Windows。您可以创建活动分区的快照,并直接从新磁盘启动。
2、WinPE Media Builder
轻松创建启动媒体,将系统恢复到相同或新的硬件。创建WinPE环境以快速解决驱动程序配置问题。使用简单模式的预设设置或在高级模式下自定义您的媒体生成器首选项。
3、转换为虚拟硬盘
测试不同的程序和系统设置,或者通过将完整映像备份转换为虚拟硬盘格式,在虚拟机上运行系统。您可以在该虚拟系统中正常使用所有程序和访问文件,您可以在不需要软件的情况下运行它们。
4、更改块跟踪器
减少增量和差异本地映像备份所需的时间。我们的技术实时监控图像的变化,这可以使增量备份的速度提高三倍,小的变化(小于30%的磁盘)。
5、创建可靠的备份
确保您始终拥有可靠的数据副本,以便您可以还原整个系统或单个文件。
6、控制您的数据
只需点击两次即可备份,并在一个位置查看所有数据和备份信息。
7、易于使用和管理
享受简单直观的备份方法,因为保护您的数据 不需要复杂。8、安全的数据对赎金
使用教程
一、备份在开始备份之前,我们必须先激活启动恢复功能。以后启动电脑后系统就会提示我们是否按“F11”键进入软件恢复系统。
第一步:单击“激活启动恢复功能”按钮。
第二步:选择从哪块硬盘以及哪个分区上创建“隐藏区”,这将在你的这个分区上分出一块空间来创建隐藏分区。你也可以保持默认设置,直接“Next”。一般我们都是选择硬盘的最后一个分区,不过你选择的分区一定要有足够的空间用来备份。以后卸载这个软件后,会删除隐藏分区,并将空间释放出来。
第三步:指定“隐藏区”的大小,这里可以使用默认值,或者设置成2GB―5GB之间。以后可以随便调整大小。新版软件拥有密码保护功能,如果这里输入了密码,以后备份到“隐藏区”或者从“隐藏区”还原都需要输入密码才能继续执行。软件正在创建“隐藏区”,屏幕右下角可以看见创建进度。
特别说明:由于本教程使用的软件是 Acronis True Image Enterprise Server 9.1.0.3854 Universal Restore 汉化版(完整版),所以创建的F11功能也是全中文的。如果你用的是精简版,则创建的F11功能只是英文版。需要全中文操作只能在Windows下执行。
第四步:备份系统。
1、双击“备份”后会出现一个向导形式的对话框,点击“Next”。选择备份分区,如果选择备份文件夹或文件,则会看到另一个界面——如下界面。选择想要备份的硬盘或者分区,一般是安装操作系统的分区,我们选择Disk1上的C盘,然后点击“Next”。
2、将镜像存放在“隐藏区”,点击“Next”(这是最安全的位置,因为“隐藏区”是创建的隐藏恢复分区,把镜像存放在这个隐藏分区里,一般软件和Windows都找不到,甚至格式化都无法伤害到它。当然也可以自己选择存放位置、命名,不过这样创建的镜像可以被Windows识别和删除。)如果之前创建“隐藏区”时输入了密码,则这里必须要输入密码才能继续执行。之后可以选择默认选项或者手动设置选项,在手动设置选项里,我们一般只是设置“压缩级别”一项即可。如果不是备份到“隐藏区”,而是备份到硬盘分区或者光盘,还可以设置“正在分割文件”一项,这个类似Ghost的分卷压缩功能。特别说明:只有在Windows下才可以直接备份到光盘,通过F11启动的软件无法直接备份到光盘。除此之外,你还可以通过True Image的计划任务功能设定电脑在规定的时间内自动备份,并且可以只备份改动过的文件,同样,这一切操作都是在Windows运行的情况下在后台完成的,丝毫不会打断你的工作。具体方法是这样的:在“Task(任务)栏目”下双击“Schedule Task(计划任务)”图标,接着同样会出现一个向导对话框,点击“Next”继续。同前面的备份一样,我们要选择欲备份的分区以及保存备份文件的位置,选中要备份的C盘,然后点击“Next”按钮继续。选中“隐藏区”并继续,之后的一步保持默认设置。再下来选择压缩比的时候同样可以选择高度压缩。根据你不同的选择,点击Next后还会出现不同的界面。例如在这里我们选择“Daily(每日)”,那么随后就需要设定在每天的什么时间进行备份。我们完全可以选择让程序在每天晚上空闲的时候操作。最后如果你的操作系统是2000/XP/2003,那么你还需要为计划任务制定一个密码,使用你的登录名和密码即可。完成后你就可以在“Task”栏目下看到代表我们新建计划任务的图标,你可以修改、立刻运行或者删除这个计划任务。
二、还原如果你的Windows被破坏以至无法正常启动时,不要惊慌,软件可就发挥作用了。重启,当出现下面提示后按下“F11”键。稍等片刻,进入系统。(在Windows系统里面还原跟F11还原效果是一样的)选择软件进行还原,选Windows则继续启动系统。如果之前创建“隐藏区”时输入了密码,则这里必须要输入密码才能继续执行。双击还原图标,启动还原。
1、选择镜像所在的位置。我们选择之前备份的“隐藏区”。如果之前创建“隐藏区”时输入了密码,则这里必须要输入密码才能继续执行。
2、选择需要恢复的镜像,在这里我们选择C盘的镜像(这一选项类似于WindowsXP的系统还原功能的还原点选项),如果你只备份了一次系统,则不会出现这个窗口。
3、点击“Next”后选中C盘(也就是还原到C盘)。之后一路选择“Next”即可,后面需要选择的使用默认即可。如果你是在Windows下执行的还原,去到最后会出现如下界面,提示你还原的是系统盘,必须要重启。重启之后自动执行还原过程。
三、浏览镜像文件跟Ghost一样,True Image也有一个镜像文件
浏览器,在True Image的界面上双击“挂载影像”图标,然后在向导中选择“隐藏区”或者其他的保存了镜像文件的文件夹,并多次点击“Next”。稍等片刻就可以在我的电脑中看到一个新加入的硬盘分区,这就是映射出来的镜像文件了。我们可以只读访问这个分区以提取其中的文件。遗憾的是我们不能对其中的文件进行修改,也不能加入新的文件。访问完毕后在True Image界面上双击“卸载镜像”图标,就可以删除掉映射的分区。True Image的使用基本上就是这些了,经过上文,Ghost和True Image哪个好用你更清楚了吧。相信有了这个强大的备份工具,你就在也不需要担心系统的安全问题,而且以后的备份和还原工作也将更加简单。
四、其它1、前面我曾提到过可以把镜像文件存放到“隐藏区”以外的分区上,当我们选择好位置并命名后,点击“Next”;后面的操作和前面大体一样,只是在最后会询问我们是否分卷(这类似于WinRAR的分卷压缩功能,制作多张还原光盘就使用这个功能。注意:如果你是制作多张还原光盘,必须使用通过该软件创建的启动盘才可以还原,普通的Dos启动盘是不可以的。由于软件创建的启动盘不止一张软盘,因此要用到其它辅助软件RamDisk来创建单一的光盘引导文件,具体这里就不再详细说明,自己可以到网上搜索一下。如果需要这个软件的光盘引导文件{img格式},也可以与本人联系。),其后还会询问是否设定密码等。所有的操作完成后,就会生成一个后缀名为“tib”的镜像文件,我们可以直接在Windows下查看、移动、删除、重命名该镜像文件,这样就可以更加方便、灵活、直观的管理我们的镜像了。
2、Manage Acronis Secure Zone(管理安全区),可以调整Secure Zoner的大小和位置。Activate Acronis Startup Recovery Manager(激活启动恢复功能),如果你刚才没有激活一键恢复功能,也可以以后点击该图标激活它。
3、Check Image(检查镜像),可以检查镜像是否损坏。
4、Create Bootable Rescre Media(创建启动盘),如果你在安装该软件时没有创建启动盘的话,建议你现在就创建它,以防万一。值得一提的是该功能不仅能制作软盘启动盘而且可以制作光盘启动盘!呵呵,这下有刻录机的朋友们有福了。(创建的启动盘如果选择Full模式,需要6张软盘。如果选择Safe模式,需要3张软盘。)
5、Explore Image(浏览镜像),可以映射出来我们备份的镜像分区。我们可以只读访问这个分区。
6、Unplug Image(删除映射),就是删除掉映射出来的分区。
使用技巧
如何制作Acronis True Image 的U盘启动?制作的U盘启动必须安装该软件并激活,然后下载“异机还原可启动媒体生成器”并安装,再根据你的系统下载“WIN AIK自动安装工具包”、“Windws评估和部署工具包ADK”并安装,然后制作U盘,在制作过程中需添加驱动程序包,便于异机还原时自动安装驱动。
迁移系统教程
1、启动软件,可以在win7/win8.1/win10的系统界面下操作,选择工具,克隆磁盘;
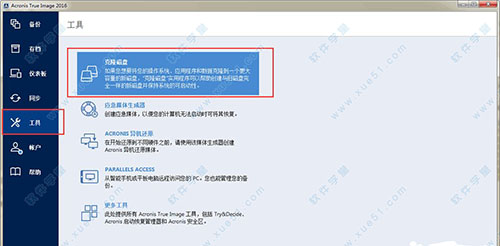
2、进行克隆硬盘选择;
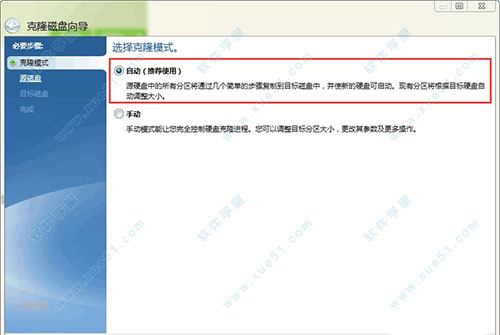
3、推荐使用自动,而且会自动扩展相应的ssd容量,达到全ssd盘变成c盘的要求;
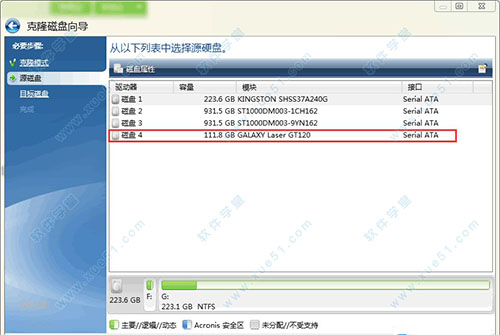
4、选中源磁盘—小编的是断根的GT120G;

5、然后选中目标硬盘—小编这里是HyperX Savage SSD继续。注意:如果您手上的ssd有重要资料,请提前转移或者备份,否则是直接强制写入,强制覆盖克隆的。
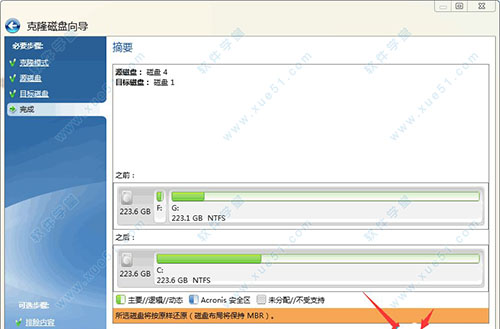
6、克隆后会改变盘符—必须改变bios的启动引导盘顺序。
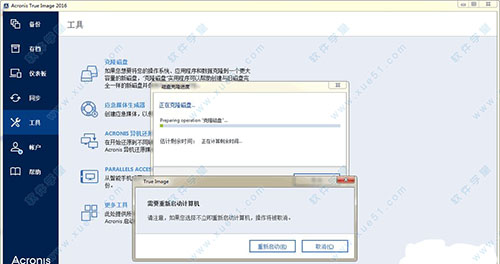
7、执行过程会重新启动,一定要提前保存重要的资料,注意克隆的时间,最好不要选在你紧急使用电脑期间,选在空闲时候操作最好,重启之后,需要耐心等待,电脑会自动引到到克隆硬盘的PE界面,此时是全自动。
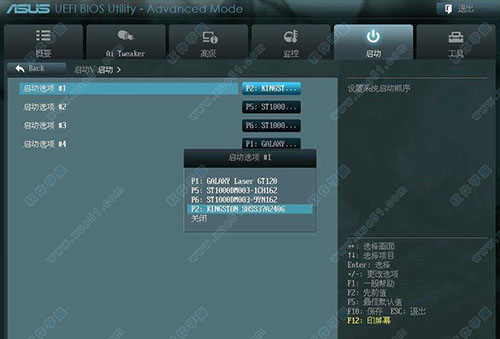
8、重新开机时,按住del/F2按键不放,进入bios,因为每个主板的bios风格不同,但是一般都在启动页面下的,硬盘启动选项下面,把第一启动顺序改成新的硬盘。
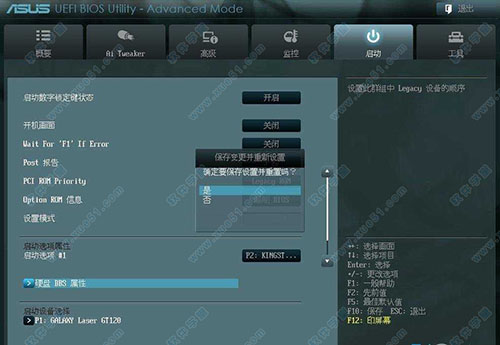
更细日志
1、在可启动媒体下,当SMB1协议关闭时,与Windows共享的连接挂起。
2、Media Builder在重新连接USB驱动器时创建可启动媒体时崩溃。
3、当系统报告图标重叠时,主动保护通知会挂起。
4、启动试用模式后,如果启用了Active Protection,则无限加载“帐户”选项卡。
5、如果缩放设置为150%,则Media Builder窗口不适合屏幕。
6、如果恢复来自位于备份列表的“其他”部分的备份,则不存在关于停止恢复的信息消息。
7、如果打开“在电池供电时不备份”选项,如果充电线已拔下,排队的备份将被取消。
8、在“活动”选项卡上,某些失败的备份没有失败的时间戳。
9、当不受保护数据进行更改时,不间断备份将创建快照。
10、在某些笔记本电脑上,尝试在基于Linux的可启动媒体下连接到Wi-Fi网络时,将显示“网络配置参数无效”消息。
11、在格式化为exFAT的64 GB USB闪存驱动器上创建可启动媒体时,会出现“无法格式化媒体”错误。
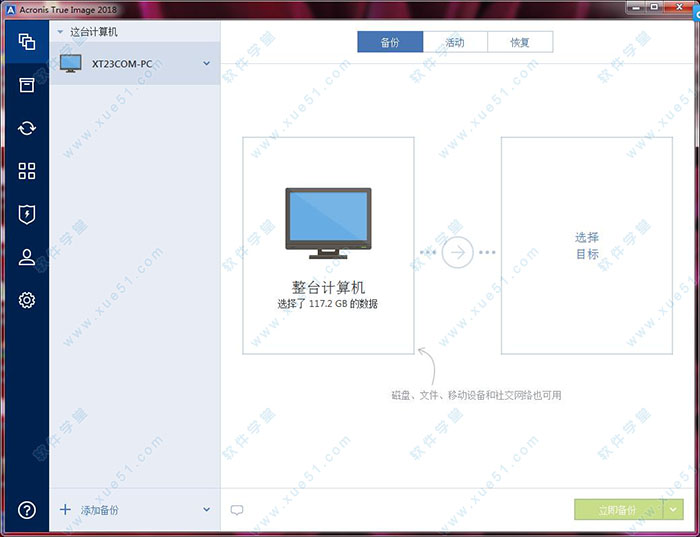
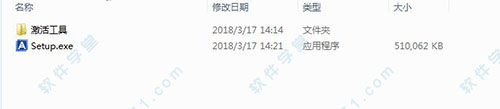
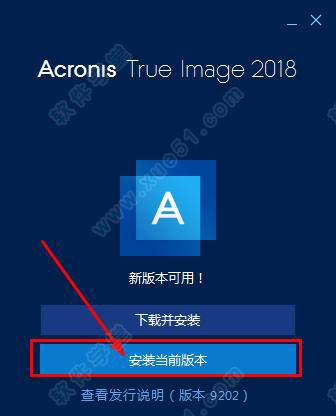
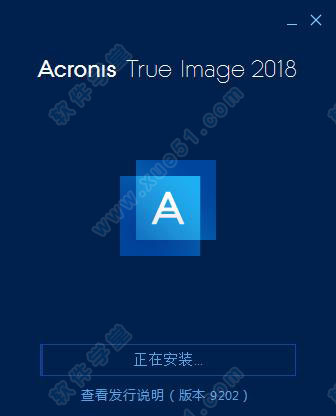
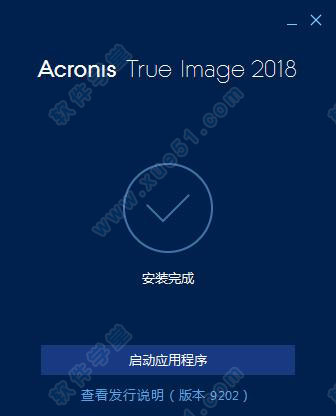
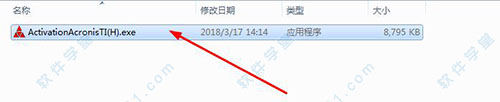
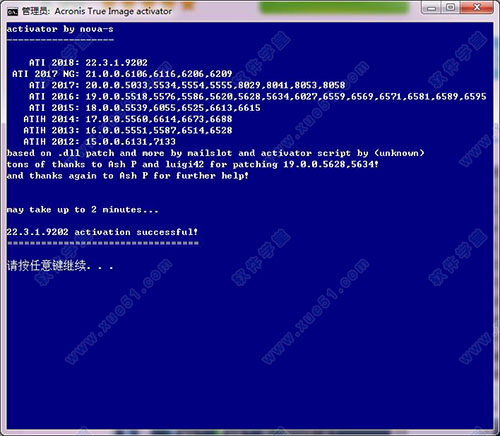
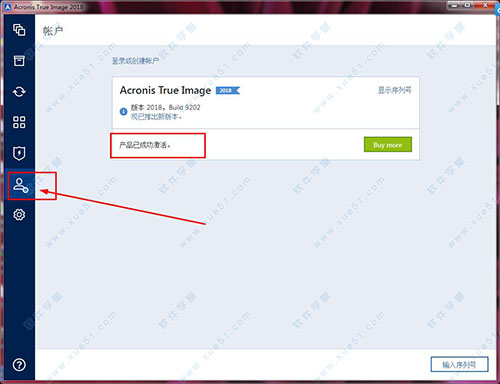
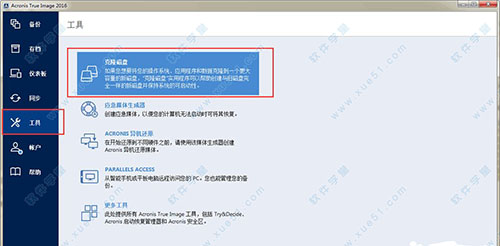
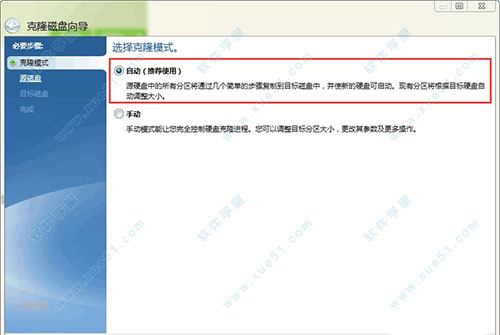
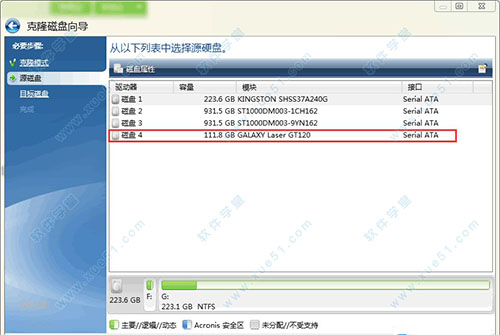

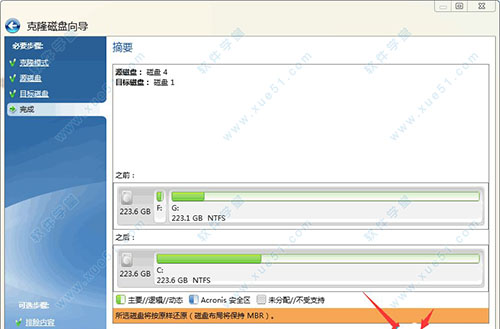
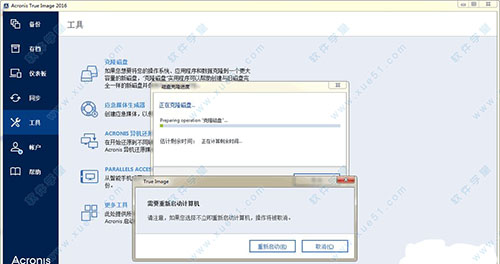
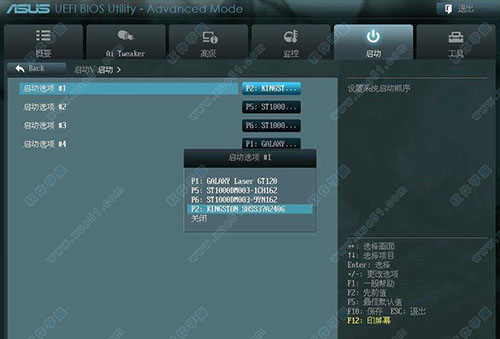
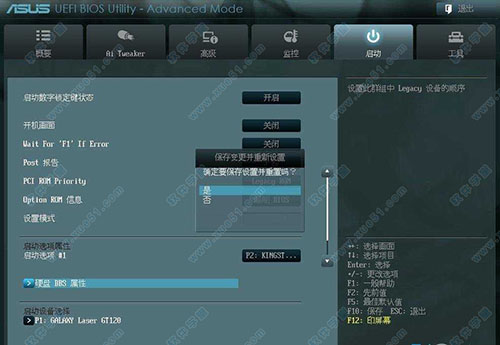
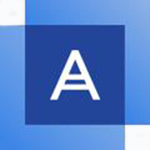 Acronis True Image 2020精简版完整
482.2MB
简体中文
Acronis True Image 2020精简版完整
482.2MB
简体中文
 Acronis True Image2015
293MB
简体中文
Acronis True Image2015
293MB
简体中文
 Acronis True Image2018 单文件版
23MB
简体中文
Acronis True Image2018 单文件版
23MB
简体中文
 acronis true image2017
1.07GB
简体中文
acronis true image2017
1.07GB
简体中文
0条评论