录大咖是一款非常不错的电脑
录屏软件,使用这款软件的用户可以轻松完成电脑上的屏幕的捕捉录制,同时现在对于录屏的需求无外乎是做剪辑素材、游戏教程、教学视频...等等,所以这款软件在功能上就划分的很清晰,根据用户对于不同的录屏的要求,在软件内将录屏分为全屏录制、区域录制、游戏捕捉、摄像头录制...等几大模块,整体的划分是非常的明确的,所以在软件中的使用界面上面就异常的清晰简洁,用户可以非常轻松的就找到自己需要使用的功能,算是一款非常不错的录屏软件了,同时对于录制的视频的详细的参数也是可以在软件中进行设置,可以选择录制的格式、文件存放的位置等等,功能比较简洁,但是实用,最后相比于市场上的其他的录屏软件,这款软件还没有水印,现在对于二创、素材制作软件而言,最好的宣传方式莫过于在用户录制的视频中加上软件的水印,像班迪录屏之类的就是如此,更过分的就是网友戏称的“爱剪辑警告”, 向用户的录制、制作的视频中直接加宣传软件的片头,而这款
录大咖电脑版大家可以放心使用,不仅是免费的同时在软件中并没有这些水印、片头之类的,有需要的朋友可以直接在本站下载体验。
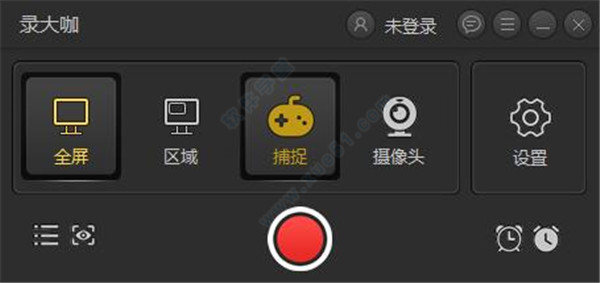
软件功能
1、游戏录制:
录大咖支持全屏和窗口录制,捕捉每秒60帧视频。
2、区域录制:
对桌面任意区进行录制。
3、摄像头录制:
随意调节摄像头画面大小。
4、鼠标轨迹:
多种光标样式选择,有效引导用户视线。
安装教程
1、从本站下载解压后找到对用的“.exe”安装向导,双击运行。
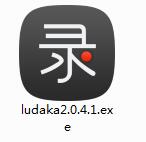
2、进入安装向导后,点击选择安装文件夹,一般默认安装在电脑C盘,推荐安装在D盘,单击一键安装。
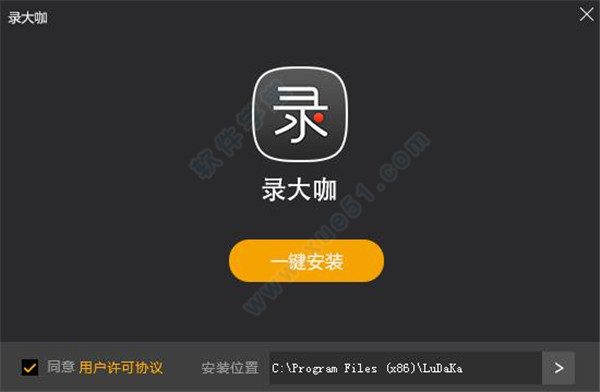
3、正在安装,请耐心等待。
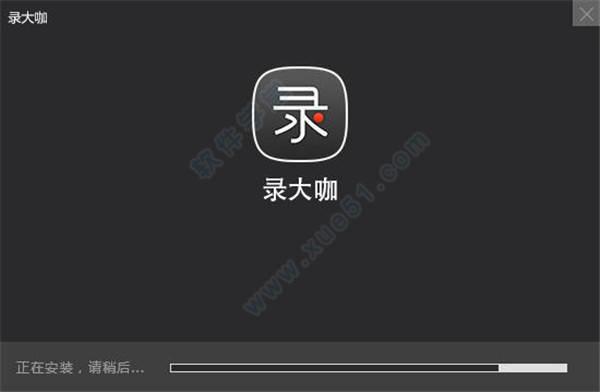
4、录大咖安装完成,单击立即体验或点击关闭。
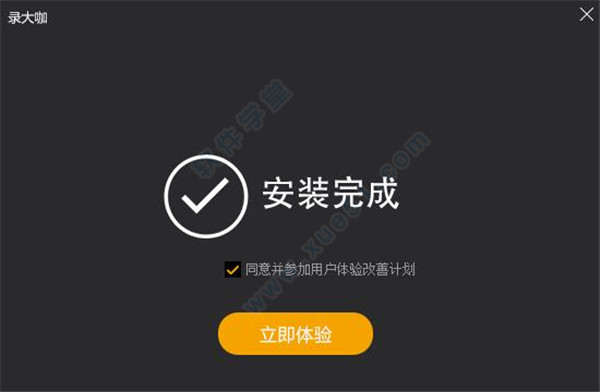
使用教程
步骤一:按照上面的教程安装好软件。
步骤二:当安装好软件后,我们这时需要根据个人的需求选择合适的录制视频方式来录制自己的视频。其中全屏模式用于录制整个电脑屏幕的视频,区域模式则可以自定义录制范围,摄像头模式则是用于录制摄像镜头前面的视频。
步骤三:在软件主界面右边点击齿轮设置按钮进入视频参数界面。对视频格式、视频清晰度、视频帧率等基础视频参数进行设置,设置出符合自己要求的视频水准。另外在这个界面上还可以选择是否开启系统声音开关、麦克风开关和摄像头开关,选择视频的存储路径。设置完毕后,记得检查一般再进行保存。
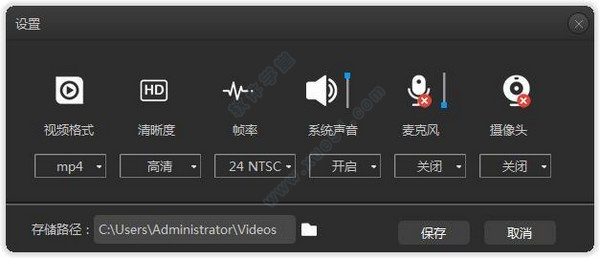
步骤四:打开录制软件,如果是区域录制模式,则需要框选好合适的录制范围,点击红色开始录制按钮即可开始录制视频。开始录制后,软件会进行三秒的倒计时才正式开始录制,当然这个倒计时大家可以在高级设置里面进行取消哦。在录制过程中,我们可以按悬浮窗口上暂停按钮暂停录制。
步骤五:准备完成录制时,点击白色结束录制按钮即可停止视频录制,这时录好的视频将会自动保存到步骤三设置的视频存储路径里面。在软件界面上,我们可以看到以录制开始时间命名的视频文件,点击该文件后方的播放按钮可以播放视频查看视频是否存在遗漏的地方,方便大家调整视频或者重新录制。
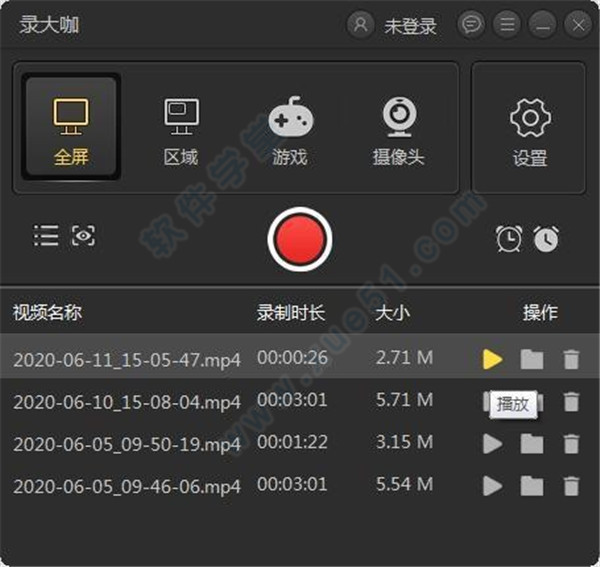
常见问题
录制好的视频存放在哪里?录制好的视频,可以通过点击“设置”按钮,有一个“存储路径”可以看到视频存放路径。也可以通过录制好的视频列表位置的“文件夹按钮”去找到录制好的视频。
怎么更改软件的快捷键?在软件的右上角“更多”按钮,点击“高级设置”,选择“快捷键设置”进行设置。
录大咖软件快捷键介绍“Alt+1”:开始录制
“Alt+2”:结束录制
“Alt+3”:暂停录制
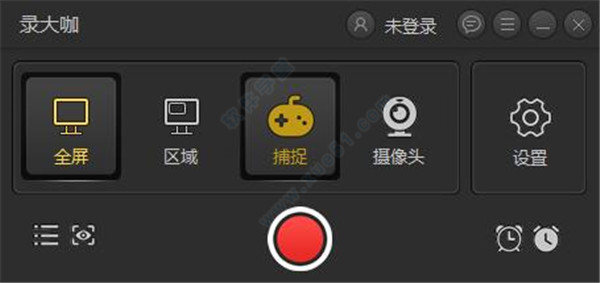
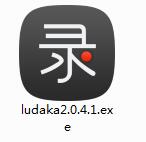
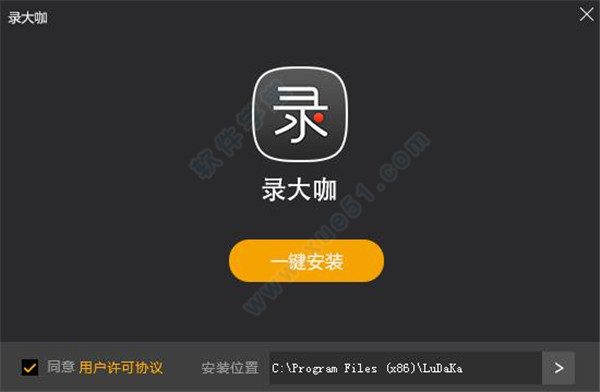
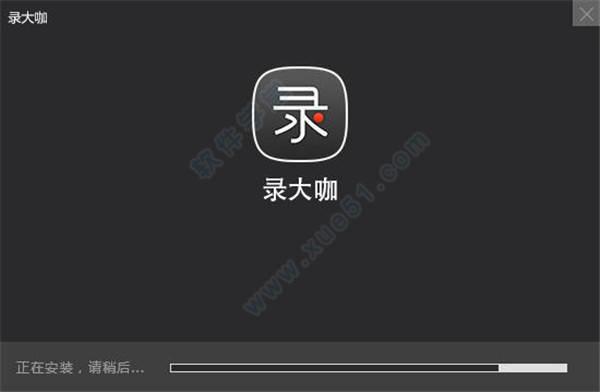
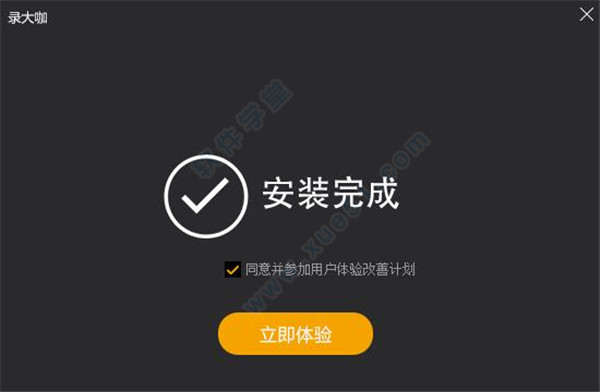
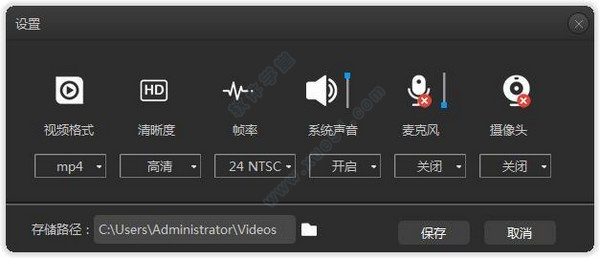
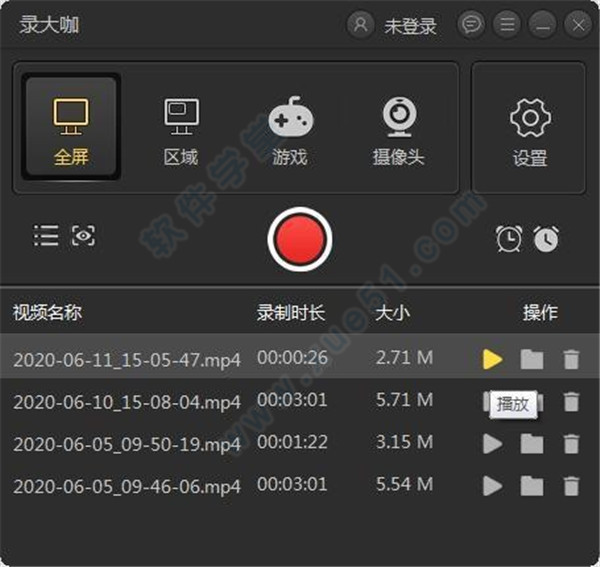
0条评论