MSTech Folder Icon是一款帮助用户自定义自己桌面图标的软件,现在很多人都比较注重直接的电脑桌面的美化,甚至于对某些人来讲,电脑桌面的图标也是可以更改得更加的好看,更加的符合自己的电脑主题桌面的最好,所以今天小编就带来这款功能强大方便易用的电脑桌面图标更改软件,在功能上,使用这款软件的用户可以自定义自己喜欢的文件夹的样式,支持自定义文件夹图标,将任何的图像应用于文件夹图标,打造专属于自己的个性化文件夹,同时在图像格式的兼容支持上,支持常见的图像格式,合同类软件相比,这款软件更加的专业,可以从任何员图像源中创建所需的文件夹图标,同时在使用上,这款软件也是非常的简单,用户仅仅需要通过预设定义文件夹图标的或者模板,然后按一下按钮即可应用,轻松满足你的需求,让你的文件夹更加的美观,
注:原版是收费版本,为了大家更好的使用体验,小编今天带来的是MSTech Folder Icon破解版,有兴趣的朋友可以直接在本站下载体验。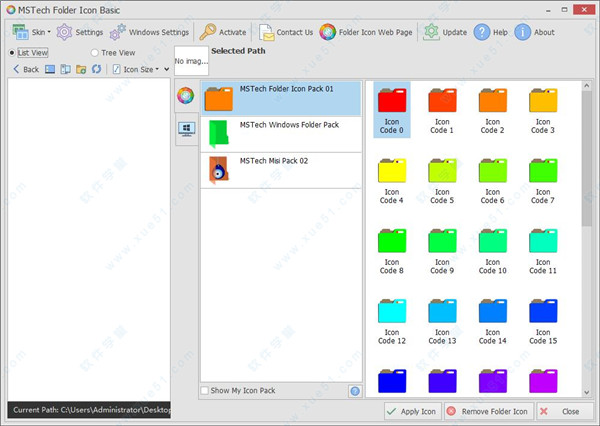
软件特色
1、Windows Shell集成(高级右键菜单):在主集合图标列表旁边的Windows上下文菜单中,最多可以有3个软件包作为MSMI文件夹图标子菜单。
2、图标库(MSTech Icon Packs):它配备了免费图标包的基本和专业版本。此外,还有更多为Pro版本设计的自定义程序包,可以从网站下载并添加到库中。
3、Windows Shell菜单设置:此外,您可以自定义Windows Shell菜单,并根据您的喜好和想法使用您添加到库中的任何其他Icon Pack。您可以在主下拉菜单中使用主程序包,并将三个附加程序包作为子菜单。只需单击即可访问列表60图标。
4、Windows默认图标:除了库中的所有图标包之外,该软件还会根据计算机上安装的操作系统版本加载Windows默认图标,这意味着您可以使用Windows默认图标通过软件更改文件夹图标。
5、创建一个图标包:此外,即使您可以访问大量图标包(此处),也可以使用图标文件旁边的任何其他资源(如图像,可执行文件或库(*))创建自己的图标包。 Dll)文件。
6、支持常见的图像格式:除了前面提到的所有选项之外,您还可以通过选择预定义的文件夹图标(模板)或任何自定义文件夹图标将任何图像应用于文件夹图标。
7、将任何文本/图像应用于您的图标:您可以通过选择预定义的文件夹图标(模板)或任何自定义文件夹图标将任何文本/图像应用于文件夹图标。
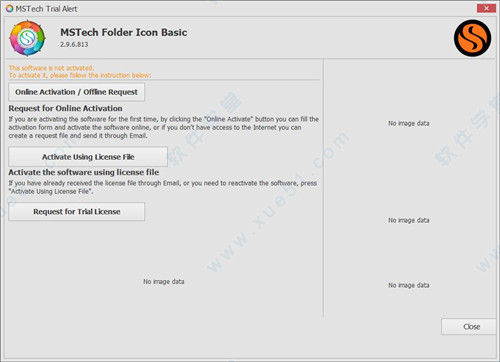
安装步骤
1、从本站下载解压后得到,Crack破解文件夹和原程序。
2、首先运行“MSTechFolderIconPro_3.0.0.0_Setup.exe”安装原程序,按默认目录安装。
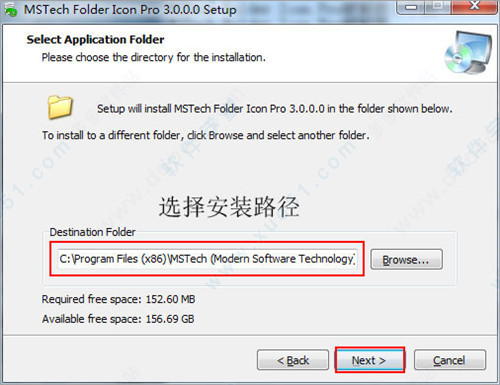
3、安装完成,点击退出向导。
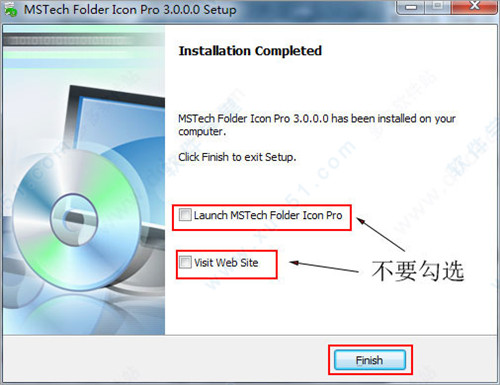
4、成功安装软件后,将Crack破解文件夹下的文件“MSTechFolderIconPro.exe”复制到程序安装目录下并替换,默认安装目录【C:\Program Files (x86)\MSTech (Modern Software Technology)\MSTech Folder Icon Pro】。
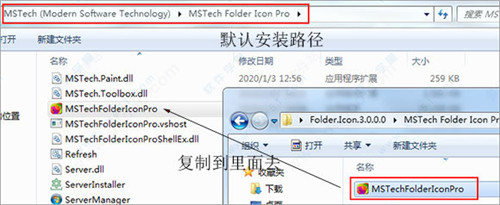
5、好了,软件成功激活,以上就是MSTech Folder Icon Pro破解版的详细安装教程。
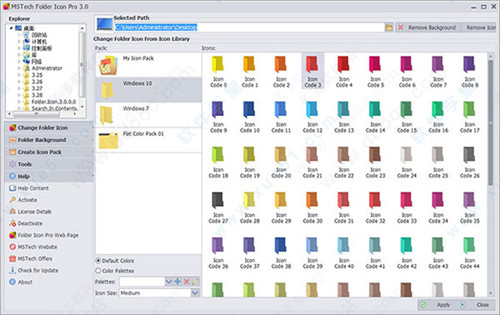
使用帮助
一、如何使用来自图标库的图标修改
要更改每个文件夹的图标,首先从资源管理器部分选择文件夹,然后选择图标,最后单击“应用”按钮。
1、探险者
MSTech文件夹图标支持列表和树视图模式,以便在计算机中进行浏览。
2、列表显示
在此模式下,用户将看到与Windows资源管理器相同的资源管理器,可以通过计算机,创建,重命名,删除并选择文件夹来更改其图标。
返回:使用此按钮在资源管理器中返回一级。
桌面:此按钮将打开桌面路径。
计算机:此按钮将打开计算机视图。
新建文件夹:单击此按钮可在当前位置创建新文件夹。该软件将要求新的文件夹名称。
输入新文件夹名称后,按“确定”进行创建。
刷新:此按钮将从计算机重新加载当前路径数据。
图标大小:此按钮使用户可以在列表视图中更改资源管理器项目的图标大小
3、上下文菜单
Explorer支持上下文菜单(右键单击)以简化软件性能。
返回:使用此按钮在
浏览器中返回一级。
转到桌面:此按钮将打开桌面路径。
转到计算机:此按钮将打开计算机视图。
新建文件夹:单击此按钮可在当前位置创建新文件夹。该软件将要求新的文件夹名称。
输入新文件夹名称后,按“确定”进行创建。
重命名:使用此按钮重命名所选文件夹,执行重命名命令时,软件将显示重命名窗口。
编辑文件夹名称后,按“确定”以应用更改。
删除文件夹:要删除文件夹,首先,从资源管理器中选择它,然后单击菜单中的“删除文件夹”。接下来,软件将显示删除确认消息。
删除图标:如果所选文件夹具有自定义图标,请使用此选项从中删除图标并设置默认Windows图标。当您单击“删除图标”按钮时,软件将显示删除图标确认消息。
确认消息以删除文件夹图标。
刷新:此按钮将从计算机重新加载当前路径数据。
属性:单击此按钮,软件将打开“属性”窗口。
4、树视图
它与ListView资源管理器大致相同,但可以更轻松地访问文件夹。
新建文件夹:单击此按钮可在当前位置创建新文件夹。该软件将要求新的文件夹名称。
输入新文件夹名称后,按“确定”进行创建。
刷新:此按钮将从计算机重新加载当前路径数据。
5、上下文菜单
树视图就像列表视图一样支持上下文菜单(右键单击)。
新建文件夹:单击此按钮可在当前位置创建新文件夹。该软件将要求新的文件夹名称。
输入新文件夹名称后,按“确定”进行创建。
重命名:使用此按钮重命名所选文件夹,执行重命名命令时,软件将显示重命名窗口。
编辑文件夹名称后,按“确定”以应用更改。
删除文件夹:要删除文件夹,首先,从资源管理器中选择它,然后单击菜单中的“删除文件夹”。接下来,软件将显示删除确认消息。
删除图标:如果所选文件夹具有自定义图标,请使用此选项从中删除图标并设置默认Windows图标。当您单击“删除图标”按钮时,软件将显示删除图标确认消息。
确认消息以删除文件夹图标。
刷新:此按钮将从计算机重新加载当前路径数据。
属性:单击此按钮,软件将打开“属性”窗口。
在左侧,用户可以从已安装的包列表中选择首选的IconPack。
注意:默认情况下我的图标包是隐藏的,用户可以通过选中包列表下方的“显示我的图标包”将其状态更改为可见。
通过选择每个包,软件将在右侧列出每个包的图标。
二、如何更改图标
要更改文件夹图标,请遵循以下说明:
1-从资源管理器中选择一个文件夹
该软件将在图标列表的顶部显示所选的文件夹详细信息。
2-从包列表中选择图标包
3-从图标列表中选择首选图标
4-按“应用图标”按钮
5-确认更改消息
6-现在文件夹图标已更改
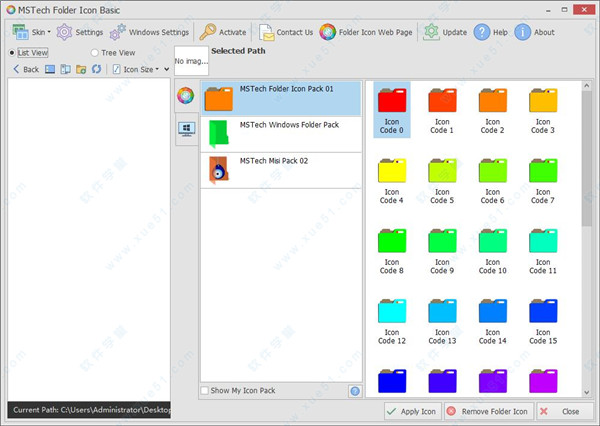
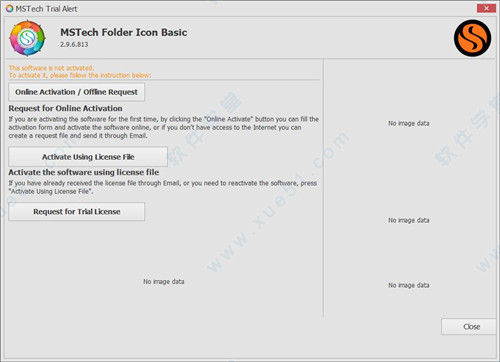
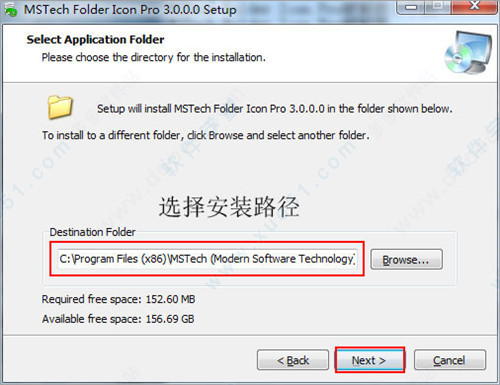
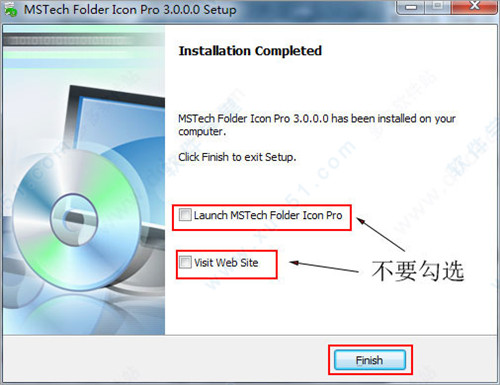
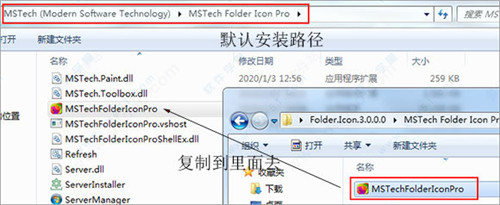
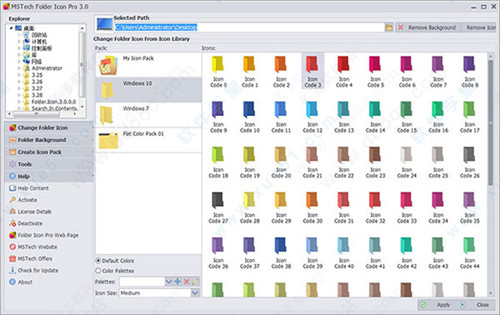
0条评论