System Commander9.0是一款功能强大的多系统引导软件,集磁盘分区管理功能和多系统引导功能于一体,满足用户多方面的使用需求。它支持多种操作系统,安装方法简单、安全,可依据安装向导逐步进行安装,并且在安装过程中对现存的文件以及程序没有任何影响,与此同时还提供分区、备份等功能,在不不损失硬盘中已有数据的前提下对硬盘分区重新分配大小、转换分区(如 FAT>FAT32 )结构属性等。System Commander破解版可将磁碟的主启动区记录换成自己的程式,让使用者可以在一台个人电脑上安装各式作业系统,还可支援所有使用FAT的电脑作业系统,拥有多种管理模式,是你将来需要更换的优秀操作系统,欢迎有需求的用户朋友们前来免费下载体验哦,现在收藏也是可以的。
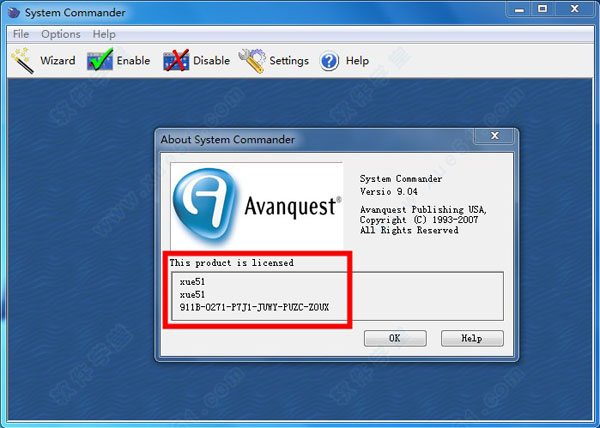
安装破解教程
1、解压System Commander9.0破解版数据包,得到安装程序和注册码文件
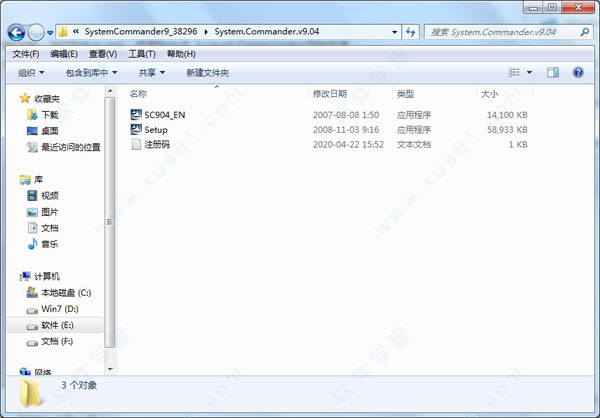
2、然后运行Setup.exe安装程序进行软件安装,进入向导界面,点击Install System Commander
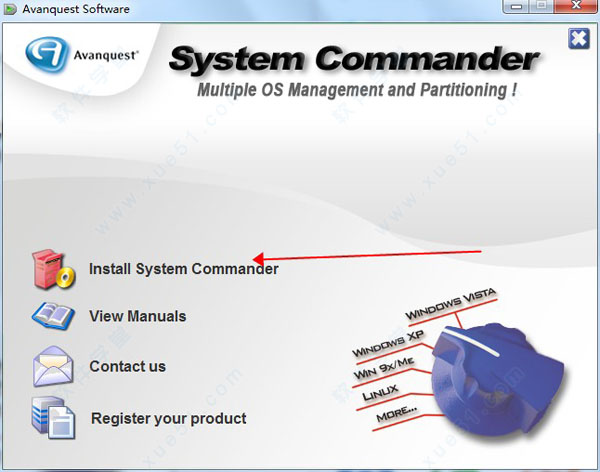
3、阅读并同意软件相关许可协议
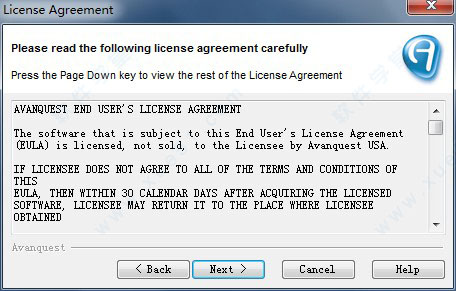
4、需要填写注册码,打开注册码文本,将文本内用户名、公司名称和序列号复制到软件相应方框内即可
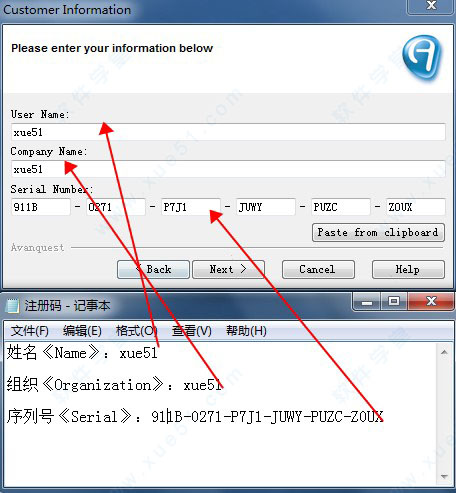
5、依提示进行安装进度,安装到这一步,点击No,i will register later
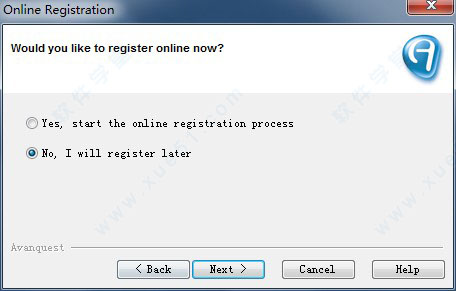
6、点击No,not at this time
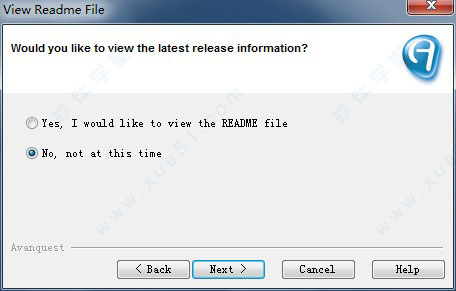
7、安装完成
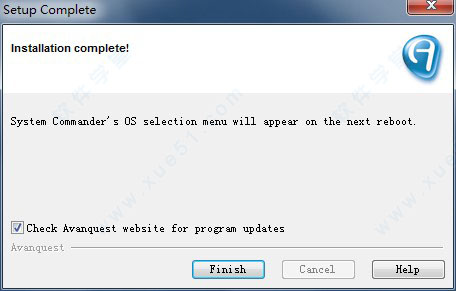
8、最后运行SC904_EN.exe程序根据向导提示完成安装即可
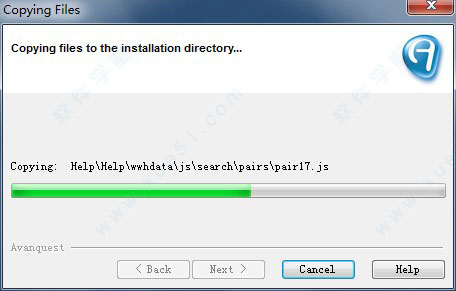
9、至此,软件安装破解完成,用户可免费无限制使用了
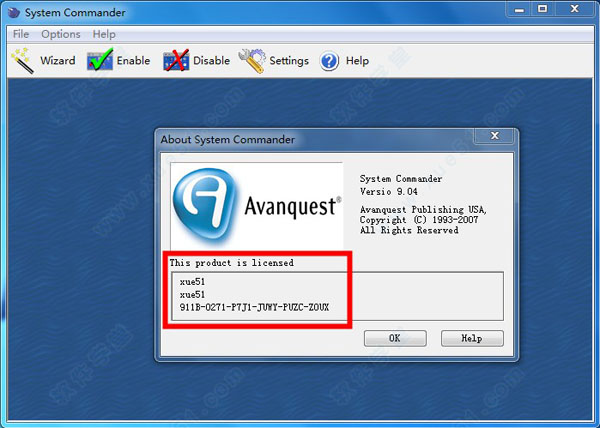
使用说明
1、软件的安装
软件的安装非常简单,虽然这个工具是一个在纯DOS环境下使用的工具,但是程序的安装程序可在Windows环境下运行,直接运行Setup.exe程序,之后连续按下任意键,切换说明界面,并输入注册信息,即可轻松实现软件的安装。此外。在软件的安装过程中,程序会建议用户创建程序提供的机器启动引导盘。程序提供的机器启动引导盘包括“Utility Disk 1”和“Restart Disk 2”两张,其中前者包括了管理硬盘分区的程序文件,以及备份文件。后者包括了有关当前的系统引导信息,如果操作过程中由于断电或复位而导致的引导失败可使用这个备份纪录恢复机器的引导纪录。程序强烈推荐创建“Restart Disk 2”。在此需要说明的是,由于程序提供的备份盘中会包括软件的引导文件及硬盘引导纪录,在此强烈建议创建,即选择界面中的“Make both diskettes”。也就是说在安装这个工具前,最好准备两张空的软盘。
安装结束后,程序会提示重新引导系统启动,按照程序的提示做。当机器重新启动后,会自动扫描当前机器的磁盘分区信息和引导信息,并对其进行备份,然后根据当前信息创建机器引导启动菜单“OS Selection Menu”。在这个菜单中程序不仅提供了系统启动引导菜单,而且直接提供了一个界面,其菜单条中的“OS Wizard”表示激活程序的操作系统安装向导OS Wizard、“Setup”表示设置程序的运行方式,其中包括了七个设置项目,其中包括设置启动菜单的默认引导项和自动启动延时、是否允许使用鼠标、设置用户登录口令、设置程序可以控制的引导系统文件存放位置等、对启动引导菜单中的项目排序及添加/删除菜单项、设置启动菜单项的描述文字与显示图标。 在机器引导启动菜单“OS Selection Menu”界面下,如果选择第一个启动菜单项,可引导机器启动到未安装程序时的操作系统。对于Windows系统而言,另外的两个菜单项分别是启动到DOS环境下,和使用软盘启动。
2、设置暂停、卸载/恢复暂停程序提供的启动引导菜单
安装导系统后,会自动设置接管机器的启动并设置相应的启动菜单,但是如果你认为暂时不需要使用它提供的功能,可暂时将其中止,具体方法是:首先切换到纯DOS环境下,切换到程序的安装目录,在命令行下键入“scin.exe”并击回车键确定,此时程序会提供了一个菜单,其中包括如下内容:
Installation Notes:程序的安装说明。
Disable or Remove System Commander:暂停或删除。
Enable/Update System Commander:恢复暂停或更新。
Special Options:特殊功能菜单。
Troubleshooting:疑难解答。
V Communications Info:程序的出品者V Communications公司信息。
Program exit:退出程序。
选择第二个菜单项,程序会给出一个关联界面,在其中提供了三个菜单项,其中“Temporarily Disable......” 表示暂停使用程序引导系统菜单,“Remove......”表示删除程序,“Return to main menu”表示返回上一界面。直接选择第一个菜单项,然后单击回车键确定即可。在此提醒您一点,由于软件会自动记忆最后一次机器引导纪录,所以当禁止程序的启动引导后,系统将默认使用最后一次引导进入的操作系统作为机器当前使用的操作系统。所以在使用该项功能之前,应该首先设置好机器的引导操作系统。
如果需要恢复暂停使用的软件,界面中的第二个菜单项“Enable/Update......”,此时程序会给出关联的设置界面。其中的“Enable......”表示恢复使用程序,“Update files from download”表示使用下载的升级文件更新当前的软件。移动光标到第一个菜单项上击回车键确认即可。
3、使用Special Options菜单
移动光标到“Special Options”菜单项上击回车键,程序会给出关联的设置界面,在该界面中提供的菜单项包括:
Make Utility Diskettes:创建程序的多操作系统引导盘。其关联界面与tu-0a是一样的,在此不再重复。
Change MultiFAT Option:更改多分区引导设置,在其关联界面中包括了“Install MultiFAT option”安装多分区管理功能和“Skip MultiFAT support”跳过多分区管理支持两个项目。如果选择前者,程序会给出一个关联界面,其中提供了“Use existing group”使用当前的启动配置菜单和“Delete current group”删除当前的启动配置菜单。
Specify Non-Compressed Boot Drive:指定非压缩驱动器。在其关联界面中只有一个设置项目“Enter boot drive letter (C to Z) and press Enter”,在其中选择硬盘中的非压缩分区,之后单击回车键确定。
Alter Current Boot Record Serial Number:更改当前引导纪录序列号。在该项目的关联界面中提供了“No, skip any change”和“Yes, alter the boot record”两个选项。改变引导纪录序列号是针对由于新安装操作系统而导致的引导纪录改变设置的。
Restore Boot Record:恢复硬盘的引导纪录。
Diagnostic Checks:硬盘引导纪录诊断。在其关联界面中提供了硬盘分区表检测“Partition Checks”、引导扇区检测“Boot Record Checks”、文件存取校验“File Access Verification”、引导区病毒检测“Virus Detection”、返回上级菜单界面“Return to Prior Menu”等菜单项,根据自己的需要选择即可。
Transfer System (Advanced SYS):使用程序提供的系统传送工具从软盘传送引导系统到硬盘分区C:,其可支持的操作系统包括DOS和Windows 9x。在其关联菜单中提供了“Automatic Transfer”自动传送、“Prompted Transfer”提示确认传送等两个菜单项。
Main Menu:返回程序主菜单界面。 由于以上各项功能菜单都是单步操作,使用鼠标选择相应的菜单项目,然后单击回车键确定即可完成相应的操作,非常简单,具体步骤在此就不再给出了。
4、使用OS Wizard管理操作系统的安装
重新引导系统启动并出现引导菜单时,按下“Alt”键选择“OS Wizard”项,并单击回车键确定,激活该项功能的运行界面。这个程序界面类似Windows 9x的界面布局,在“OS Wizard”对话框中提供了三个复选框,其中“New installation”表示安装新的操作系统,“Reinstall existing OS, same version”表示重新安装机器中安装的某个操作系统,“Install new version on top of old version”表示安装当前机器中安装的某个操作系统的更新版本。根据自己的需要选择相应的安装项目,然后一路单击“Next”按钮,程序会自动为相应的操作系统安装创造硬盘环境,并引导你完成系统安装的。如果是安装新系统,当安装完成后,程序会给出一个选择界面,其中包括“Together with other OSes”和“Isolate by itself”两个复选框,对于常见的系统,一般选择前者即可。此时程序也会自动在机器启动菜单中创建相应的启动菜单。
在此需要说明的是,关于安装新的操作系统,程序会给出分类选择界面,此时需要根据所安装的操作系统选择相应的复选框,如果你安装的操作系统没有在界面菜单中给出,可选择“Show all OSes”项,并在关联界面中选择。对于有些操作系统,程序还会询问系统版本号、系统的安装载体、是否有启动盘等,非常详细。
5、硬盘分区管理Advanced Partitioning及操作纪录恢复BackStep Wizard
OS Wizard提供了一项名为“Advanced Partitioning”的功能,该项功能允许你创建、删除、复制、移动、格式化硬盘分区,甚至重新定义分区容量,它也可以很好的支持重定义Windows NT/2000和Linux的分区容量(包括Linux EXT2和Swap分区),这些功能与著名的Partition Magic提供的功能是类似的。此外,程序提供了一个NTFS到FAT/FAT32的转换器,不过需要到下载,在当前程序中并没有该项功能。
如果需要是要使用程序提供的硬盘分区管理功能,可单击OS Wizard界面中的“Start”按钮,从关联的菜单中选择“Partitioning”命令,程序会给出一个关联界面,界面左边给出了当前硬盘选择按钮以及创建分区“Create”、重定义分区容量“Resize”、移动分区“Move”和复制分区“Copy”四个按钮,界面右边给出的是当前系统硬盘的分区状况图示。除此功能外,在程序界面中的“Tools”和“Advanced”菜单项中提供了相应的硬盘分区管理命令,而且更加详细一些,如果需要直接选择就可以了。此外,在“Tools”菜单项中有一个“Validate”命令,通过它可以检测硬盘的引导区、FAT表、目录与文件结构及丢失的簇等。
软件提供的BackStep Wizard程序可以自动的记录下任何针对硬盘分区和操作系统安装所发生的硬盘分区信息变化,当你需要将指定的操作系统从机器中删除时,并不需要额外的操作,只需调用BackStep Wizard,程序会给出此前所有的硬盘分区信息和操作系统安装所导致的硬盘分区变化,选择需要恢复的项目,程序的操作向导会引导完成硬盘分区的恢复的。如果需要使用此项功能,可单击OS Wizard界面中的“Start”按钮,并从其菜单中选择“BackStep Wizard”命令启动它,此时程序会自动扫描硬盘分区变化并给出相应的分区信息变化,选择需要恢复的项目之后单击“Undo”按钮即可恢复该项操作对系统引导纪录的改变,非常简单。在此提醒您一点,这项操作会导致部分硬盘分区(需要删除的文区)中的全部文件丢失,所以使用前应该备份其中有用的信息。
软件特点
1、支持每一个PC兼容的系统
2、自动添加分区预准备
3、用户可选择图形界面
4、从任何windows系统安装,包括Windows XP NTFS.
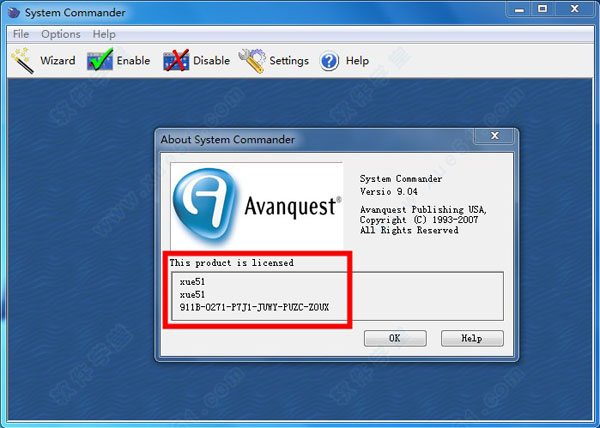
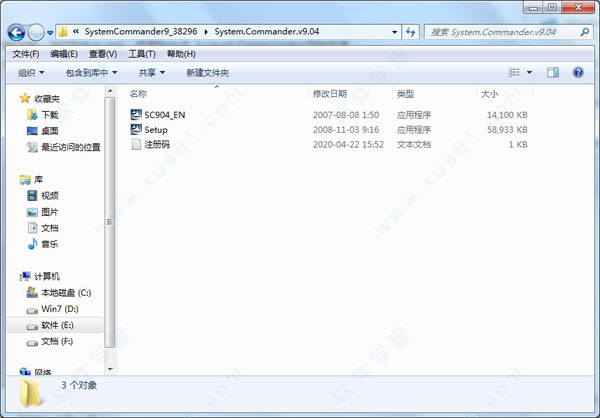
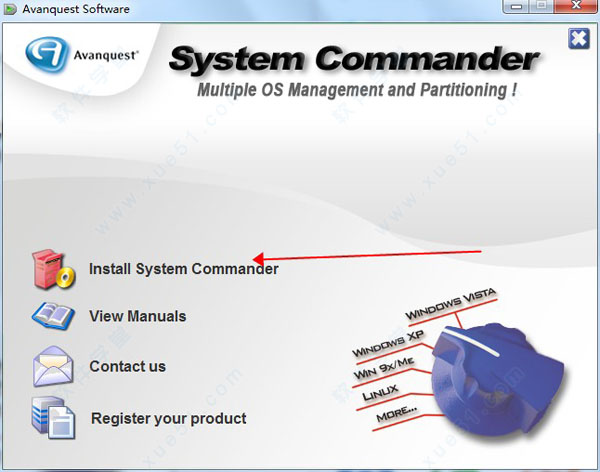
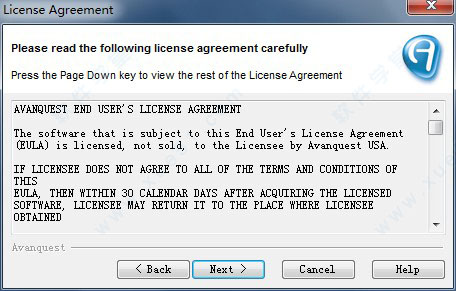
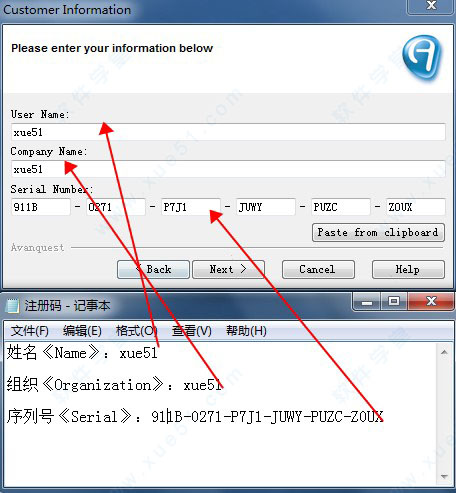
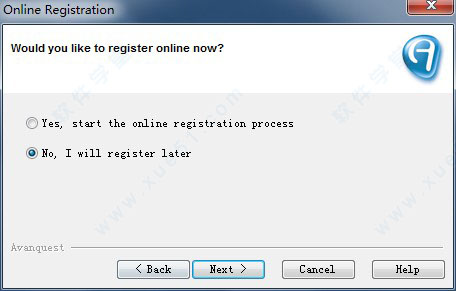
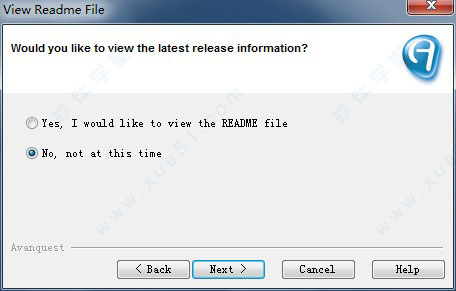
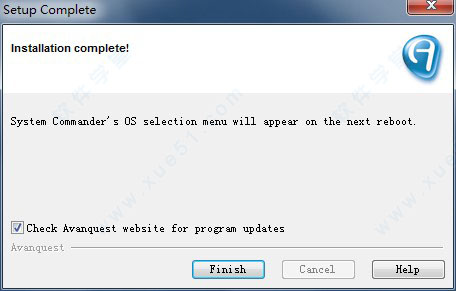
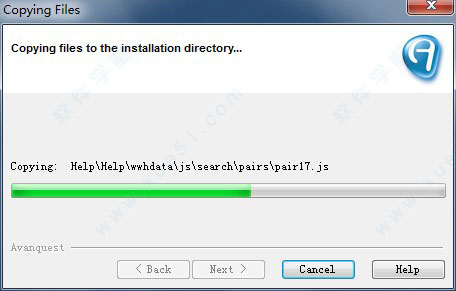
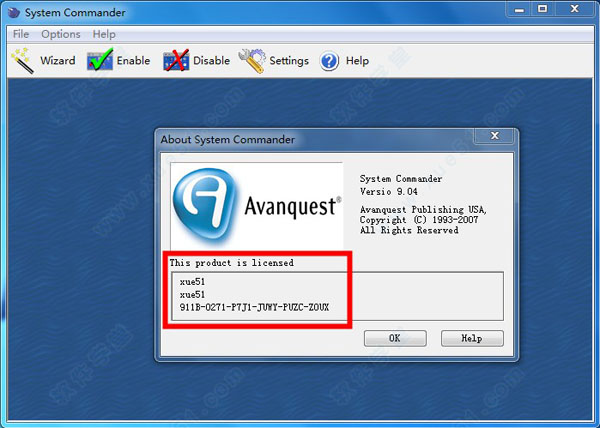
0条评论