ViewNX 2是由nikon研发推出的一款图像浏览编辑软件,能够导入图片、查看图片、调整照片尺寸、裁切和矫正照片,还可以精细地调整RAW图像的白平衡设置、亮度调节、曝光设置、动画编辑等,甚至可以一键上传照片到尼康的云存储空间,与他人分享,非常方便。除上述所提到的功能外,它对磁盘中的图像进行排序以及管理,可以对拍摄的图像或动画进行添加背景音乐,这样您的图片看上去就不在那么单调,另外,如果连接到互联网,用户可以使用在线服务和文件共享。
小编给大家带来了
ViewNX 2中文版下载,由大神集成汉化完美制作,运行安装程序,根据安装向导提示进行软件安装即可开始使用中文界面软件,需要的用户朋友们欢迎免费下载使用。
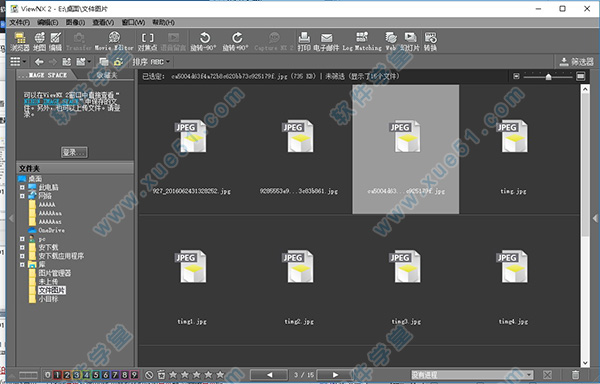
使用教程
关于很多网友在网上搜索提问ViewNX2怎么用这个问题,以下提供使用教程,我们一起来看一下:
使用PC卡槽
从相机中取出存储卡,并按照下列步骤之一将存储卡连接到电脑。
将存储卡直接插入电脑的存储卡插槽。
将存储卡插入PC卡适配器,然后将适配器插入电脑的相关插槽。
当适配器插入卡槽中时,在某些环境下,可能需要安装软件、注册卡或调节操作系统设置。
将存储卡或内有存储卡的PC卡适配器插入电脑插槽时,Nikon Transfer 2将自动启动,并且存储卡上保存的图像和动画将显示为缩略图。
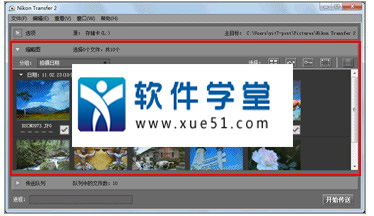
在USB选项设置为[Mass Storage]的情况下移除相机或存储卡时
从读卡器或卡槽中取出存储卡或者在USB选项设置为[Mass Storage]时断开相机连接以前,请按照以下步骤从系统中移除装置。
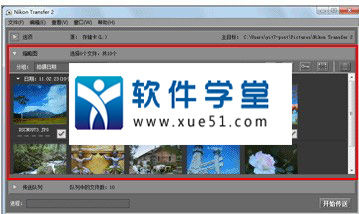
单击任务栏中的[安全册除硬件并弹出媒体]图标,从出现的菜单中选择[弹出 可移动磁盘]。

单击任务栏中的[安全册除硬件]图标,从出现的菜单中选择[安全册除 USB 大容量存储设备]。

将照相机或存储卡对应的卷标拖入“Dock”中的“回收站”图标且将变为。
对应的卷标因用于格式化以下存储卡的相机类型而异。
在尼康数码单镜头反光相机:NIKON XX(XX表示机型。)上格式化时
在尼康可换镜数码相机:NIKON 1 XX(XX表示机型。)上格式化时
在其他照相机上格式化时:NO_NAME

1、颜色管理
对“颜色管理”中的设置所做的更改在下次启动 ViewNX 2 时生效。如需更改“颜色管理”中的设置,请关闭并重新启动。
使用通过“快速调整”创建的自定义优化校准的颜色再现功能已得到改进。如果您将通过“快速调整”而未使用“手动调整”创建的自定义优化校准与 Picture Control Utility 1.0.0 版一起使用,
查看通过 Nikon 应用了“减少色差”功能的 NEF 图像时,如果在“图像查看器”中或在全屏模式下单击 RAW 按钮,显示的 NEF 图像将不会反映“减少色差”功能。因此,单击 RAW 按钮后看到的图像可能与您在单击 RAW 按钮前看到的不同。

幻灯播放
如果在幻灯片播放期间启动另一个软件,如屏幕保护程序,幻灯片可能会停止播放。
在幻灯播放期间,无法对已打开图像验证功能的图像添加标签或划分等级。
播放动画
Nikon 1 V1、J1 和 J2 60i 动画在软件中以 30fps 的帧速播放(仅限 Windows)。对于 OS X 10.7 和更早版本,60i 动画也在 ViewNX 2 中以 30fps 的帧速播放。
17.2 H.264 动画在软件中播放时色彩可能会显得苍白和不饱和。
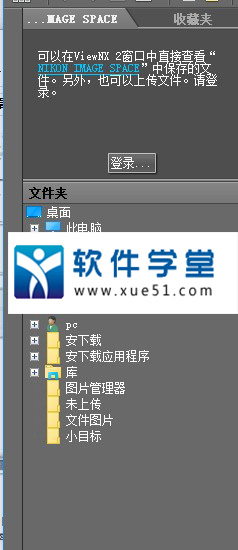
编辑动画
添加到故事板中的文件数量存在限制。
如果为 H.264 动画应用过渡功能,则过渡部分在预览时可能无法流畅地播放。如果出现这种情况,请通过“下一帧”按钮逐帧进行预览。
如果目标驱动器的格式为 FAT32,则无法保存大小超过 4GB 的动画。
作为源添加的 Nikon1 V1、J1 和 J2 60i 动画将作为 30fps 逐行动画进行处理(仅限 Windows)。在 OS X 上,所有 60i 动画都将作为 30 fps 逐行动画进行处理。
如果添加了过多持续时间很短的静止图像或过多的过渡/文本,则创建 1920 x 1080 动画会占用较多的系统资源。如果您在这种情况下创建动画时遇到问题,请尝试一些解决方案以减少负载,例如减少此类静止图像/过渡/文本的数量,或将尺寸(分辨率)更改为 1280 x 720(仅限 Windows)。

如果您使用 Nikon 1 以 1200 fps 帧速拍摄的慢速动态动画来创建 640 x 424 或 640 x 480 动画,生成的动画的下部可能会显示一条白线。(仅限 Macintosh)
如果主要目的地文件夹/备份目的地文件夹中已包含与正在传送的文件同名的文件,则在传送过程中不会覆盖现有文件,而是为这些文件的名称添加结尾号码(例如:DSC_0001_1.JPG、DSC_0001_2.JPG)。如果选中了“备份文件”复选框,则将检查主要目的地文件夹和备份目的地文件夹,以确定其中是否包含与待传送文件同名的任何文件。如果找到同名文件,则将在待传送文件的名称后添加结尾号码。对于主要目的地文件夹和备份目的地文件夹,添加到文件名中的结尾号码是相同的。
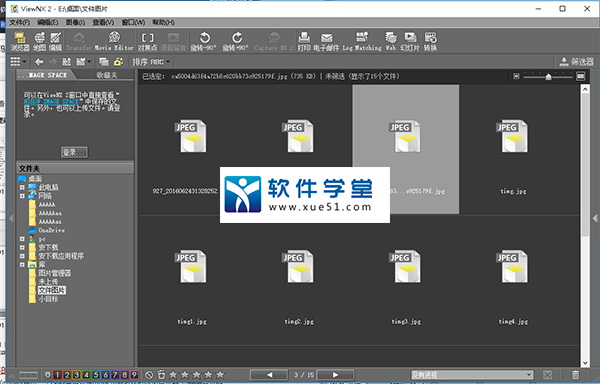
调整视图尺寸
您可以调整图像查看区域或胶片显示窗格中显示的图像和缩略图的尺寸。
查看同时记录的图像
您可以将拍摄时同时记录的RAW和JPEG图像作为一个文件处理。
查看智能照片选择器显示
可以选择仅显示主图像还是显示单个图像,以便在图像查看区域或胶片显示窗格中查看智能照片选择器图像。
通过选择文件格式进行显示
您只能在图像查看区域或胶片显示窗格中查看指定文件格式的文件。您也可以显示/隐藏动画或者声音文件。
图像排序
您可以根据名称、拍摄日期和其他项目为缩略图排序。
旋转图像
您可将图像查看区域或胶片显示窗格中显示的图像旋转90或180度。
显示RAW图像
您可以交替显示设置了调整值的 RAW 数据和 RAW 图像中的预览数据(临时查看)。
显示丢失的高光
您可以通过在不同的色彩中显示曝光过度的部分来查看丢失的高光。
显示丢失的暗部
您可以通过在不同的色彩中显示曝光不足的部分来查看丢失的暗部。
播放声音录制文件
您可以播放拍摄时添加的语音备忘或者使用COOLPIX的声音录制功能录制的声音文件。
播放动画
您可以播放动画。
显示对焦点
显示图像或者缩略图中的对焦点。
显示直方图
以[图像查看器]模式和[全屏显示]模式,在图像查看区域的右上角图形中显示红色(R)、绿色(G)和蓝色(B)颜色通道的分布以及亮度。
显示图像信息
在图像查看区域的左上角显示图像或者动画文件的拍摄日期、所用相机型号和文件大小等主要信息。
查看当前任务
当复制、旋转或调整很多图像时,您可以查看或取消进程。
自定义工具栏
您可以设置工具栏的显示/隐藏状态以及选择上面显示的图标。
软件优点
1、免费软件,方便易用。
大多数人只要花一点时间都很容易上手。
2、涵盖了基本的RAW操作(白平衡、曝光、优化校准),尤其是优化校准很有用。通过ViewNX2是实现优化校准最简单却有效的方法。
3、新的界面较以往有很大的改善,面板布局和操作更合理。
4、新增加的裁剪和拉直工具非常实用。
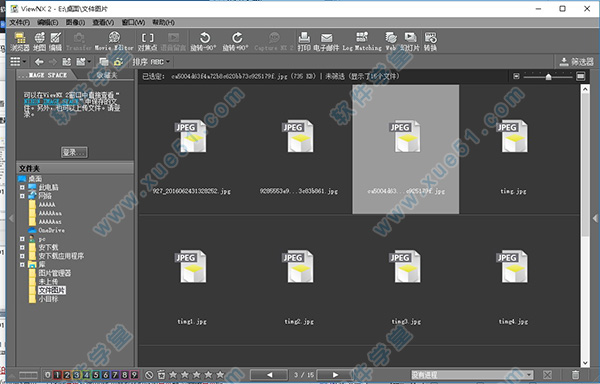
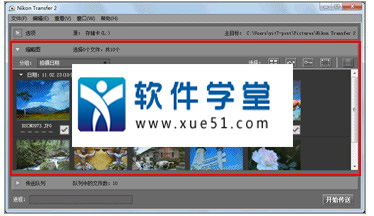
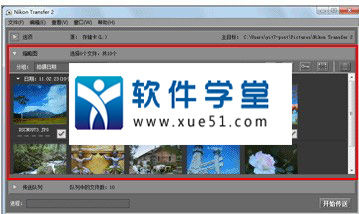




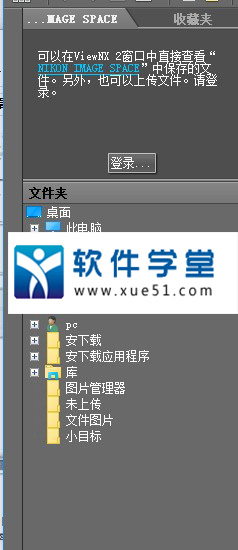

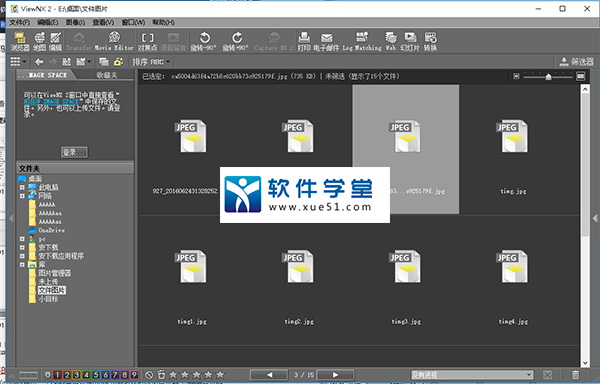
0条评论