Snagit 13是国外一款非常优秀的屏幕、文本和视频捕获软件,它拥有十分精小的体积与高效的视频捕获质量。在这次中小编特意带来了这款
snagit 13注册机,通过它即可测算出snagit 13注册码和从官方付费购买的没有任何的区别,小编自己也亲自测试了一下是可以使用的,在下文中有着小编亲自测试的激活教程,不懂的怎么操作的用户可对比操作下。并且和其他视频捕获软件相比,snagit 13具有明显的优势,不仅可以捕捉静止的图像,而且可以获得动态的图像和声音,其强大的热键功能可以让你轻松的访问网络地址和文本图形,并且你只需把鼠标放到键盘上即可显示隐藏的图片和文字,总之你可非常灵活的使用它。想要一探究竟的小伙伴就把这款snagit 13注册机带回去吧!
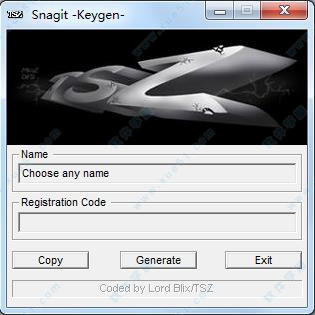
激活教程
1、首先在本站下载好文件包,解压之得到如下文件。

2、双击“snagit.exe”主程序运行,打开后点击“Install”开始安装。
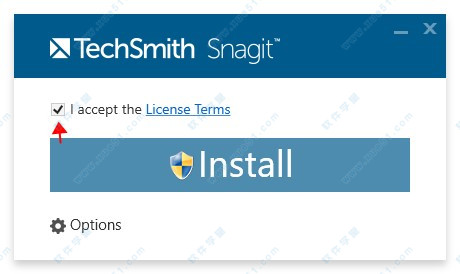
3、安装进行中,需要一些时间,请耐心等待。
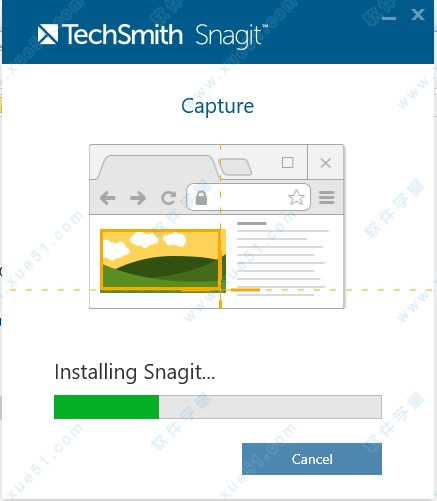
4、安装完成后,点击“Start Capturing”运行软件。
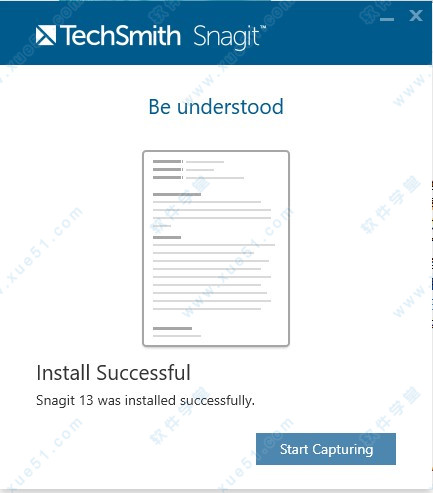
5、接着打开Crack文件夹下的“Keygen.exe”注册机程序,点击【Generate】按钮将得到的注册码复制到软件上即可。
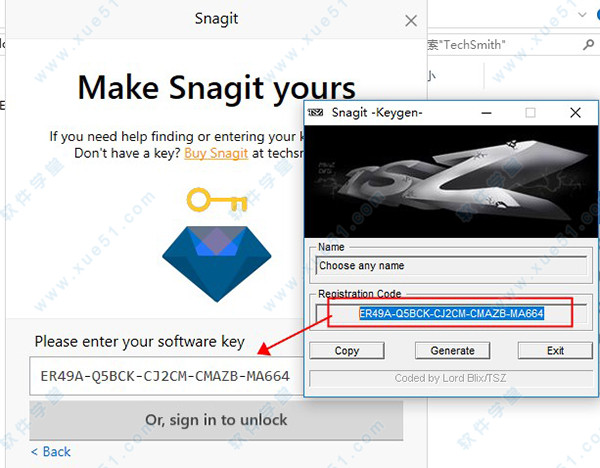
6、然后运行文件包中的“Snagit 13.1.4.8008 汉化补丁 2017.09.28 .exe”汉化补丁根据提示完成汉化操作。
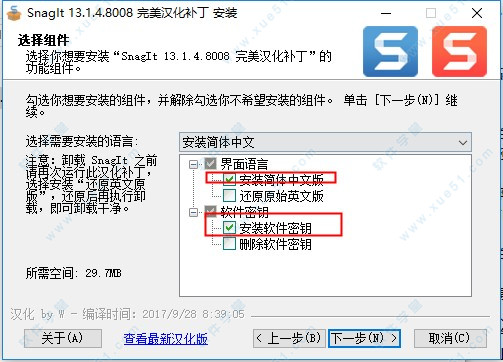
7、最后运行软件你就可以永久免费使用了。
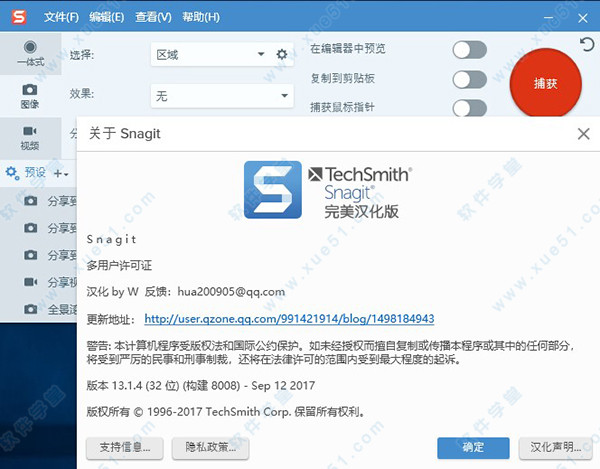
软件特色
1、界面小巧,操作设置都非常简单,只要简单几步即可完成
2、对图像视频编辑能力强大,满足用户的各种需求
3、输出多种文件格式。
4、全新的菜单设计,更符合用户操作习惯
5、自动保存所有捕获的图像,不再为文件命名和选择路径而烦恼
6、无论是否保存了捕获的图像,都能通过SnagIt强大的可视化搜索工具在任何时候把它们找回来
7、软件所占内存小,方便携带,可以拷贝到u盘等。
8、Snagit提供11种预设的捕获模式,以生动的图标形式呈现,简单易懂!除此之外,你还可以自定义设置,实现更多个性化的捕捉乐趣;
9、制作带阴影效果的截图,增加透视效果,高亮突出重点区域,或更多生动的效果;
10、图片轻松拼贴,点击鼠标就可以轻松完成;
11、自动保存所有捕获的图像,不再为文件命名和选择路径而烦恼;
12、无论是否保存了捕获的图像,都能通过SnagIt强大的可视化搜索工具在任何时候把它们找回来;
13、Snagit编辑器提供了全新的菜单设计,帮助您更快地找到您常用的功能;
14、提供标签功能,可以将一个项目的系列截图整合在一起,你将不再为忘记保存在哪个文件夹而烦恼;
15、可以直接将图片嵌入Office文档、MindManager,或OneNote页面,协同工作立即展开。
使用技巧
1、直接输出至Studio在SnagIt中,默认情况下是把图片输出到预览窗口中的,尽管可以单击“SnagIt捕获预览”窗口中的Studio按钮把当前抓取的图片送到 Studio中再加工。但总觉得没有下面的技巧来得方便:先中“输出”菜单下的“图像编辑器”,而且不要选中“预览窗口”选项,以后按下抓取热键就可以把抓取下来的图片直接送至Studio,供你处理了。
2、连续捕捉图片有时是不是觉得要抓取某一幅画面,但该画面在屏幕上停留时间太短,苦于自己的速度太慢,无法抓到?那就试一试这个技巧:单击“输出”菜单,取消除 “文件”命令外的其他所有选项,再单击“属性”命令,打开“图像文件”的窗口,在“文件格式”下选择一个欲保存的图片文件格式,再选择“文件名”下“自动文件名”项,然后单击“输出文件夹”旁的按钮,选择一个输出文件夹,如C:\PIC。选择“选项”→“定时捕获”命令,打开“计时器设置”对话框。单击 “定时捕获器”标签,然后勾选“激活定时捕获器”复选框,再选择“频率”下的“秒”单选按钮,然后在“捕获频率”中输入具体时间,如输入1,则表示让 SnagIt每1秒钟捕捉一幅画。单击“确定”按钮退出。接着按下“确定”按钮后退出。
以后只要按下抓取热键,然后选择欲抓取的窗口,SnagIt就会按你在图13窗口中设置的频率来抓取窗口图片。并把它们以SNAG- 0000.BMP、SNAG-0001.BMP、SNAG-0002.BMP、SNAG-0003.BMP、SNAG-0004.BMP……保存到 C:\PIC文件夹下了。
3、抓取SnagIt本身在使用SnagIt抓图时只能抓取别的窗口,如果想制作一份SnagIt本身的说明书而需要截取其窗口中的内容,但SnagIt无法启动第二个副本。这时我们可以单击“选项”→“参数设置”命令,然后在打开的“程序参数设置”窗口中选取“程序选项”标签,并取消选择“在捕获前隐藏SnagIt”选项后即可使用SnagIt正常抓取SnagIt窗口的任何内容了。
4、抓取层级菜单菜单是Windows中最普通的交互方式,有时为说明问题必须抓取一些程序的部分菜单,但有些菜单是层级的(即一级菜单下还有子菜单),一般抓图软件无法抓取下来,就是使用SnagIt的默认设置也无法抓取。这时,可选择“输入”→“属性”命令后,打开“输入属性”设置对话框,并选择“菜单”标签,然后选中“包括菜单栏”和“捕获层叠菜单”项目后就可以抓取层级菜单了。
5、抓取滚动窗口浏览网站时经常会遇到很多超过屏幕高度的窗口,SnagIt可以让你把它们一下子抓取下来:先选中“输入”菜单下“自动滚动”复选项,再选择“输入”菜单下的“属性”命令,在打开的窗口中选择“滚屏”标签下的“两者”单选按钮。接下来,按下抓取热键,把鼠标移到带有滚动条的窗口上,等鼠标变成滚动图标状时,按一下鼠标键选中滚动窗口,单击鼠标左键。SnagIt就会自动滚动条,并把其中的所有内容都抓下来。
6、在SnagIt捕获窗口中处理图形一般情况下,大家都是选中SnagIt“输出”菜单下“预览窗口”复选项让SnagIt抓取图片到“SnagIt捕获窗口”中,而且都直接按下 “另存为”按钮把图片保存就完事。其实,在“SnagIt捕获窗口”中有很多功能,如用鼠标框出某部分后,按下工具栏上的“修剪”按钮可以把选中部分剪裁下来。按下“复制”按钮可以把它复制到剪贴板中。同时,在图像、颜色、效果等菜单下还有很多的图像处理功能,巧妙地利用它们,可以为我们的图片增光添彩!
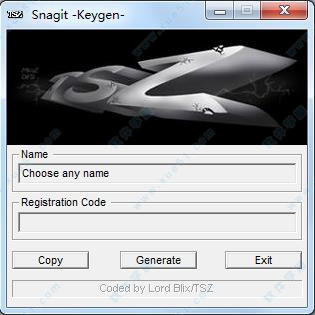

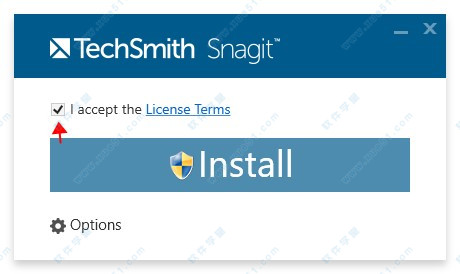
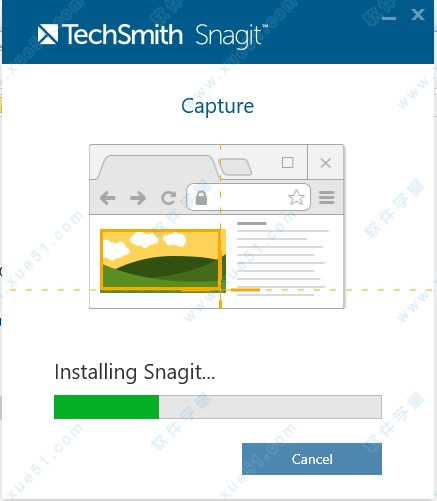
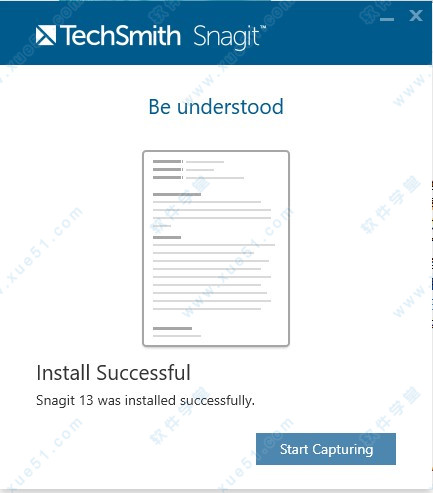
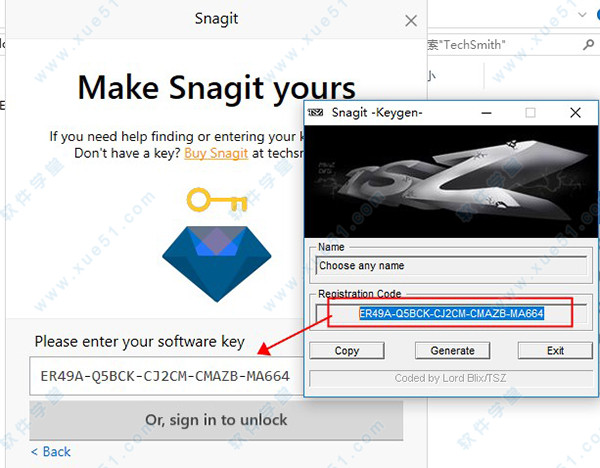
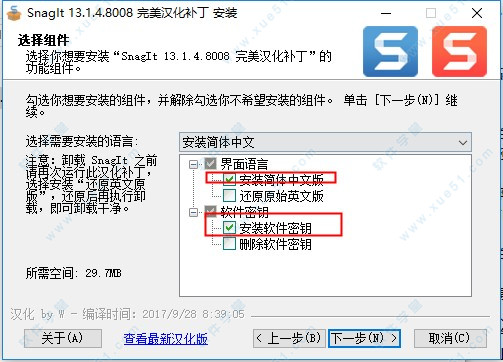
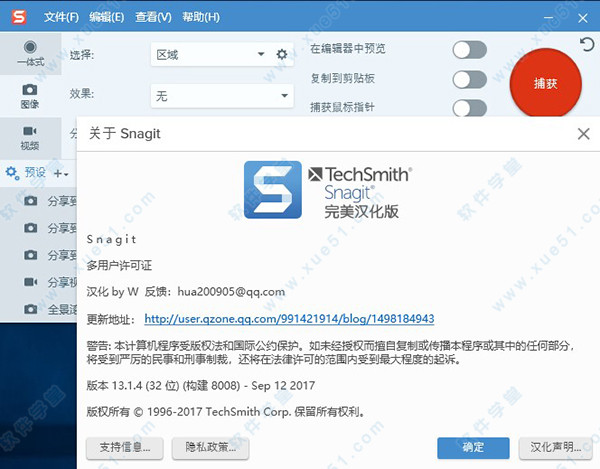
0条评论