小白一键重装系统是一款可以任何windows系统下重装win10/win7等多种操作系统的一键重装系统软件,是现在目前为止算是非常快速的系统重装软件。它拥有自动识别电脑硬件、资料的备份与还原、智能云匹配最佳系统版本等等功能,可以帮助小白们解决在重装系统时遇到的一些小问题。它最大的特色就是摆脱了借助光驱、软件等介质进行系统的重装,也不要求操作者有什么电脑技术,只要是个识字的人就能进行对系统重装,用户再也不用把电脑弄到电脑点取,省事有省力并且还省心。有需要的朋友欢迎软件学堂下载小白一键重装系统。
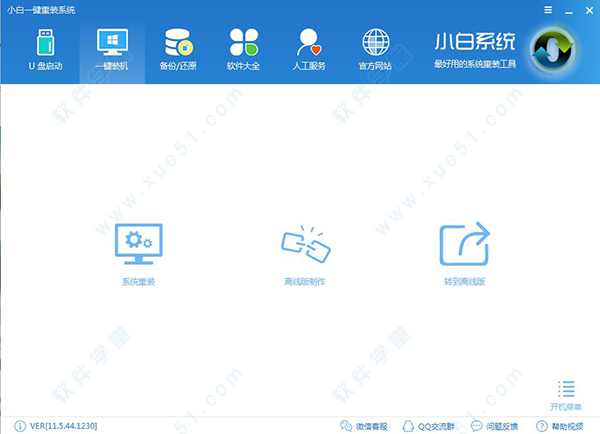
安装教程
一、软件一键重装1、等下小白系统官网下载好小白系统重装软件后打开,待其自动检测好电脑系统环境后出现如下图“选择系统”按钮点击进入;

2、出现系统列表后,这里左上角会提示最适宜你电脑配置的系统,如你有其它个人的装机需要也可以根据自己的需求选择列表上的任意一款系统,点击“立即安装”进入下一步;
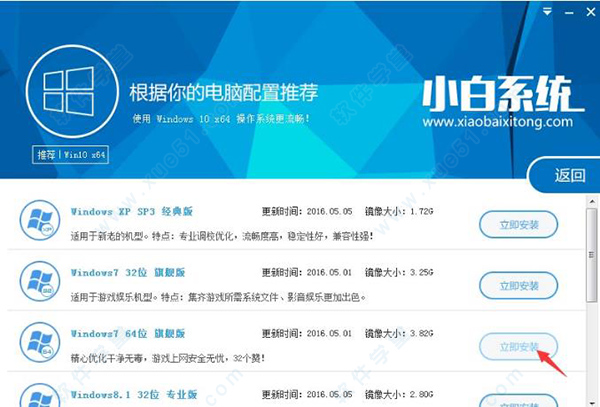
如果打开列表出现如下图显示锁定状态只允许部分win10系统等可安装的情况,说明你的电脑是UEFI+GPT格式只能安装win10系统,如需要安装xp/win7则自行改用装机吧U盘工具进入PE下格式化C盘并重建主引导记录为MBR格式后再安装;
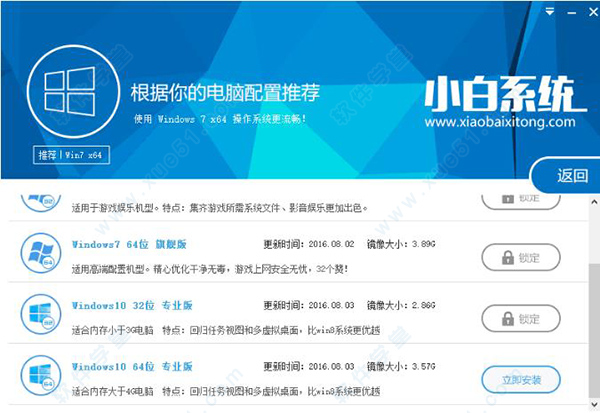
3、然后接下来就是系统文件下载环节,小白系统内置高速下载引擎,下载速度可以直接和用户的实际带宽挂钩,即带宽多大小白速度就有多少;
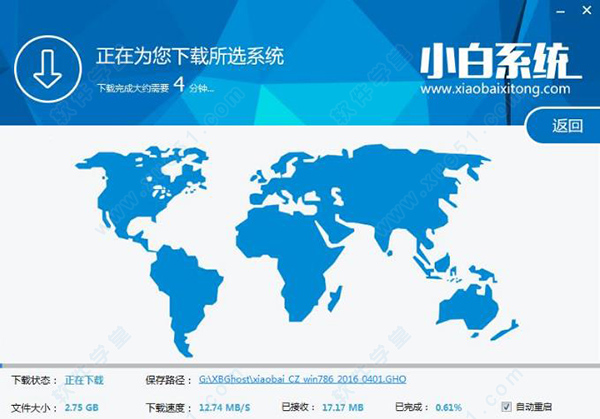
4、待小白系统下载正常后将弹出关于软件信息以及C盘文件的备份,没有特殊情况的话大家按照默认勾选让它自动备份好就行了
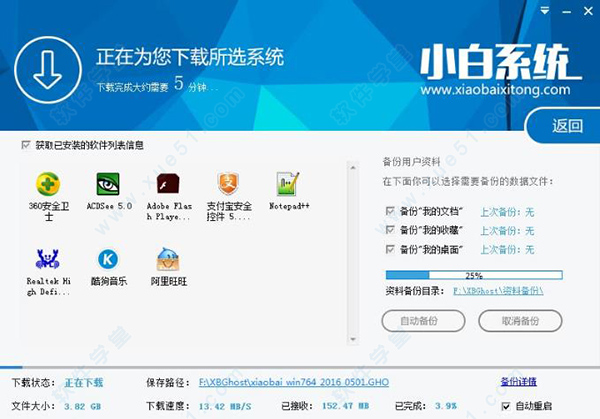
软件左下角有个关于“自动重启”的勾选按钮,默认勾上的话下载完成后自动重启安装,去掉勾选则下载完成后用户手动重启安装。
5、系统文件下载完毕后弹出如下图的倒计时重启界面,点击“立即重启”则可以立即重启安装系统,接下来的操作无需且请勿做任何操作,电脑全自动安装好系统文件、驱动程序以及自动激活系统,坐等系统安装完毕即可直接使用!

大家也可以到官网首页下载最新版本的小白一键重装系统软件来安装系统,使用起来更方便,功能更加强大,系统更稳定。
这种系统重装软件安装的方法超级简单基本是人人都可以操作的,电脑怎么重装系统就非常好处理了。当电脑系统完全奔溃或者全新的机器没有系统的情况下、磁盘分区是uefi+gpt分区无法使用系统重装软件安装的情况下,那么就需要下面这种方式来安装了。
二、U盘安装1、首先下载一个小白一键u盘装系统工具,然后制作成U盘启动工具,再按照下面的使用教程使用即可
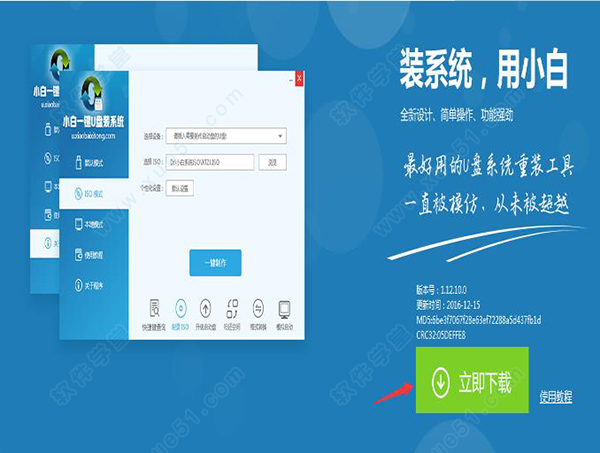
2、双击成功下载的小白一键u盘制作工具,并进行自动安装。
3、软件安装完毕 双击桌面生成的“小白U盘制作工具”图标打开软件,插入u盘(必须是无重要数据并可直接格式化)后如无需个性设置 双击“一键制作”即可,一个完善的u盘工具就制作完毕了。
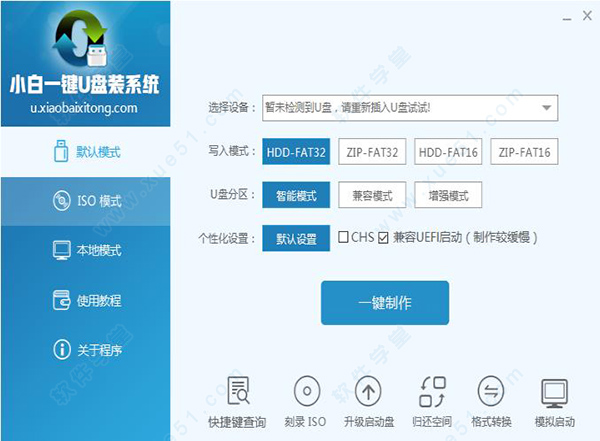
4、点击“一键制作u盘系统”并确定执行即可。
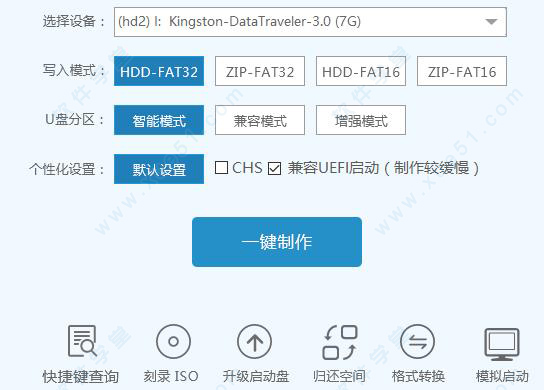
当u盘工具制作完成后 u盘已经具备系统启动及安装功能。此时我们应该准备一个系统安装文件(分GHOST版本及iso手动原版系统),下面我们以GHOST版本为例进行系统安装操作演示。
5、下载一个系统到电脑 双击打开ISO系统文件压缩包 将包内.GHO后缀的文件(体积较大的)解压到U盘里面。如果是电脑装机人员,可以同时添加多个GHO镜像文件到U盘中方便应对客户的不同系统版本需求。
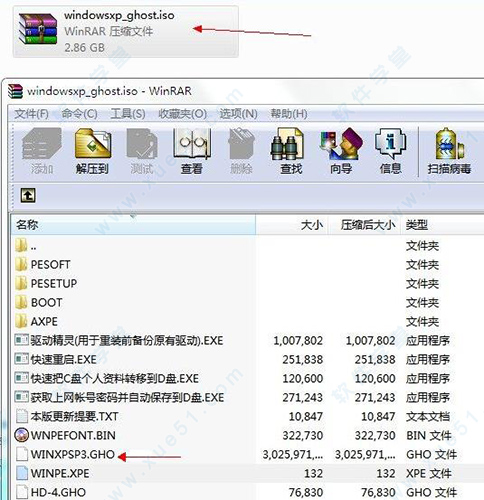
6、GHO系统镜像放到U盘后,接下来即可通过我们的优盘启动工具进入PE系统进行系统的安装流程了。
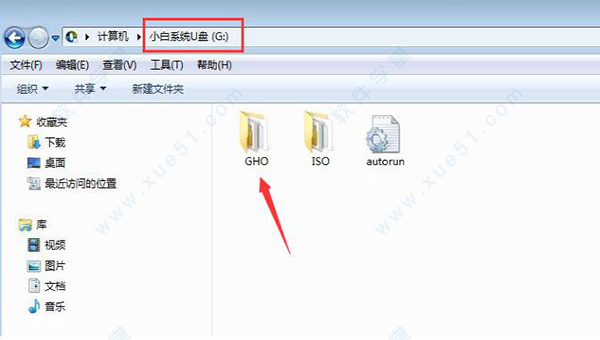
开机按F2、或Del 键进入CMOS 设置u盘启动(各类主板不同进入BISO的设置方法可参照“小白u盘制作工具BIOS设置界面图
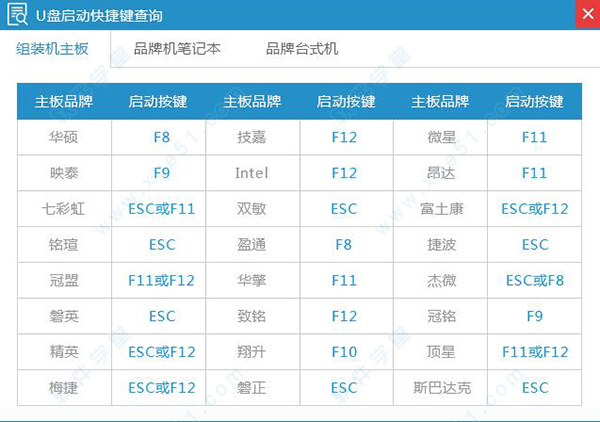
7、选择【01】运行 小白系统 Win8PEx64正式版(支持UEFI等主板)就行系统安装,
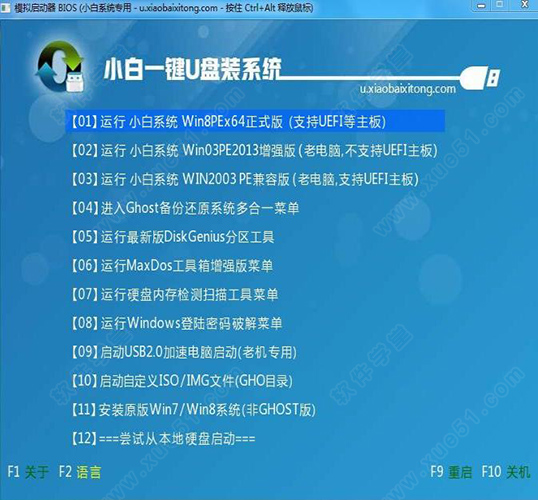
8、进入PE选择“小白一键备份还原工具”

9、选择准备好的系统镜像进行系统安装,如果只有一个GHOST 默认即可

10、点击确定后u盘安装系统进度条显示

接下来会有数次重启,直至进入安装好的系统桌面,此时您的系统安装就大功告成了。小白一键u盘制作工具让你轻松学会怎么用U盘装系统,让你不再为系统问题而困扰!
注意:使用须知1、关闭所有
杀毒软件(360杀毒&安全卫士、QQ管家、金山毒霸等)以及系统防火墙。系统上的所有安全措施都是导致系统镜像无法写入,导致系统安装失败甚至崩溃;
2、建议先下载好驱动精灵万能网卡版软件以及所需安装系统的相应激活工具,预防系统重装后个别机型无法连接网络以及系统未激活可手动处理(软件直接解决,很简单);
3、小白官方不提倡xp和win7用户选择安装win8或win10系统,一方面很多用户反映8以及10不好用,同时这样升级系统的话有安装失败的风险,因为xp/win7的是MBR格式主引导,win8/win10是GPT格式主引导;
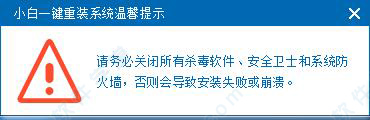
功能特点
1、告别繁琐,简单易用
不需要任何技术基础,傻瓜式一键重装,全自动完成,完全不需要光驱和光盘,是小白必备的重装神器!
2、安全高效,性能稳定
小白系统承诺:系统不黑屏、不蓝屏,无病毒,无死机,绝对安全、可靠、稳定、快速!
3、智能装驱动,全面兼容
集成国内最全驱动库,精准识别硬件设备;智能检测、自动安装、设备即时生效。
4、飞速下载,快速安装
采用智能云模式+迅雷7内核,实现了系统的快速下载,完美的Ghost技术,实现了系统的快速安装。
5、系统随意换,一机多系统
完美支持XP/Win7 32位/Win7 64位/Win8 32位/Win8 64位系统互相转换,一机多系统更加简单便捷!
6、在线升级,修复漏洞
系统可以完美实现在线升级补丁,发现漏洞,马上修复,再也不用担心系统漏洞带来的危害了。
常见问题
一、软件怎么卸载?1、在菜单里点开“控制面板”
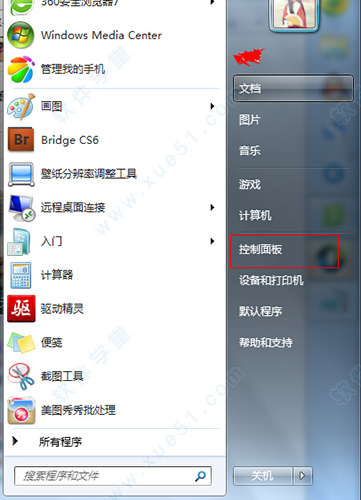
2、然后在“控制面板”找到“程序”,然后点击“卸载程序”。
3、在“卸载或更改程序”里找到需要卸载的软件,然后选择右键点击“卸载/更改”即可
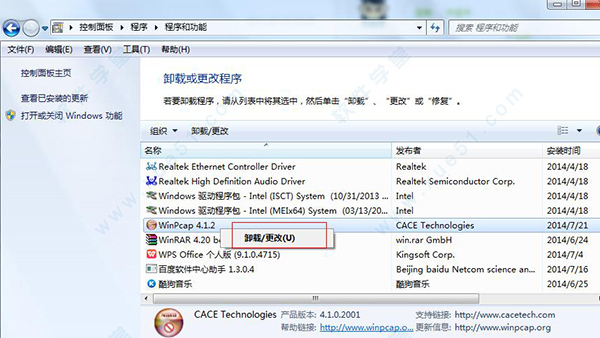
4、如果软件还是卸载不了,在桌面找到需要卸载的软件图标,右键选择“属性”,然后在属性面板里点击”打开文件位置“,然后将整个文件夹删除掉,最后清理注册表即可。更多精彩内容推荐:系统盘怎么重装系统。
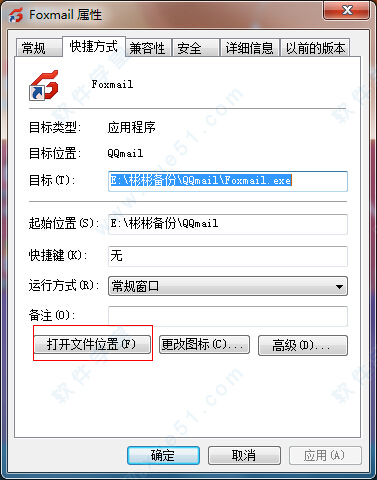 二、软件怎么本分e盘?
二、软件怎么本分e盘?1、打开小白一键重装系统软件(免安装,仅7.88M),点击打开“小白一键重装系统”
2、选择你想要安装的系统目标路径,点击选项“安装到此分区”,下一步(一般默认选择C盘即可,安装前请对该磁盘做好数据备份)
3、根据你的需求或者推荐配置选择安装的系统版本,共有xp以及win7四版本任选,点击“安装此系统”,下一步(本次教程以xp纯洁版为例)
4、默认启动高速下载你上一步选择的系统文件,稍等几分钟...........静静地,你会发现小白很美
5、下载完成,点击“是”,系统重启安装系统
6、重启后进入系统还原安装阶段,无需任何操作
三、软件怎么更改路径 1、这个系统原本就是安装到C盘路径,所以是无需更改路径。
2、软件下载是自动下载到最大的那个系统盘。
3、安装而是安装到C盘,既不会暂用C盘的内存,系统在C盘运行也快。
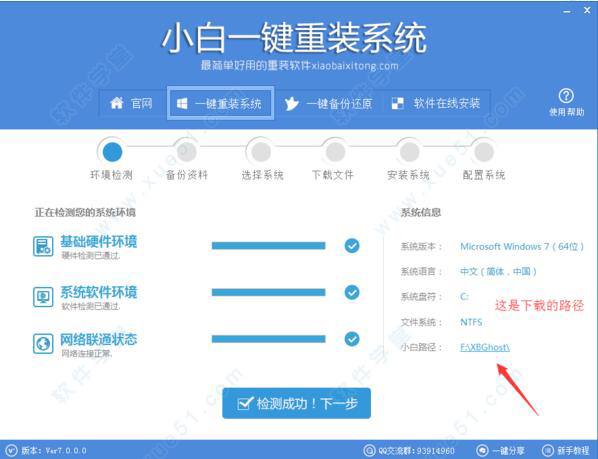
更新日志
小白一键重装系统V12.6.49.2220
1、修复若干BUG。
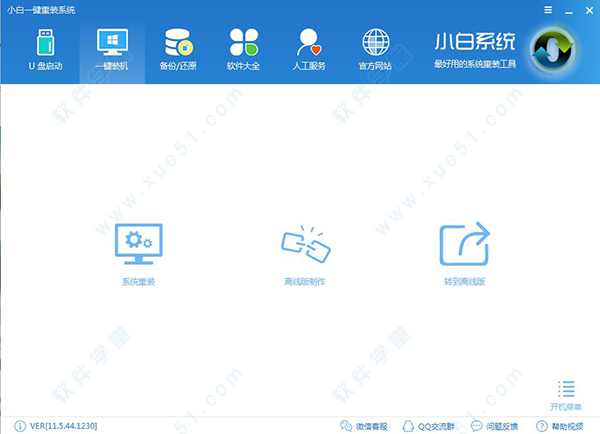

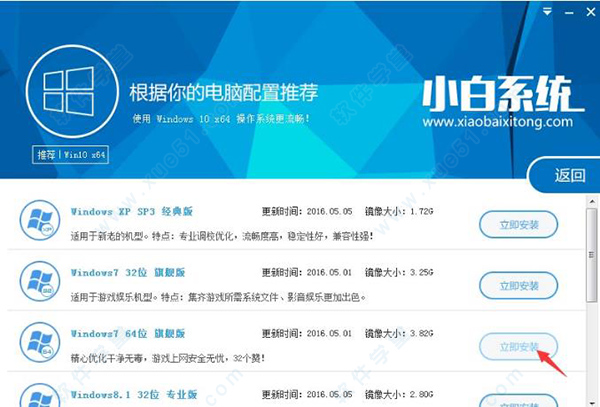
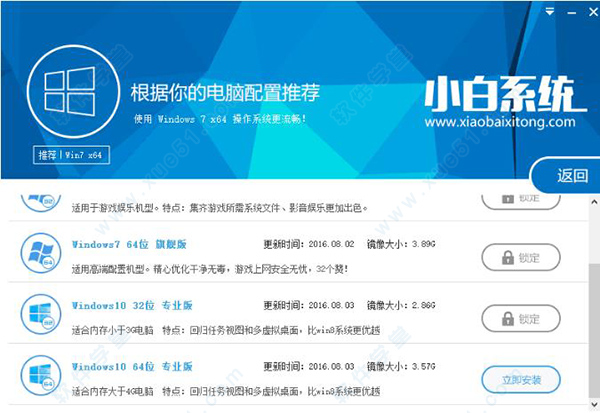
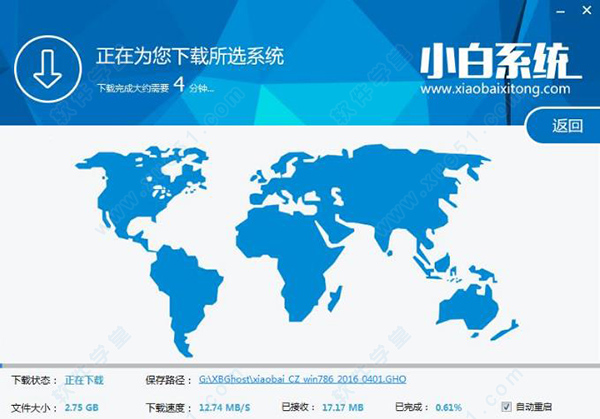
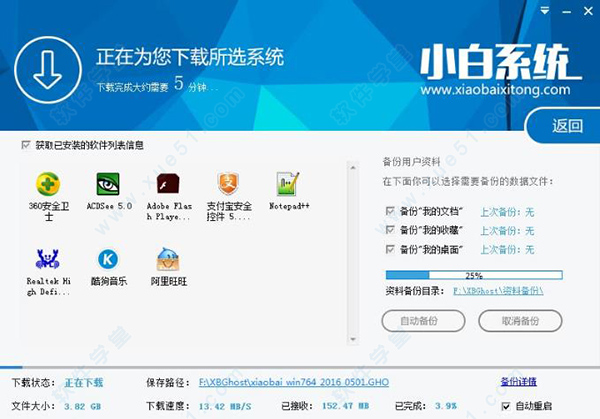

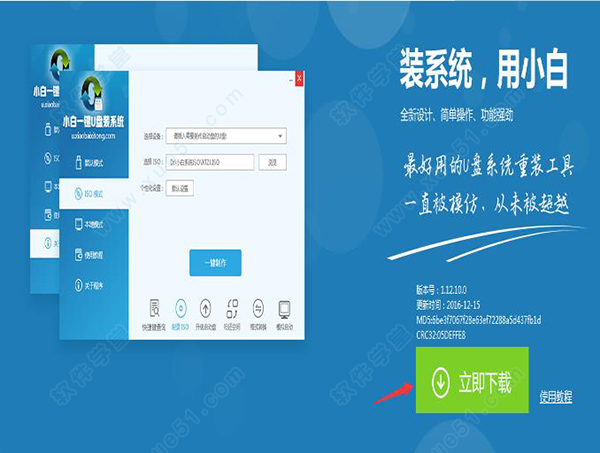
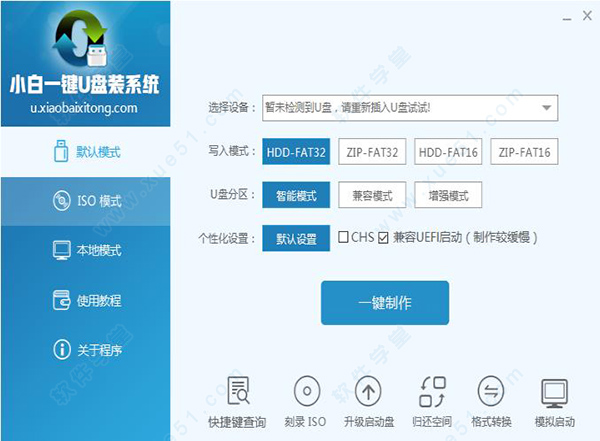
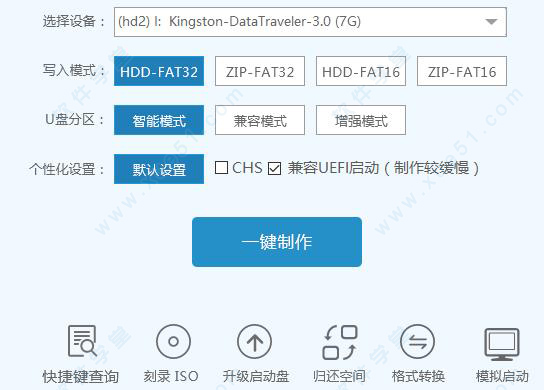
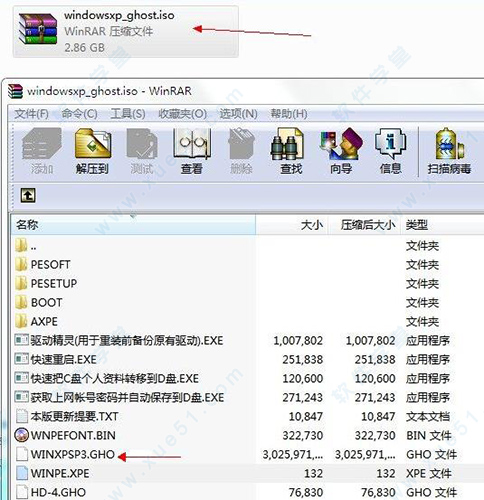
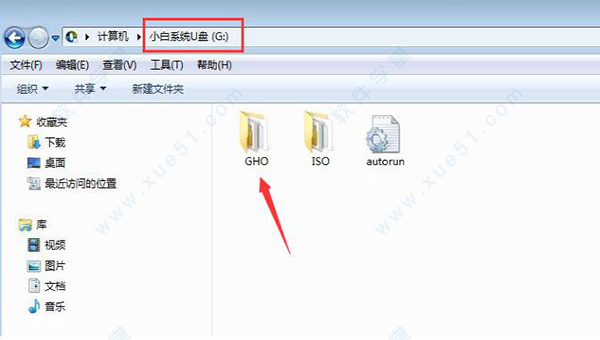
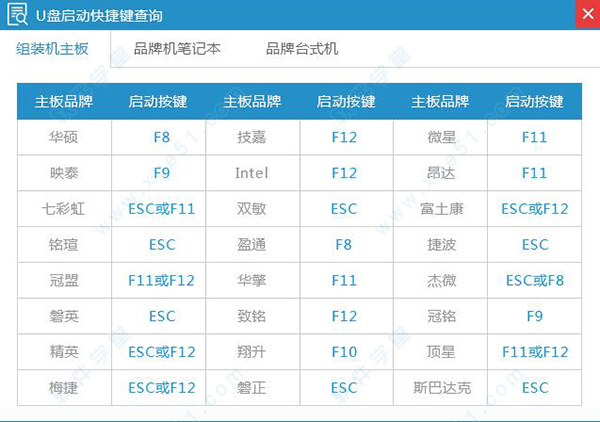
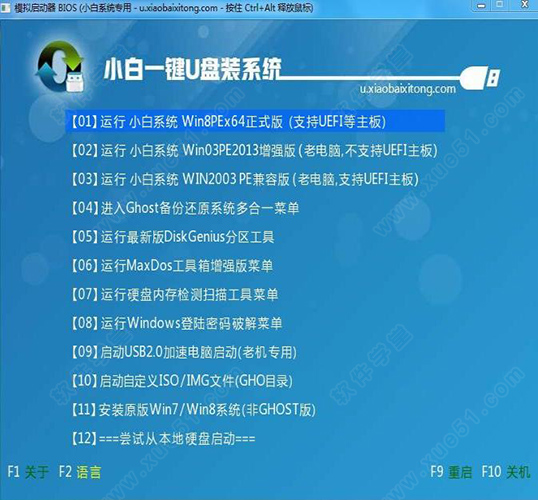



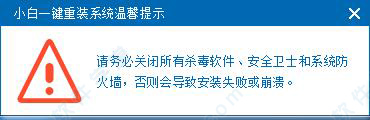
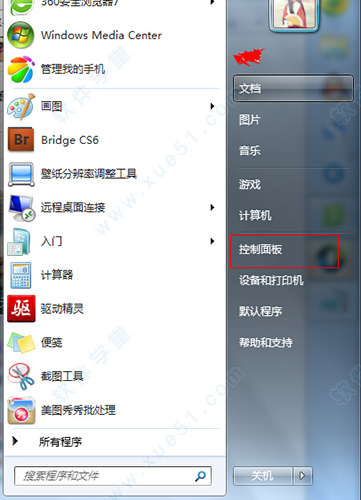
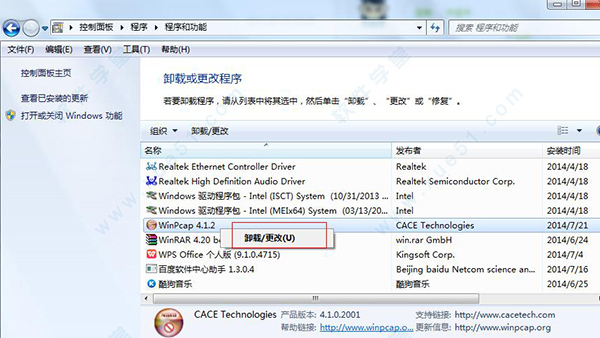
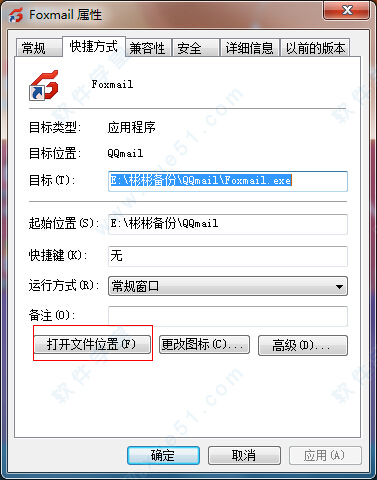
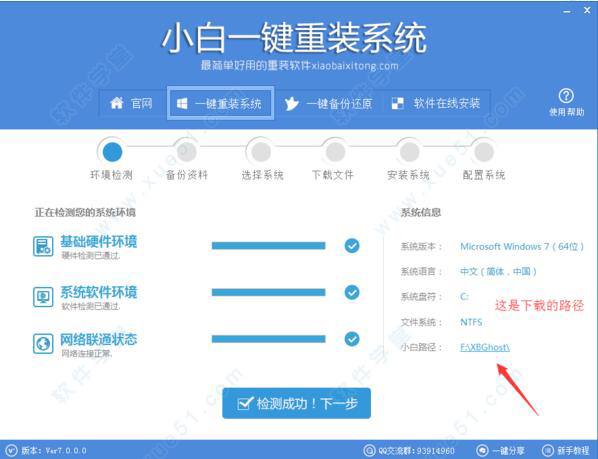
0条评论