软件
- 综合
- 软件
- 文章
- 安卓
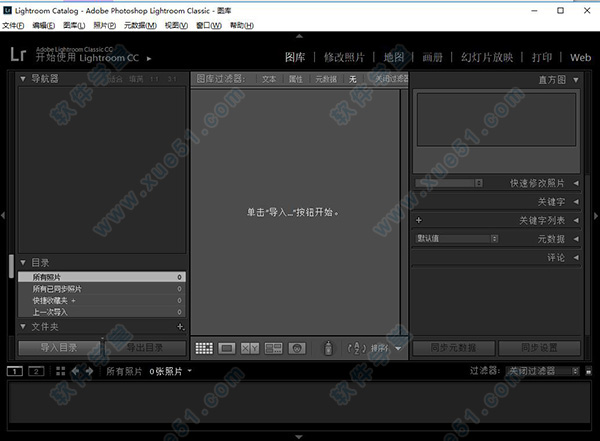
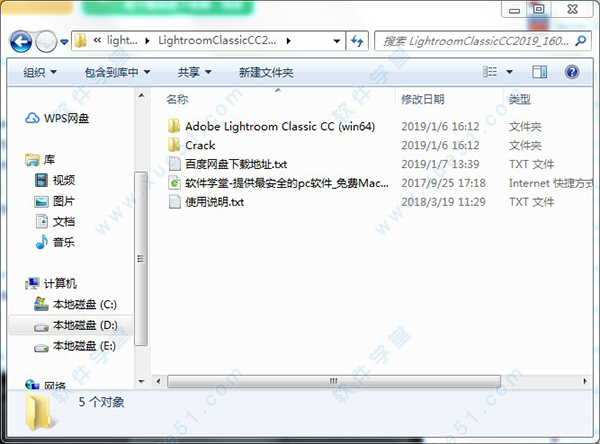
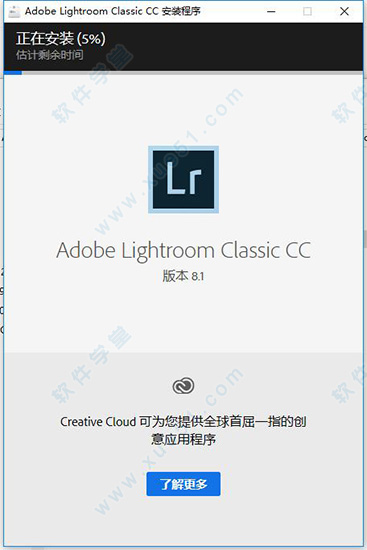
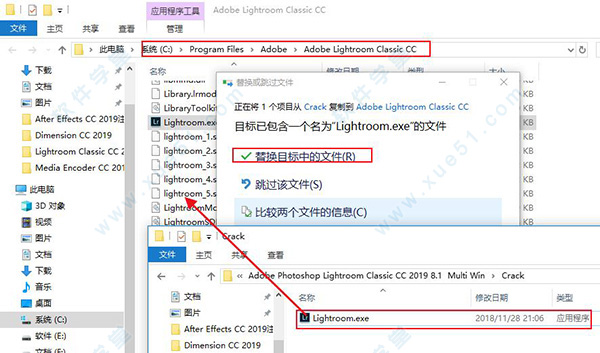
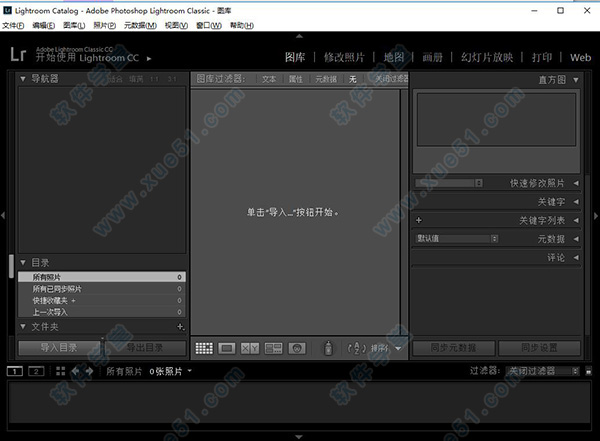

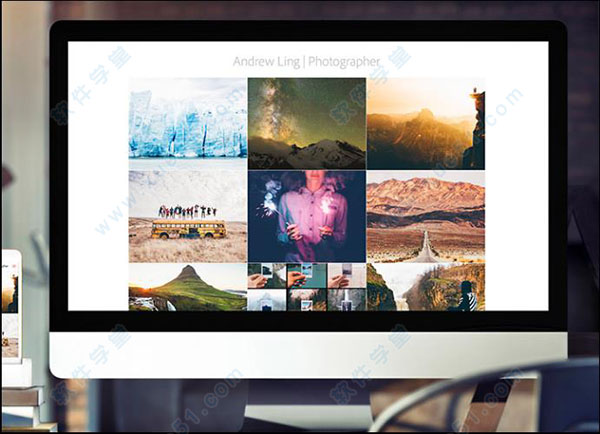

提示:该资源为网盘资源,请在百度网盘下载使用。 提取码:exmb
 Lightroom Classic 2022免费版 v11.0
1.27GB
简体中文
Lightroom Classic 2022免费版 v11.0
1.27GB
简体中文
 lr 2022最新v1.0 附安装教程
1.27GB
简体中文
lr 2022最新v1.0 附安装教程
1.27GB
简体中文
 Lightroom Classic 2022v11.0中文
1.27GB
简体中文
Lightroom Classic 2022v11.0中文
1.27GB
简体中文
 lightroomv10.3.0完美
1.13GB
简体中文
lightroomv10.3.0完美
1.13GB
简体中文
 Adobe Lightroom Classicv10.0汉化
1.13GB
简体中文
Adobe Lightroom Classicv10.0汉化
1.13GB
简体中文
 Adobe Lightroom Classic 2020v9.0中文
1.17GB
简体中文
Adobe Lightroom Classic 2020v9.0中文
1.17GB
简体中文
 Adobe Lightroom Classic CCv8.3.1中文
1.18GB
简体中文
Adobe Lightroom Classic CCv8.3.1中文
1.18GB
简体中文
 Adobe Lightroom Classic(Lr) CC 2019直装中文v8.1
1.14GB
简体中文
Adobe Lightroom Classic(Lr) CC 2019直装中文v8.1
1.14GB
简体中文
 adobe lightroom(Lr) 5.7
953MB
简体中文
adobe lightroom(Lr) 5.7
953MB
简体中文
 Adobe Lightroom Classic CC 2018中文v7.0
1.18GB
简体中文
Adobe Lightroom Classic CC 2018中文v7.0
1.18GB
简体中文
 Lightroom v3.6中文
183MB
简体中文
Lightroom v3.6中文
183MB
简体中文
 lightroomv2021 mac中文
1.13GB
简体中文
lightroomv2021 mac中文
1.13GB
简体中文
 lr2021mac v10.3
1.13GB
简体中文
lr2021mac v10.3
1.13GB
简体中文
 Adobe Lightroom(Lr) Classic CC 2018mac中文v7.0
1.25GB
简体中文
Adobe Lightroom(Lr) Classic CC 2018mac中文v7.0
1.25GB
简体中文
有问题?点击报错+投诉+提问
0条评论