mapinfo11是美国MapInfo公司的一款功能强大操作简便的桌面地理信息系统,它依据地图及其应用的概念、采用办公自动化的操作、集成多种数据库数据、融合计算机地图方法、使用地理数据库技术、加入了地理信息系统分析功能,形成了极具实用价值的、可以为各行各业所用的大众化小型软件系统。具有图形的输入与编辑、图形的查询与显示、数据库操作、空间分析和图形的输出等功能,为用户提供了强大且灵活的查询功能,用户在系统中可通过选择从地图上查询到相应数据表的信息,并可直接利用系统提供的SQL Selection从数据表查到相应的数据和地图信息。本站提供
mapinfo professional 11.0中文破解版下载端口,融合了计算机地图方法,使用了地理数据库技术,并加入了地理信息系统分析功能,能够为各行各业提供大众化小型地图信息系统,及为地图对象加属性数据的编辑、处理,并摆脱30天免费试用限制,欢迎有需要的朋友免费下载体验。
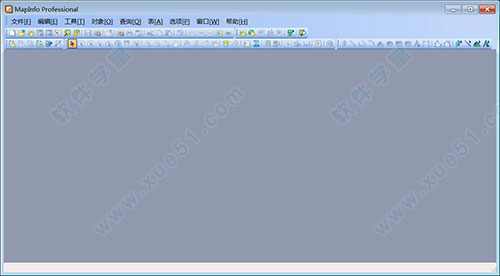
功能介绍
一、图形的输入
1、使用自动跟踪地图的功能自动跟踪对象的功能,用来自动跟踪获取重复边界,以避免重复数字化。打开对齐方式(用S键)则可激活自动跟踪。自动跟踪不适于跟踪由绘图工具制作的矩形、圆弧、椭圆等图形。
2、设置控制点坐标为了在跟踪地图时能正确判读数字化仪移动头的位置,必须在地图上设置控制点坐标参数。至少选择4个控制点,控制点越多,从数字化板到地图的坐标变换越精确。选择的控制点离散性要好,如不能在一条直线上。可以在系统中增加、修改、删除控制点,并把控制点保存在工作空间中。
3、绘图和编辑工具具有一套完整的绘图和编辑工具,如图8-2所示。对图层进行编辑时首先要从地图菜单中选择“图层控制”命令或用“图层控制”工具按钮,使该图层处于可编辑的状态。
4、利用对地理元素整形方式编辑地图地图编辑方式可对地图图层上的区域、折线、直线、圆弧和点进行整形。这个过程是通过移动、增加和删除定义线段的节点来完成的,也可通过复制和粘贴选择的节点来创建新的点、直线和折线。编辑过程中还可利用区域与折线的相互转换功能来查看区域对象的结点,或者利用合并、分割、擦除和叠压结点等辅助编辑功能。
二、数据表管理在软件中数据库称为表,可以使用两种表来建立、存储、查询和显示属性数据。一种是数据表,可分为包含图形(地图)对象的数据表和不包含图形对象的数据表,例如电子表格或外部数据表;另一种表是栅格表,它是一种只能在地图窗口中显示的图象,没有数据表的记录、字段和索引等表结构。这里我们只讨论数据表的有关操作。
1、外部数据的转入可调用dBASE数据库、MSExcel电子表格、MS Access数据库、Lotus1-2-3和ASCll文件等。文件类型在菜单上文件->;打开中的“打开表”窗口中选择。进入系统的外部表必须用文件菜单下的“另存为”命令转存为表后才能对它进行编辑。
2、数据表维护在软件中可以直接改变数据表的结构,如增加或删除字段;改变字段的顺序、名称、类型、宽度或索引;从对话框中设定或确定表的投影;还可以删除数据表、重命名数据表和紧缩表结构以减少磁盘空间。
3、对数据表的操作表操作命令(除查询外)都集中放在菜单项“表”中,主要包括:
1)建立新表、添加、修改、显示、删除数据记录。
2)更新列命令 用于快速且可视化地更新表。先选择对象,在菜单上选择表->;更新列,填写更新列的对话框。
3)聚合数据中提供了许多功能强大的聚合函数,用来派生新的信息。聚合函数包括:
Average 计算平均值;
Count 计算一组中记录的个数;
Minimum 查找一组中所有记录的最小值;
Maximum 查找一组中所有记录的最大值;
Sum 计算一组中所有记录值的总和;
Weighted Average 当计算平均值时,给某一值比另一值更高的权重;
Proportion Sum 根据一个对象有多少在另一个对象内,对总计计算进行调整;
Proportion Average 根据一个对象有多少在另一个对象内,对平均计算进行调整;
Proportion Weighted 根据一个对象有多少在另一个对象内,对加权平均计算进行调整。
4)地理编码,这是将原本非地图化的数据库记录显示在地图中的一种方式,以此查看数据的地图分布。为了在地图上观察数据,必须先把定位坐标赋给每个记录,使记录中数据与地图匹配。地理编码有几种不同的方法,这里对“按边界地理编码”方法说明。这里“边界”指封闭的区域或面积。“按边界地理编码”的实质是将边界中心的X和Y坐标赋给表中的每个数据记录,这样,就能在地图窗口中各边界中心用指定的符号显示数据记录。一旦地理编码完成,可用“查找”命令来定位单个记录或对象。
三、查询功能系统为用户提供了强大而灵活的查询功能,在系统中称为选择(Selection)功能。通过选择既可以直接从地图上查询到相应数据表的信息,也可以利用系统提供的SQL Selection从数据表查到相应的数据和地图信息。系统用一个临时表(Selection表)存放选择的结果,对于临时表也可执行很多用于基础表的操作,如浏览、统计、复制或编辑表,还可进一步生成新的Selection。
1、从地图上选择1)用主工具条中的工具和菜单命令进行选择,主要的选择工具有上面介绍的任何一种选择工具均可选多个或全部对象(选多个对象时需按住Shift键,逐个点击要选的对象);从“查询”菜单中选“全部选中”命令也可选中所有对象。选“全不选”命令撤消所有选择对象。当要查看所选数据的信息时,可以从“新建浏览窗口”命令调出对话框,选择所选数据的“Selection表”。
2)用查看地图信息的工具,如用信息工具查看所击中的地图对象相应的数据信息;用图例工具查看当前的地图所使用的图例;用标尺工具计算并显示地图上的点之间的距离等。
2、用SQL Selection进行选择1)选择命令,使用“查询”菜单上的“选择”命令,可对单张基础表进行查询。根据用户创建的条件,从表中选择出结果,并在地图窗口中显示出所选记录的地图对象。所选择出的表同其它表一样可进行浏览、查询、地图化或制作统计图。用“另存为”命令创建结果表。
2)SQL选择命令
安装破解
1、下载解压,双击“setup.exe”文件,软件将自动安装vc2010和net4.0组件。
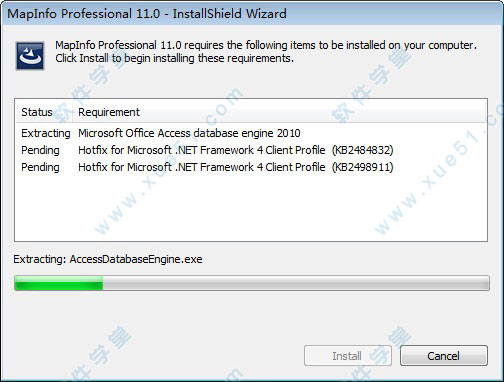
2、组件安装完成后,出现安装界面,如果电脑中已有必装组件,可直接运行软件安装。
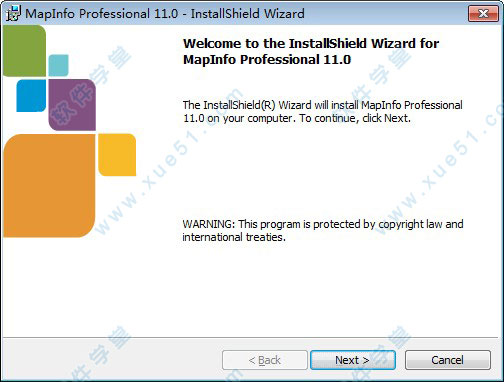
3、选择“I accept the terms...”后,点击“next”。
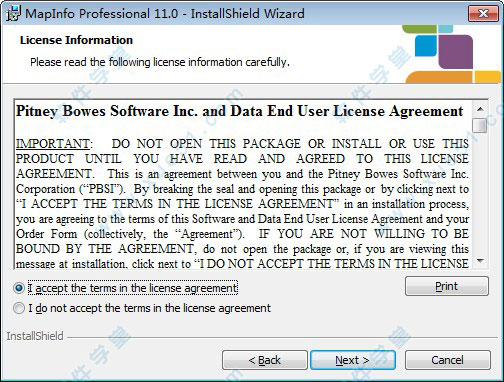
4、选择“Chexk here if you are...”,跳过产品序列号和注册码。
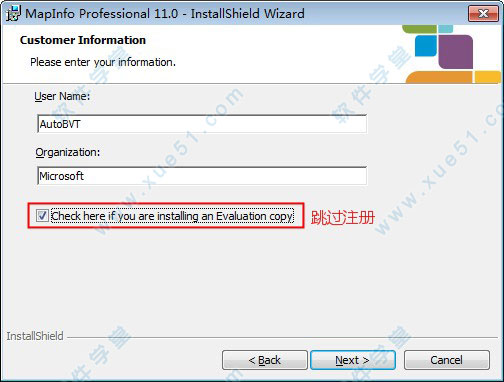
5、一般选择“typical”典型安装。

6、软件正在安装,稍等片刻即可,360软件可能提示危险,请点击允许操作。
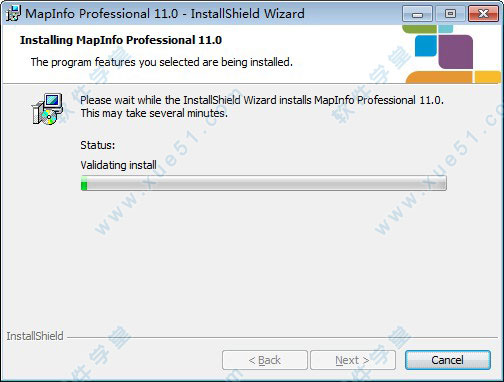
7、最后将“破解和汉化补丁”中的所有文件复制到MapInfo11的安装目录中即可,一般安装目录为:C:\Program Files\MapInfo\Professional。
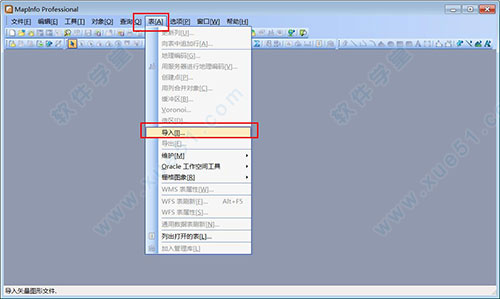
使用教程
一、怎么创建缓冲区?1、首先打开软件,把图层切换好你要编辑的图层,然后选中你要编辑的河流区域,或者所要编辑的图形。
2、在工具栏中找到对象这个选项,在对象的菜单中选择缓冲区命令,就可以看到设置缓冲区的选项了。
3、在弹出来的对话框中让你对缓冲区进行设置,可以根据你的需要设置缓冲半径,要注意后面的单位。同时在平滑度输入你所要的数值。
4、点击下一步,弹出一个数据聚合的对话框,在这里目标字段中选择,然后可以选中值这个选项,点击确定就可以完成缓冲区设置了。
5、这里你就可以看到你所设置的缓冲区了,不过还可以进一步设置一下区域样式,可以在区域样式中设置图案,前景等。
二、如何创建点?1、先创建一个Excel文件。
2、在Excel文件中写入你要找的小区名字,坐标,然后保存。
3、打开软件,然后打开之前的Excel文件。
4、然后“确定”,就可以打开了Excel文件。
5、选择”表“—”创建点“。然后选择我们创建的Excel文件,在“使用符号中“,可以设置创建点的形状,颜色。确定。然后就可以创建点了。
6、在我们创建的Excel文件旁边就可以找到我们创建点的文件,打开,就是我们的创建点了。
三、路线怎么画?1、首先打开地图图层。
2、然后 左上角 file-->new tab ,然后如下图,勾选Add to current mapper,勾选create new。点击右上角create。
3、自己取个名,勾选index ,点击create。
4、给图层取个名字并保存到你需要的地方,点击确定。
5、开始画路线图。点B设置线条属性,点A开始在地图上画。
6、画完后ctrl+s。
四、在软件里,如何将两个相邻的区域合并,并进行添加属性字段?1、在软件里面打开。
2、选择要操作的一个区,看看是哪个图层的。
3、将要合并区所在图层置为“正在编辑”(默认是无,在左下角,点击后选择对象所在图层)。
4、同时选择要合并的两个区(按shift键可实现多个对象的选择),右击,选择“编辑对象”,合并即可。
5、最后,会提示对属性值的计算方式。
五、如何将Excel数据与表对接?Excel中的数据转入:1、启动软件,执行文件菜单——打开,在弹出的对话框中选择“文件类型”为Microsoft excel(*xls),找到需要转入软件的工作表,单击打开弹出相应对话框。
2、根据需要选择要在工作表中访问的范围以及是否以选中范围的上一行作为列标题。
3、单击确定弹出“设置字段属性”对话框,如非必要尽量不要修改字段信息,确定就可以浏览并保存转入的表格。
软件中属性导出到Excel:1、在软件中,执行文件菜单——另存副本为,在弹出的对话框中选择“保存类型”为Microsoft access database(*.tab),单击保存。
2、在弹出对话框中,选择保存的版本,输入表名字;如果有已存在的数据库,可以单击数据库按钮选中要存入的数据库。
3、单击确定将属性数据保存到access数据库中。
4、最后将access数据库中的表转入excel即可。
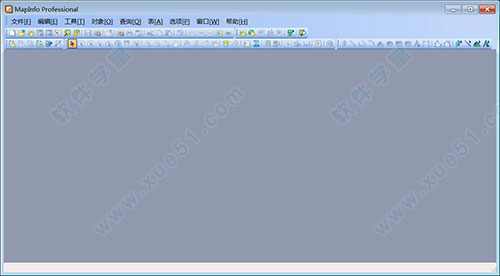
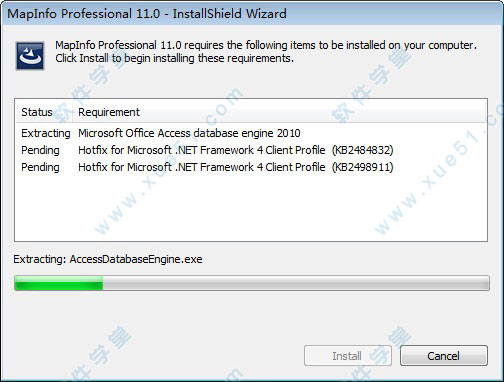
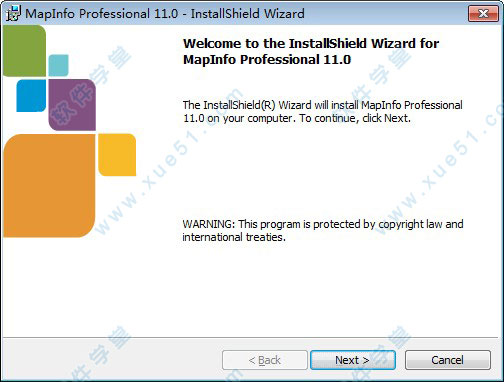
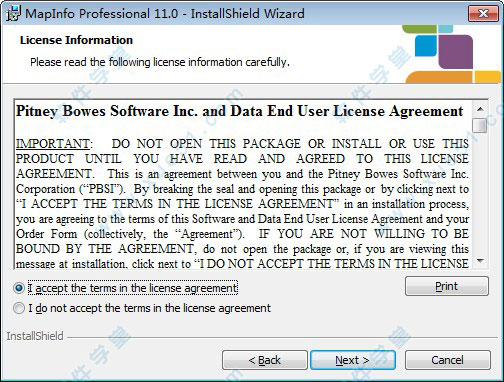
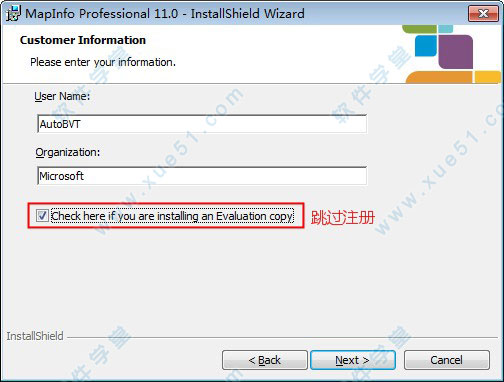

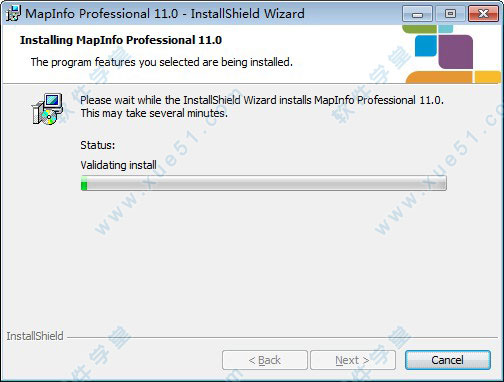
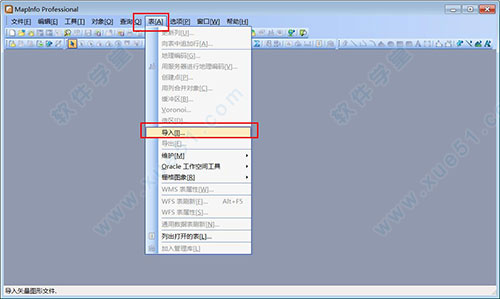
 mapinfo 16V16.0.2汉化
853.5MB
简体中文
mapinfo 16V16.0.2汉化
853.5MB
简体中文
 MapInfo17文件
5.15MB
简体中文
MapInfo17文件
5.15MB
简体中文
 MapInfo Pro 17中文v17.0.2
3.42GB
简体中文
MapInfo Pro 17中文v17.0.2
3.42GB
简体中文
 MapInfo Pro15.2
596MB
简体中文
MapInfo Pro15.2
596MB
简体中文
 MapInfo Professional12汉化
788MB
简体中文
MapInfo Professional12汉化
788MB
简体中文
 mapinfov16.0
862MB
简体中文
mapinfov16.0
862MB
简体中文
0条评论