软件
- 综合
- 软件
- 文章
- 安卓

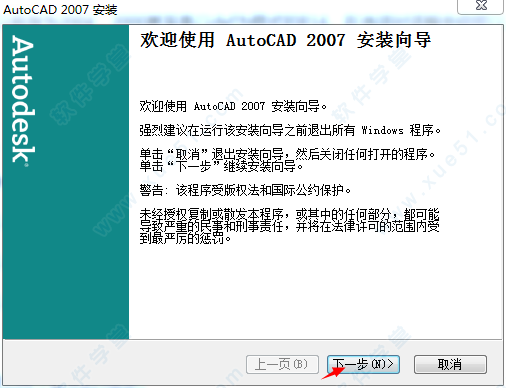
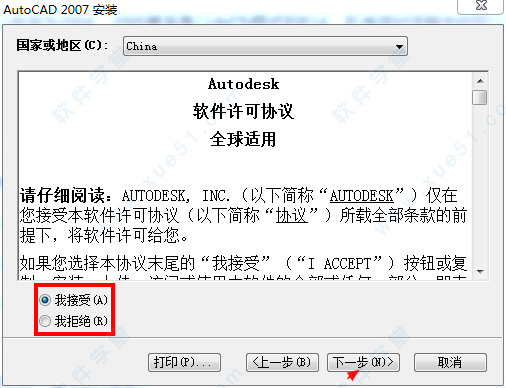

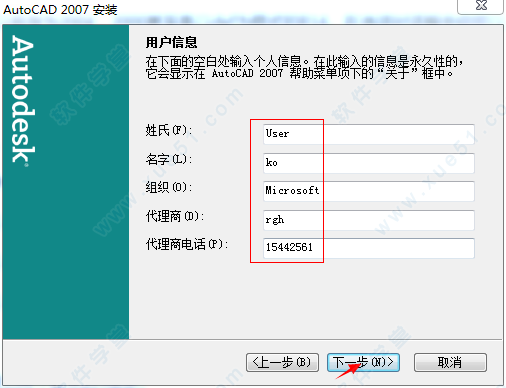
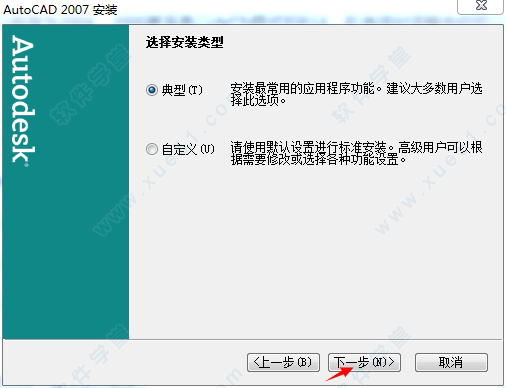
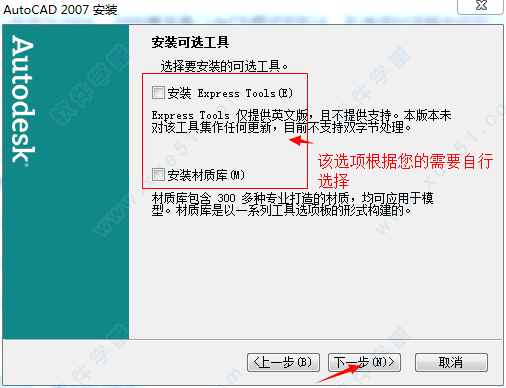
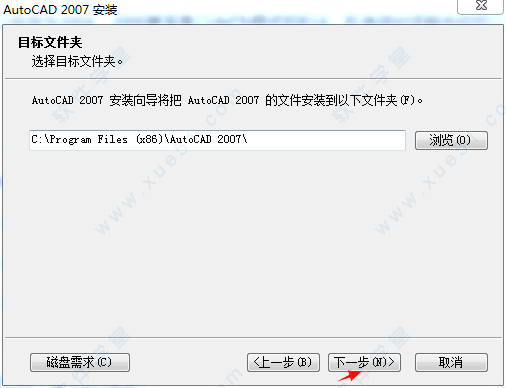
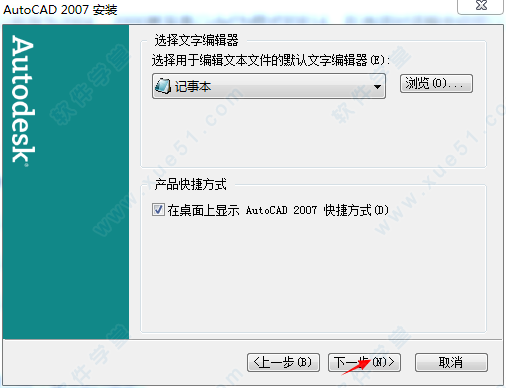
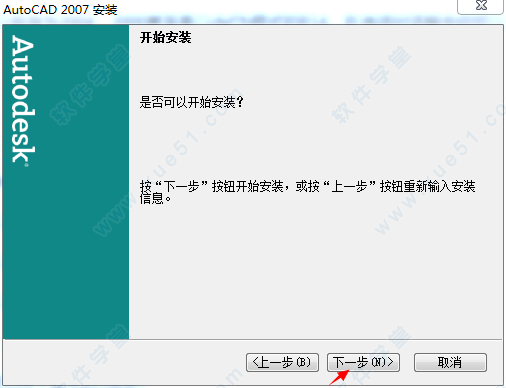
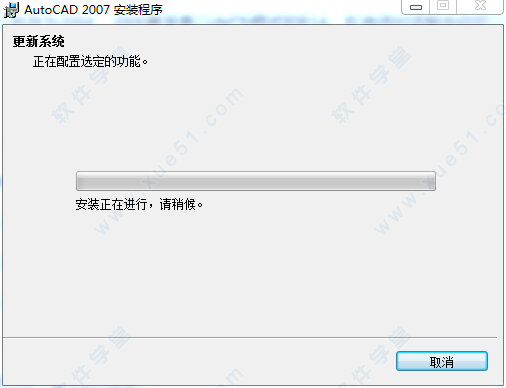
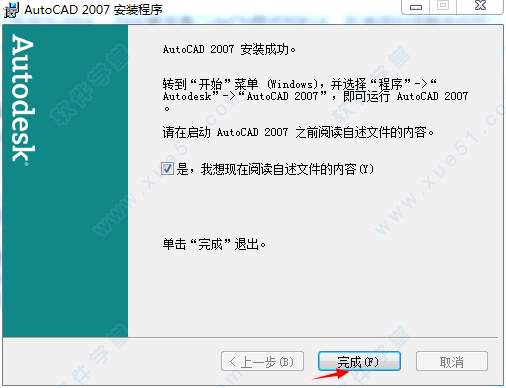

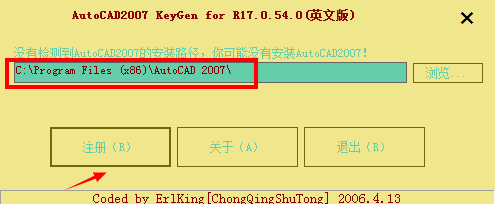

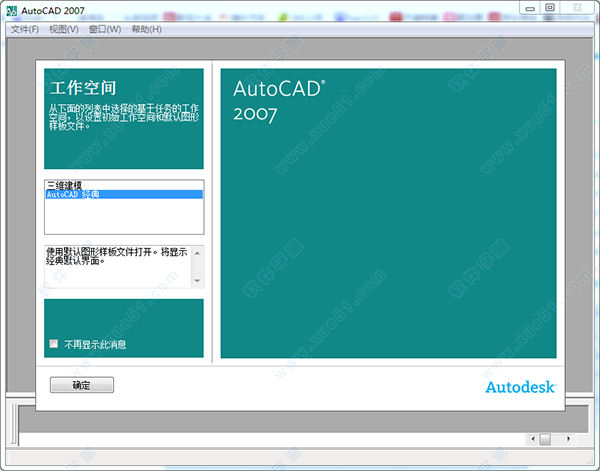
 Autocad 2006
350MB
简体中文
Autocad 2006
350MB
简体中文
 AutoCAD 2002简体中文版 v21.0.6.30
42.79MB
简体中文
AutoCAD 2002简体中文版 v21.0.6.30
42.79MB
简体中文
 autocad 200932&64位
2.14GB
简体中文
autocad 200932&64位
2.14GB
简体中文
 Autocad 2012中文32/64位
1.1GB
简体中文
Autocad 2012中文32/64位
1.1GB
简体中文
 autocad 201332&64位
1.13GB
简体中文
autocad 201332&64位
1.13GB
简体中文
 Autodesk AutoCAD 2017 注册机
770KB
简体中文
Autodesk AutoCAD 2017 注册机
770KB
简体中文
 cad2007免注册版 v2007 附快捷命令大全
166MB
简体中文
cad2007免注册版 v2007 附快捷命令大全
166MB
简体中文
 Autocad2004免费版 v1.0 附安装步骤
309MB
简体中文
Autocad2004免费版 v1.0 附安装步骤
309MB
简体中文
 CAD2006正式sp1版正式 v1.0 附安装教程
353MB
简体中文
CAD2006正式sp1版正式 v1.0 附安装教程
353MB
简体中文
 AutoCAD 2023v2023.0.0最新中文
1.64GB
简体中文
AutoCAD 2023v2023.0.0最新中文
1.64GB
简体中文
 autocad2023v1.0永久激活
1.57GB
简体中文
autocad2023v1.0永久激活
1.57GB
简体中文
 Autodesk AutoCAD 2022简体中文
1.72GB
简体中文
Autodesk AutoCAD 2022简体中文
1.72GB
简体中文
 CAD2022免费中文
1.72GB
简体中文
CAD2022免费中文
1.72GB
简体中文
 AutoCAD 2022绿色精简版v2022 X64一键激活版
1.71GB
简体中文
AutoCAD 2022绿色精简版v2022 X64一键激活版
1.71GB
简体中文
 Autodesk AutoCAD 2022v2022中文
1.72GB
简体中文
Autodesk AutoCAD 2022v2022中文
1.72GB
简体中文
 Autodesk AutoCAD 2019注册机
753KB
简体中文
Autodesk AutoCAD 2019注册机
753KB
简体中文
 AutoCAD Architecture 2019中文
3.19GB
简体中文
AutoCAD Architecture 2019中文
3.19GB
简体中文
 AutoCAD Mechanical 2019 中文
2.39GB
简体中文
AutoCAD Mechanical 2019 中文
2.39GB
简体中文
 autoCAD2007免费中文版
495MB
简体中文
autoCAD2007免费中文版
495MB
简体中文
 autocad2004迷你版
45MB
简体中文
autocad2004迷你版
45MB
简体中文
 Autocad 201432&64位
1.88GB
简体中文
Autocad 201432&64位
1.88GB
简体中文
 AutoCAD 2017中文32&64位
1.65GB
简体中文
AutoCAD 2017中文32&64位
1.65GB
简体中文
 Autocad 2015 32&64位
1.29MB
简体中文
Autocad 2015 32&64位
1.29MB
简体中文
 autocad2008 64位
768.27MB
简体中文
autocad2008 64位
768.27MB
简体中文
 Autodesk AutoCAD2020绿色便携
349MB
简体中文
Autodesk AutoCAD2020绿色便携
349MB
简体中文
 autocad2004简体中文绿色版
63.09MB
简体中文
autocad2004简体中文绿色版
63.09MB
简体中文
 Autodesk AutoCAD 2020精简64位
759.42MB
简体中文
Autodesk AutoCAD 2020精简64位
759.42MB
简体中文
 AutoCAD LT 2020简体中文
1.19GB
简体中文
AutoCAD LT 2020简体中文
1.19GB
简体中文
 AutoCAD 2020
1.55GB
简体中文
AutoCAD 2020
1.55GB
简体中文
 Autodesk Autocad Mechanical 202064位
1.57GB
简体中文
Autodesk Autocad Mechanical 202064位
1.57GB
简体中文
 Autodesk AutoCAD 2018 中文32/64位
1.65GB
简体中文
Autodesk AutoCAD 2018 中文32/64位
1.65GB
简体中文
 Autodesk AutoCAD 2017 中文
1.61GB
简体中文
Autodesk AutoCAD 2017 中文
1.61GB
简体中文
 autocad2004
308MB
简体中文
autocad2004
308MB
简体中文
 Autocad 200832/64位
1.14GB
简体中文
Autocad 200832/64位
1.14GB
简体中文
 AutoCAD2019
2.78GB
简体中文
AutoCAD2019
2.78GB
简体中文
 Autodesk AutoCAD 2019 32位64位
2.55GB
简体中文
Autodesk AutoCAD 2019 32位64位
2.55GB
简体中文
 Autocad 2016 32&64位
1.46GB
简体中文
Autocad 2016 32&64位
1.46GB
简体中文
 Autocad 201032&64位
1.72GB
简体中文
Autocad 201032&64位
1.72GB
简体中文
 AutoCAD 2018中文32&64位
1.69GB
简体中文
AutoCAD 2018中文32&64位
1.69GB
简体中文
 Autocad 2011中文32&64位
3.3GB
简体中文
Autocad 2011中文32&64位
3.3GB
简体中文
 autocad 2014 中文版 32&64位
1.88GB
简体中文
autocad 2014 中文版 32&64位
1.88GB
简体中文
 autocad 2014 免费版32&64位
1.88GB
简体中文
autocad 2014 免费版32&64位
1.88GB
简体中文
 AutoCAD2009免费版
2.14GB
简体中文
AutoCAD2009免费版
2.14GB
简体中文
 autocad2013免费中文版
1.13GB
简体中文
autocad2013免费中文版
1.13GB
简体中文
 autocad2006免费版
233MB
简体中文
autocad2006免费版
233MB
简体中文
 autocad2012免费版
2.61GB
简体中文
autocad2012免费版
2.61GB
简体中文
 autocad2011免费版
689MB
简体中文
autocad2011免费版
689MB
简体中文
 autocad2016中文免费版
3.81GB
简体中文
autocad2016中文免费版
3.81GB
简体中文
 autocad 2010中文免费版
514MB
简体中文
autocad 2010中文免费版
514MB
简体中文
 autocad2008免费版
766.21MB
简体中文
autocad2008免费版
766.21MB
简体中文
 autocad2002简体中文
173MB
简体中文
autocad2002简体中文
173MB
简体中文
 autocad2002迷你版
43.2MB
简体中文
autocad2002迷你版
43.2MB
简体中文
 AutoCAD 2019 macv2019.1汉化
1.71GB
简体中文
AutoCAD 2019 macv2019.1汉化
1.71GB
简体中文
 cad 2021 macv21.0.0中文
893MB
简体中文
cad 2021 macv21.0.0中文
893MB
简体中文
 AutoCAD 2022v2022.0.0mac汉化
908MB
简体中文
AutoCAD 2022v2022.0.0mac汉化
908MB
简体中文
 Autodesk AutoCADv2022.0中文
908MB
简体中文
Autodesk AutoCADv2022.0中文
908MB
简体中文
 AutoCADv5.1.2手机
120MB
简体中文
AutoCADv5.1.2手机
120MB
简体中文
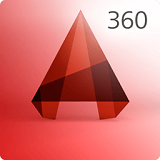 AutoCAD 360安 卓版v4.4.4
28.7MB
简体中文
AutoCAD 360安 卓版v4.4.4
28.7MB
简体中文
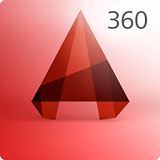 AutoCAD 360手机v4.3.3
25MB
简体中文
AutoCAD 360手机v4.3.3
25MB
简体中文
 autocad for mac2014免费版
906.29MB
简体中文
autocad for mac2014免费版
906.29MB
简体中文
Autocad系列产品是世界上使用人数最多的平面设计制图软件,由Autodesk公司自1982开始推出的,之后基本每年都会出一个新的版本,经过30多年的版本更迭,各项功能都已经非常齐全了,软件运行稳定,Autocad被广泛应用在工业设计、建筑设计等平面设计领域,是从事设计人员的必备软件。由于很多人习惯了用老版本,毕竟新版本不适应,所以本站特地为大家整理了这份Autocad版本大全,包含Autocad的各种新旧版本,有需要的朋友快来下载吧。
0条评论