Audio Hijack Pro mac是一款专业的
mac录音软件,这款软件早在2012年就问世了,不过刚推出的时候并没有很多人问津,随着软件版本的更新不断的增强自身功能也让其慢慢成为了众多用户称赞的一款录音软件。Audio Hijack 3在核心功能服务上并没有变化,只是在录音范围上扩展了一点点,其录制下的内容可保存为Apple的AAC或ALAC格式,或者是MP3、AIFF格式,并可直接刻录CD,支持VST/AU插件效果器。是一款Mac录音软件,可录下Mac上的任何声音。支持ID3标签,同步的音效处理。转换任何音频格式和视频程序里的声音:如将RM格式的音乐录音后输出为MP3格式,或将VCD或DVD的伴音录下保存,或进行转换。你可以可以录制互联网的音频流,导入录制好的音频声音,或抓取DVD audio光盘的声音。录制下的内容可保存为Apple的AAC或ALAC格式,或者是MP3、AIFF格式,并可直接刻录CD,支持VST/AU插件效果器。
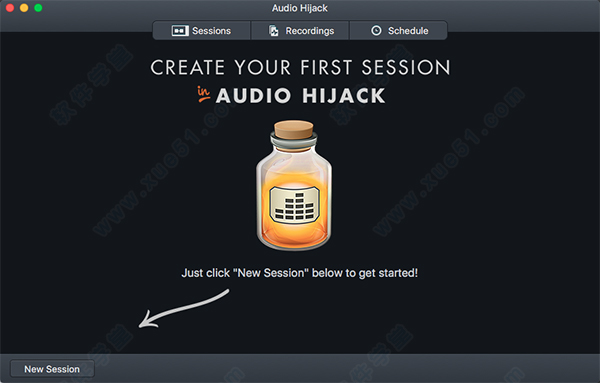
安装教程
1、打开【AudioHijackPro353_8690.dmg】文件,弹出安装窗口,点击右下角的【同意】
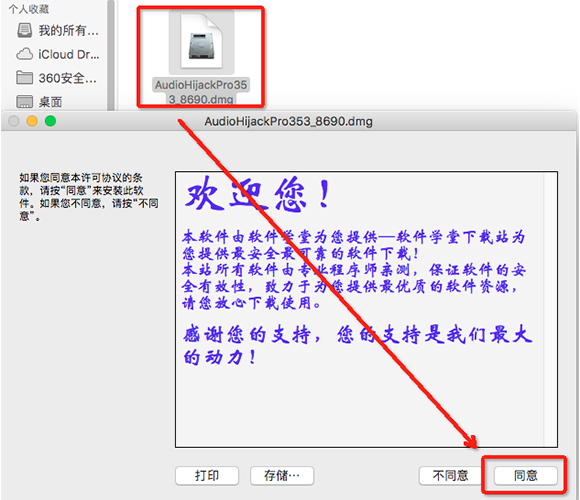
2、将【Audio Hijack.app】拖入到【Applications】文件夹中
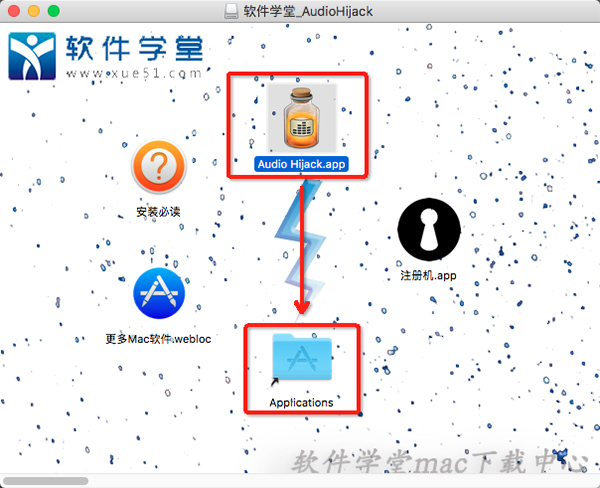
3、打开底部【Dock】栏左侧的【Finder】,进入【应用程序】文件夹,按时间顺序显示,双击运行【Audio Hijack.app】即可
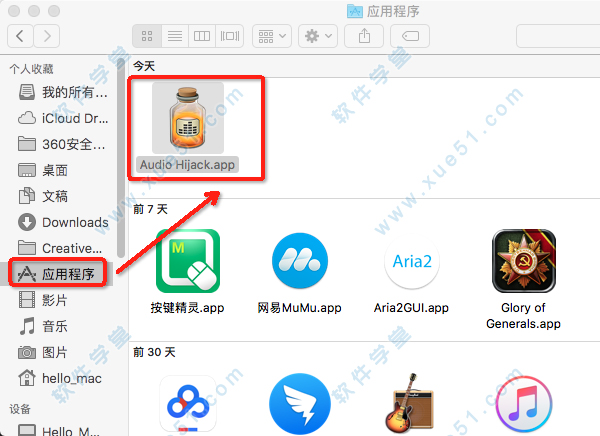
4、第一次打开软件时会弹出对话框提示更新,这里我们点击【Later】,不更新,因为我们要进行破解激活,为防止破解失败,不建议进行更新
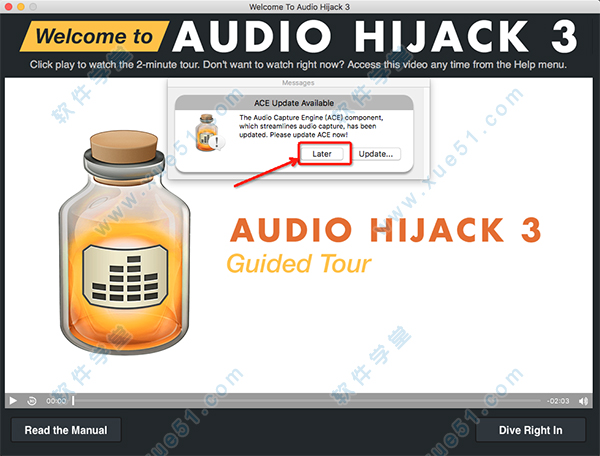
5、打开Audio Hijack Pro Mac后我们会发现,在软件界面的右上角有一个【Trial Mode】的试用模式的标识,我们点击它,然后就会弹出激活窗口。这时我们回到软件学堂的安装窗口,打开【注册机.app】,在【Name】栏输入【www.xue51.com】,然后点击注册机底部的【Genernate】生成注册码,并将注册机中的【Name】和【Code】两个文本框内的数据输入到激活窗口内的对应文本框中,然后点击激活窗口右下方的【Unlock】进行解锁
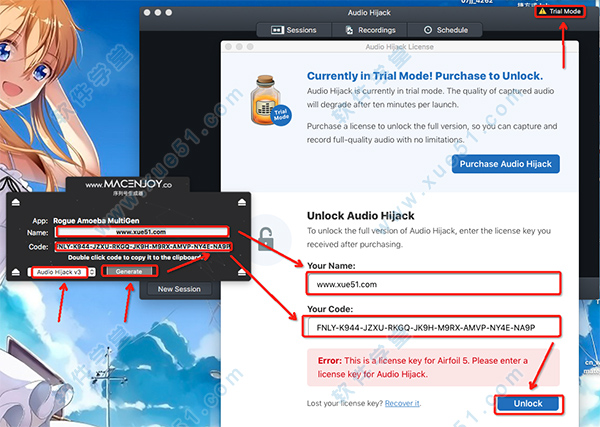
6、此时会弹出一个礼花祝贺您解锁成功,这意味着破解激活已经完成,之后您就可以使用Audio Hijack Pro mac的全部功能了

7、此时我们再打开该软件发现,已经没有那个试用模式的【Trial Mode】标识了,您可以尽情享受Audio Hijack Pro Mac的旅程了!
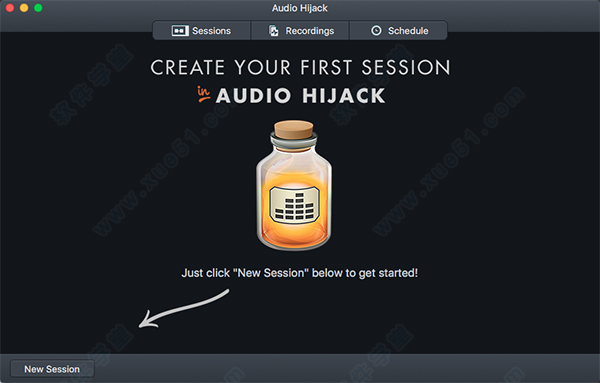
安装注意事项
部分Mac系统用户可能无法直接安装,若遇到【app已损坏,无法启动。你应该将它移到废纸篓。】提示时,建议进行以下操作:
1、打开系统偏好设置,选择【安全性与隐私】
2、点击右下角锁状图标,输入密码解除锁定
3、在【允许从以下位置下载的应用】的三个选项里,选择最下方的【任何来源】
4、重新启动程序
*如果打开【安全性与隐私】后没有发现【允许从以下位置下载的应用】选项的用户,可以进行以下操作:
1、复制括号内代码:【sudo spctl --master-disable】
2、在【应用程序】-【实用工具】中找到【终端。app】打开,粘贴之前复制的代码,回车键运行。
3、重新启动程序*破解需要在无网络的情况下进行,请先断开电脑的网络连接,如果没有破解步骤则忽略本条
注意事项
1、安装过程中,如果出现如下对话框提示,请务必点击【继续】。
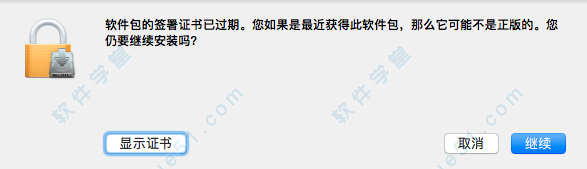
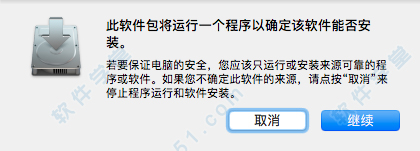
2、用户如果下载软件后(请确保已下载完的。dmg文件是完整的,不然打开文件的时候也会出现文件损坏无法打开),在打开【。dmg文件】的时候提示“来自不受信用的开发者”而打不开软件的,请在“系统偏好设置—安全性与隐私—通用—允许从以下位置下载的应用”选择“任何来源”即可。
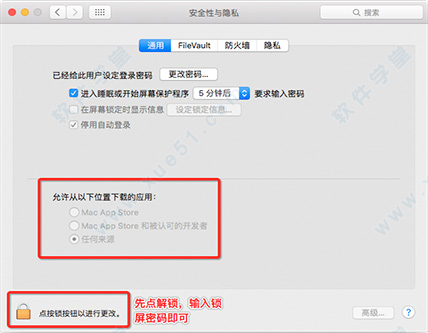
软件特色
录制音源范围
AH 3 可接受的音源范围非常广,不论是系统音源,第三方应用程序(浏览器,游戏等),还是外接设备(最典型代表:麦克风),甚至是黑胶唱片/录音带的音频都能采集下来(这个方法可以参考这篇E文),AH 3 提供了 10种默认的 Session Template,供用户参考使用,看下面这张截图你就知道她能录什么了:
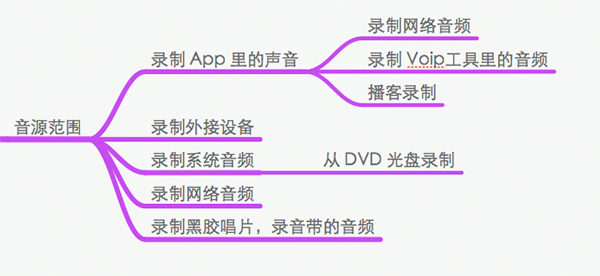
当你选择一个默认 Template 开始编辑 Session,里面会自动摆好音源,音效,Recorder,以及外放模块:
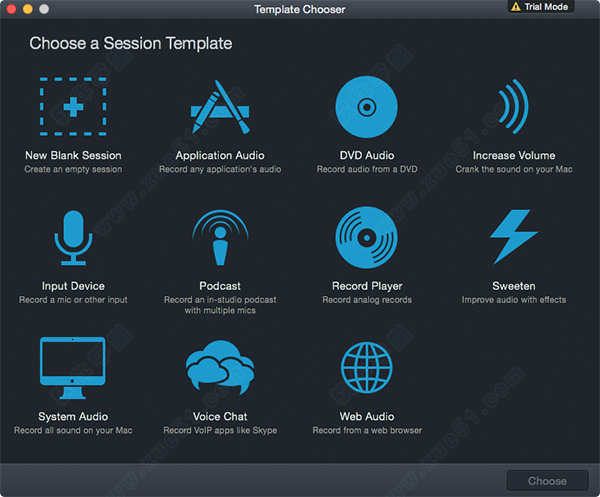
使用场景举例
许多打算做 Podcast 的朋友都会遇到工具选择的难题, 你可以选择 GarageBand 这样专业的软件,功能多,但学习成本也不低,用 iPhone 录音是最简单的,但你不能控制录制过程中噪音过滤问题,AH 3 正好介于这两者间,算轻量级的,各个功能采取模块引入的方式,非常灵巧,接入 Mic 等独立设备,照样做出专业效果,下面我们就如何使用 AH 3 录制播客举一个例子:
在主窗口左下角点击「New Session」;
在 Session Template 选择「Podcast」;
在自动生成的 Podcast Session 里你会看到两个内置系统麦克风(Input Device),和三个 Recorder 模块,很简单, 这代表你可以设立两个 DJ 位,分别带一个 Recorder,负责录音,最后再用一个 Recorder 对两个 DJ 位的录音进行混音;
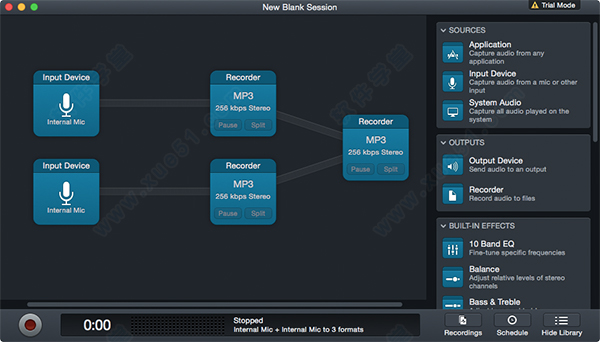
在录音开始前和开始后,你都可以操作以下功能:
如果你的节目有很多嘉宾,很多主持人,像「友的聊」那种,那么你需要加入更多的 Input Device,也就是麦克风,直接从右侧的「Library」-「SOURCES」里拖入多个 Input Device 即可,比如你拖入四个 Input Device,就要拖入四个 Recorder,那么在这个依次拖入的过程里会出现多个 Input Device 同时链接到同一个 Recorder 的情况,但不要惊慌,当你依次拖入四个 Recorder 后,系统会聪明的把他们分开,分别服务各自的 Input Device;
在 Input Device 后加入音效处理 Block,比如 Declick,Dehum,Denoise 等降噪音频模块,AH 3 内置了13种音频处理模块,我们会在下一章「音频处理模块」里详细说;
在录音开始后,如果哪个嘉宾不做发言,你可以关闭 TA 所在的 Input Device,或者关闭 TA 所在的 Recorder;
音频处理模块
AH 3 内置了13种实用的音频处理模块,Frank 就在这推荐四个举例子:
Denoise
这个功能是专门做降噪处理的,你可以根据周围环境的嘈杂程度设定一个「阀值」,当噪音分贝超过阀值后就会自动屏蔽噪音,跟这个模块类似的还有「Declick」,「Dehum」,「Ducking」,「Low Pass Filter」。
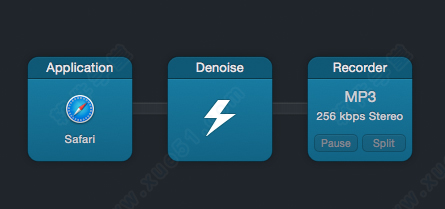
Time Shift 加入这个模块后就能在录音过程中对音源做快倒,快进,暂停的操作,由于缺少实战经验,Frank 猜测这个功能是给播客中循环播放背景音乐设计的:
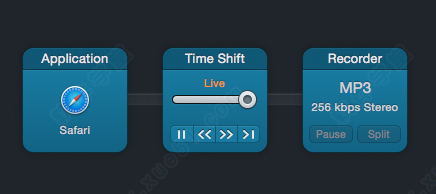
Ducking 这个模块是给两个音源做流畅交接设计,不知 Frank 理解的对不对,当第一音乐达到指定分贝后就会自动静音,然后自动调用另外一个音源接入到录音中;
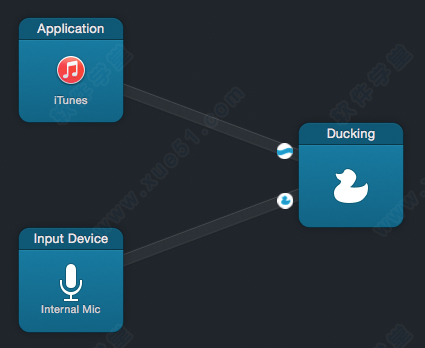
Volume Increasing 这个模块是专为那些输出音量偏低的音源准备的,可以将原音量提升2倍,3倍,甚至是4倍;
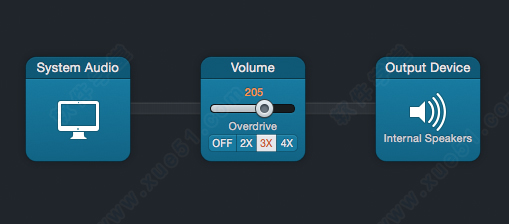
录音预览与标签编辑
所有的录音都会以「Session」为单位保存在「Recordings」目录内,点击右侧的折叠按钮,弹出历史保存记录就能回放之前的录音了,这个时候你就能对文件进行 ID 3 标签的填写了,同时,点击「My Recording」字样左侧的「放大镜」按钮还能跳到文件所在的 Finder 目录。
定时录音
Frank 一直不能理解为什么要将「定时录音」功能摆在第一位,如果你希望能按计划定期录制音频,可以将 Session 设置为每周固定时间自动录制,也可设定指定日期录制,录制的时长要自定义,这个功能还有一个副作用,就是会自动启动 Session 中要涉及的 OS X 应用程序以及第三方应用程序。
文件导出
在 Session – Recorder 里你可以对录音格式提前定义,比如 AH 3 就支持 AIFF,MP3,AAC,Apple Loseless,FLAC,WAV 这六种,如果你没有专业需求,内置的 Regular 和 High 两个级别就够了,要是对音质要求高就选 AIFF 或 Apple Loseless。
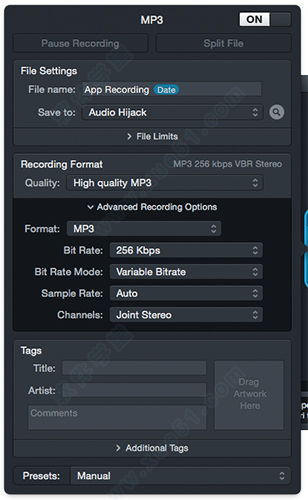
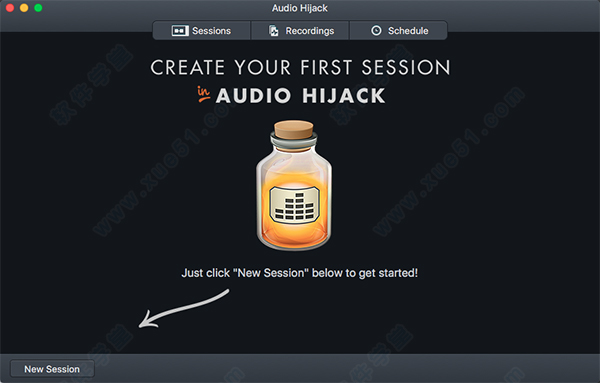
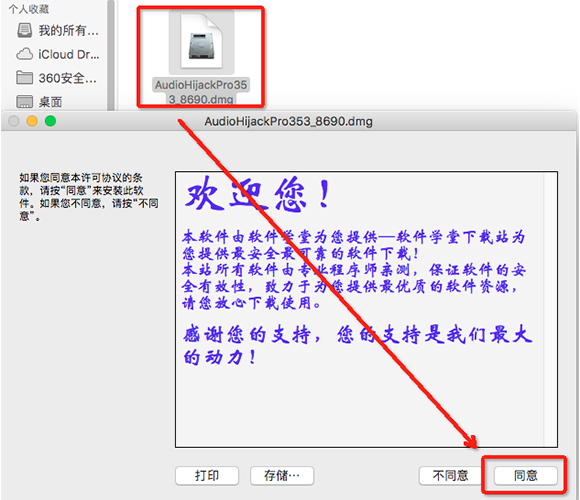
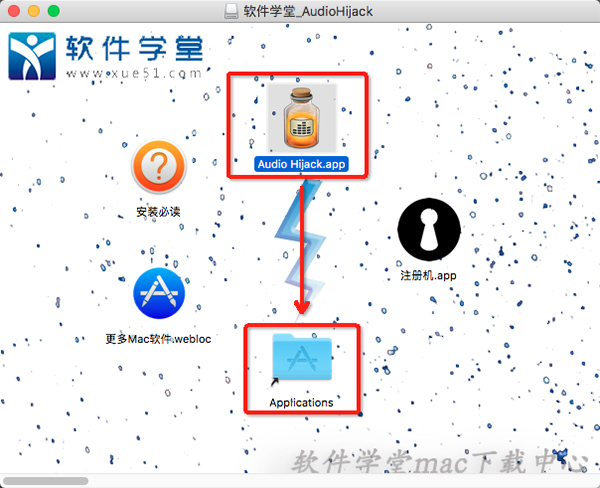
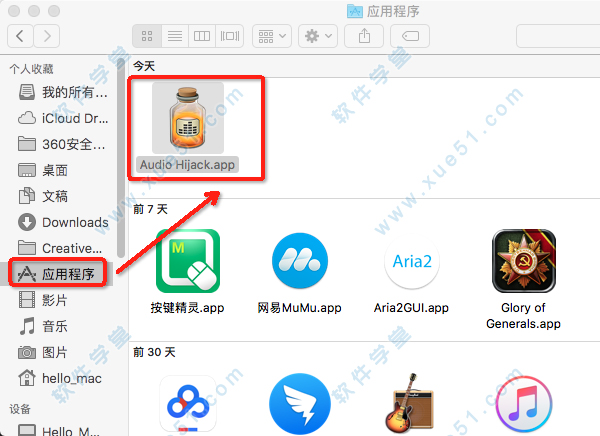
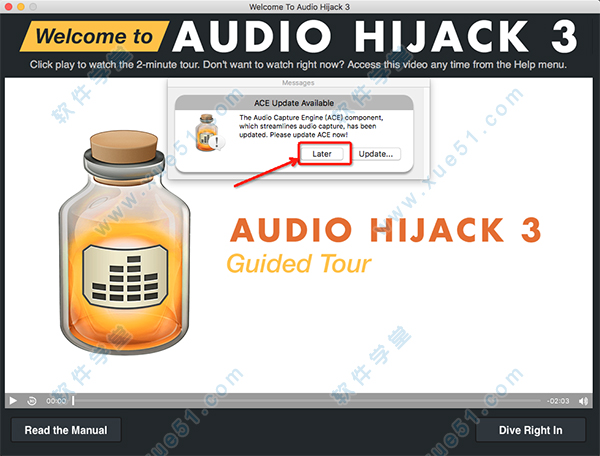
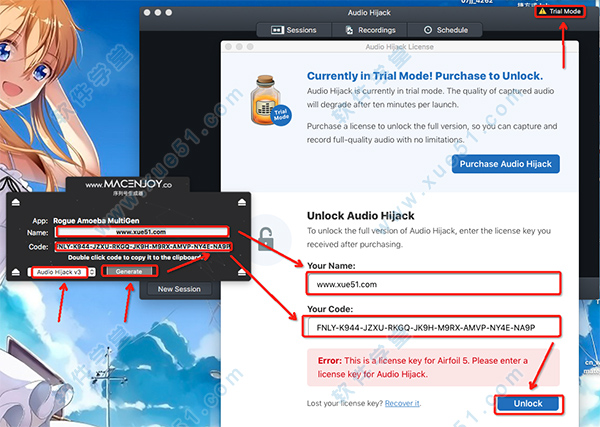

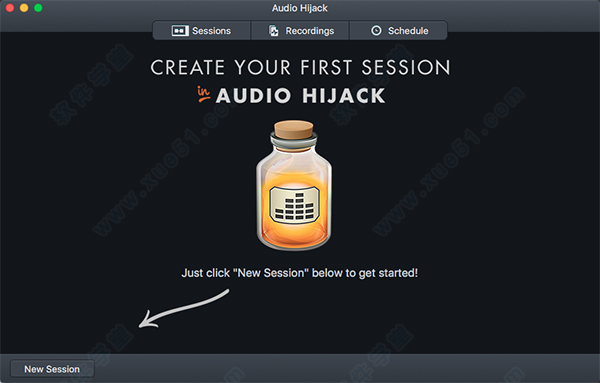
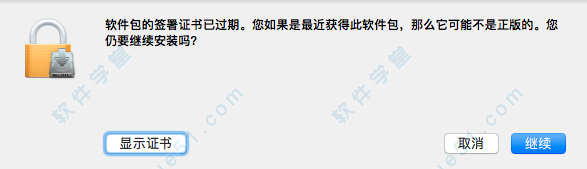
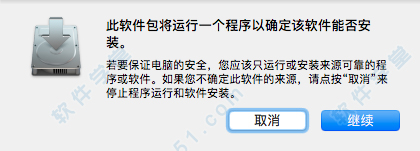
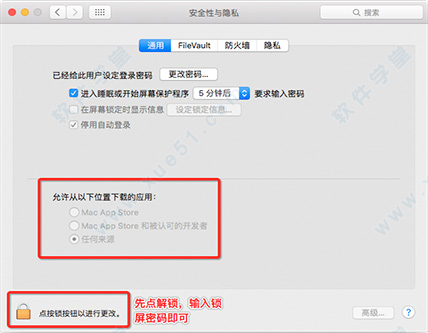
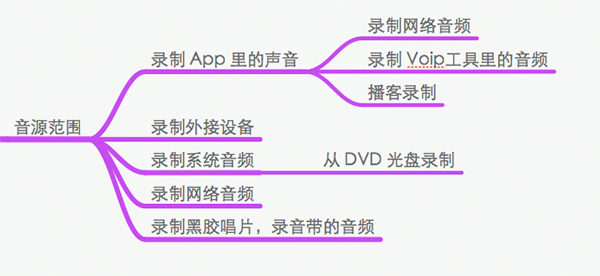
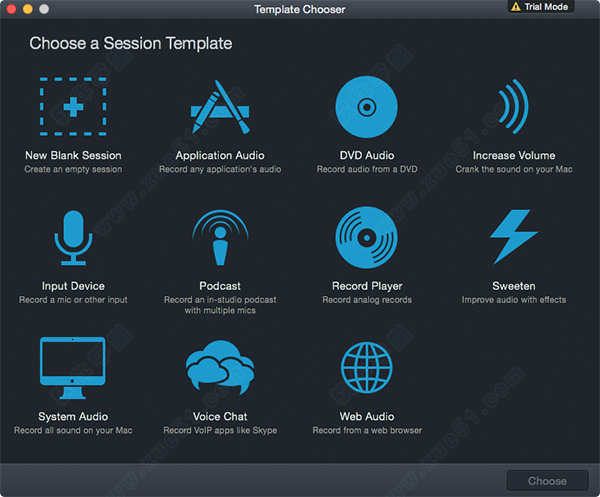 使用场景举例
使用场景举例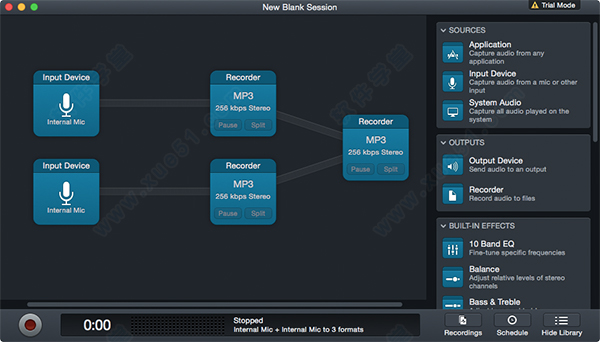
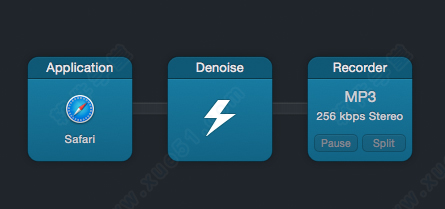
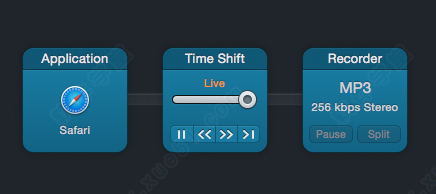
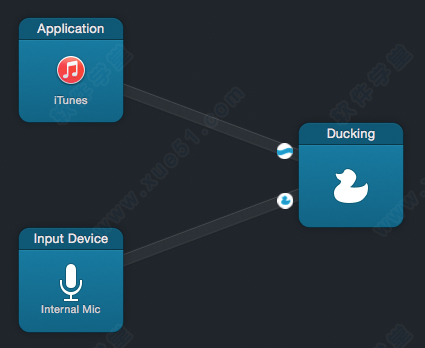
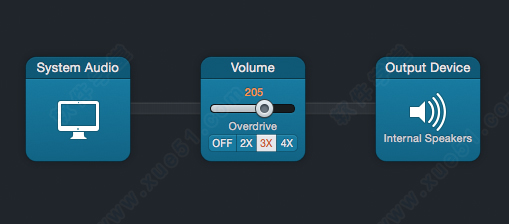
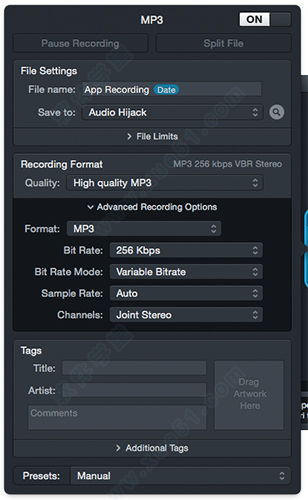




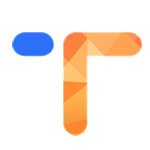
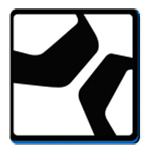







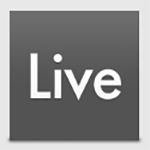

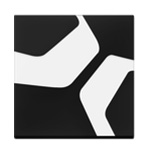
0条评论