apowersoft mac 破解版 又叫录屏王,是一款流行且多个平台操作的屏幕录制软件。apowersoft mac是一款多功能的录制工具,支持各种主流格式的转换,拥有着先进的视频录制技术以及视频录制器,内置视频编辑工具。apowersoft在各大系统平台受到一致好评,因其的强大的录制功能,多点录制、全屏、自定义以及摄像头等特色功能,为用户提供全套的屏幕录制服务。软件学堂为您提供apowersoft mac 中文破解版下载,附激活码,及图文说明,让您永久免费使用。赶紧前往下载吧。
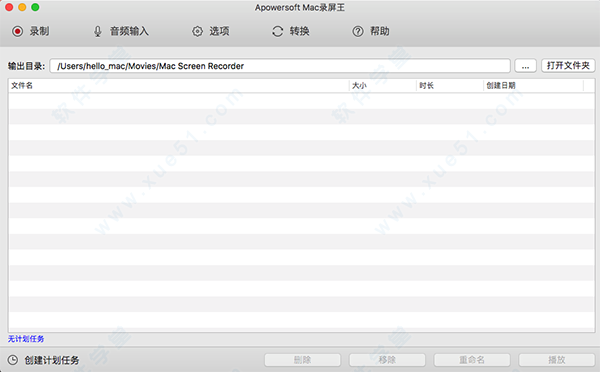
安装破解说明
注意!打开软件会提示版本更新,切勿更新升级,以免影响您的使用!1、打开的dmg镜像文件,双击运行“mac-screen-recorder.pkg”进行安装;
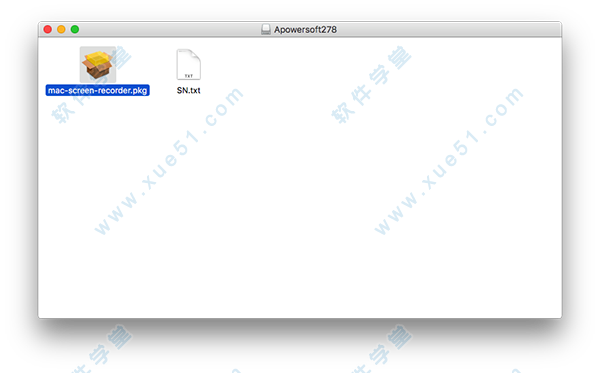
2、自动弹出安装界面,根据提示点击“继续”,一步步安装;
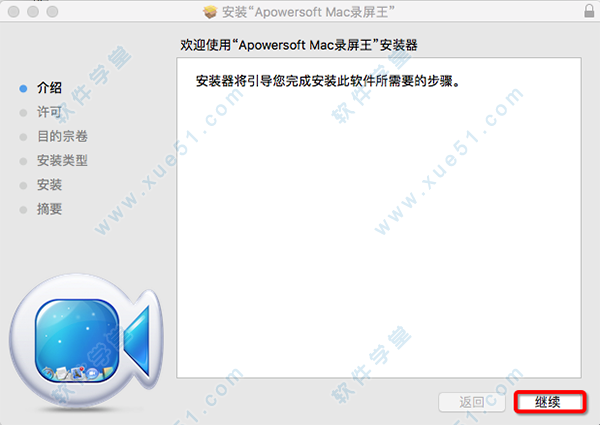
3、如图,安装完毕会自动弹出软件界面;

4、我们在软件中找到help—register,打开注册界面;
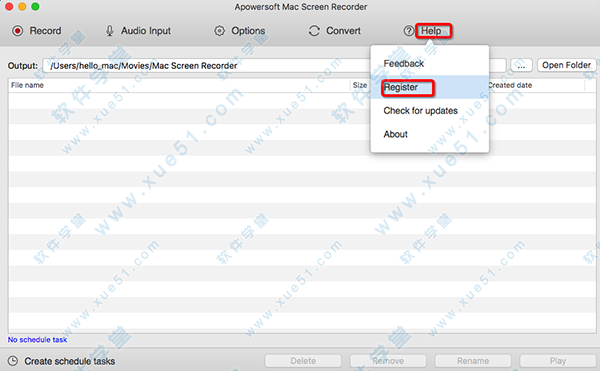
5、然后我们打开软件包中的SN文本,将其中的邮箱账号及注册码填入框中,点击“register”;
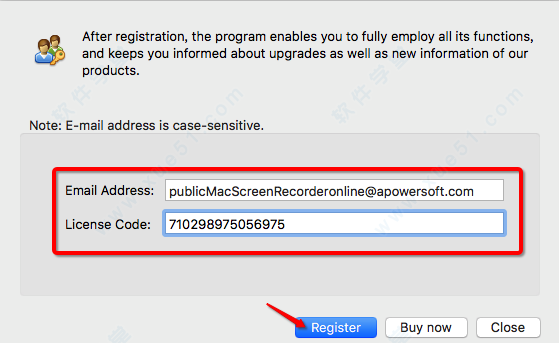
6、如下弹出谢谢您注册的界面,恭喜您已经成功破解,尽情享用吧。

7、软件支持中文,需要更改为中文的请在最左上角菜单栏“apowersoft mac—option中,选择“简体中文”即可。
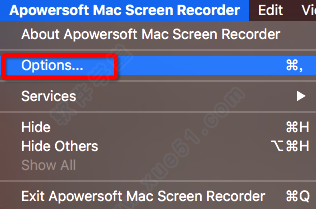

软件功能
一、抓取Mac桌面上任何活动Apowersoft Mac录屏王能够录制Mac屏幕上的所有活动。因此,您既可以用它来制作颇具吸引力的培训或教学演示视频,也可以用它来为您的公司产品制作视频展示,或者录下您的游戏,向朋友展示您的策略与技能。
 二、保存摄像头视频
二、保存摄像头视频如果您想录制摄像头视频,请确保您的摄像头已正确地插入您的电脑,然后开始录制。在视频录制的过程中,您可以对其进行编辑,如添加视频效果,加入一些文字或者图例来点缀您的视频。若想让视频有画中画的效果,在您选择自定义区域之后,点击录制工具栏的摄像头图标即可。
 三、同步录制视频与音频
三、同步录制视频与音频是否想过在录制视频的同时录制音频?如果是,Apowersoft Mac录屏王绝对是不二之选。它支持录制Mac的系统声音和外部麦克风的声音,您可以根据需要选择音频录制模式。此款录屏软件的出众之处在于其能保证录制Mac视频和音频同步。
 四、创建计划任务
四、创建计划任务如果您有事不在电脑前,但有重要的网上直播或者网络会议需要录制,您可以预先设定录制计划。只需要预先设定好开始录制的时间及录制时长,届时,其内部的触发器就会按时执行录制任务。如此贴心的设计给用户带来极大的方便,用户再也不用一直在苹果电脑前等待。
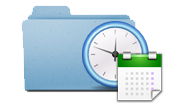 五、输出高清视频
五、输出高清视频高清视频给人以美的享受。现在,越来越多的人想录制高清视频并上传到视频分享网站。此款Mac OS视频录制器迎合广大用户的需求,推出录制高清视频的功能。点击自定义区域录制,只需选择720p, 1080p即可录制高清视频。
 六、批量转换
六、批量转换Apowersoft Mac录屏王内置的转换器为您提供多种视频格式的转换, 如WMV, AVI, MP4, FLV, SWF, 3GP, MKV, MPEG。除此之外,还有一些专门为Apple, Android 和Sony等移动设备设计的视频格式。用户可以一次性转换十几个视频。即使是批量转换,速度也是超快的。
 七、屏幕截图
七、屏幕截图想制作一个有纪念意义的相簿吗?或者是记录一些重要的操作,只要点击界面上的屏幕截图图标,您可以抓取在Mac屏幕上看到的任何图片。截取后,还可以对所截的图进行美化处理。另外,Apowersoft Mac录屏王支持多种图片存储格式,如PNG, JPG, BMP, TIFF, GIF。
 八、涂鸦功能
八、涂鸦功能在您录制视频或者屏幕截图的时候,此款Mac OS 录屏器为您提供简单快捷的涂鸦工具。您可以对录制的视频或截取的图片进行编辑。选择好您所喜爱的颜色,用箭头、方框、圆圈或画笔突出显示重要部分,也可以添加一些文字或图例来点缀。

apowersoft mac特色
录制Mac桌面上任何活动
同步录制视频与音频
录屏的同时支持摄像头录制
输出的高清视频能在Mac上播放
灵活的创建定时录制任务
支持转换录制后的视频到其它格式
录制好的视频能上传到优酷等视频网站
Apowersoft Mac怎么用?
1、打开软件就可以看到主界面,界面如下;
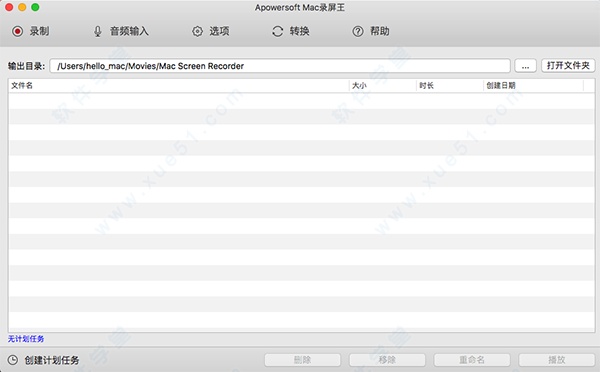
2、点击软件的菜单栏选项,录屏,就可以设置一下录制的帧数,视频格式等等的内容,设置好了点击确定,保存好。
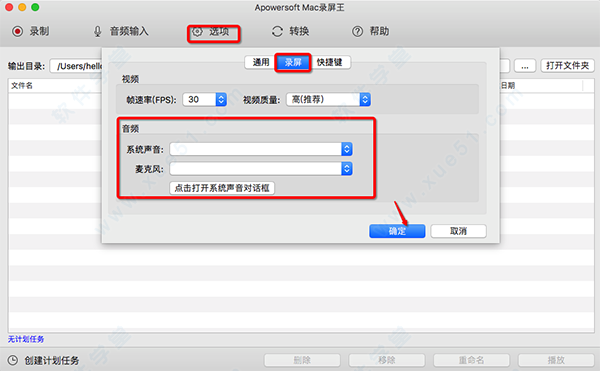
3、录制屏幕,点击软件的录制按钮选择一个即可,这里有三个选项,自定义录屏,全屏录制,摄像头录制。
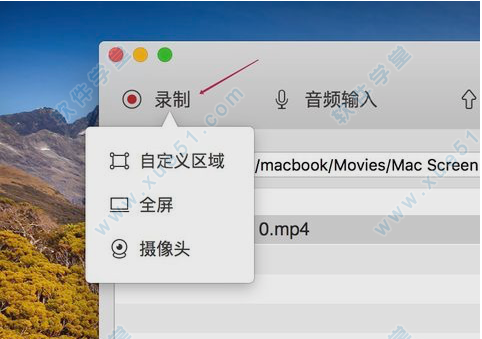
4、选择自定义录屏后,拖动箭头选择位置,就会开始自动录屏,点击箭头的停止按钮,或者快捷键alt +t就可以停止录屏。
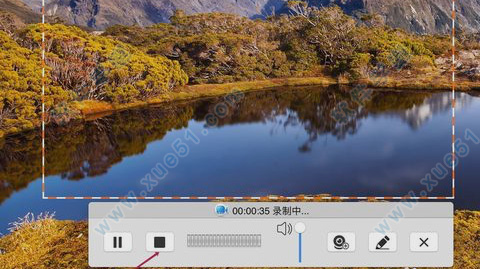
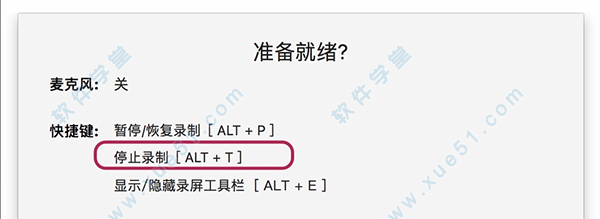
5、录屏结束后,如果是MP4格式,它会自动为你播放录屏的内容。
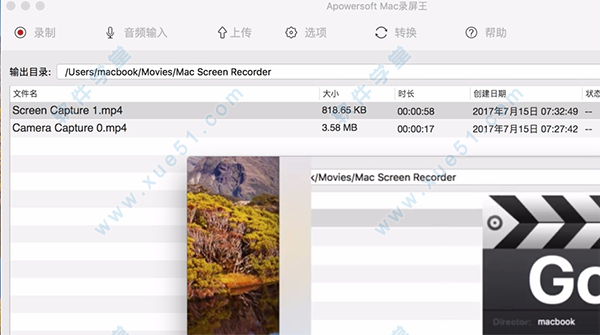
6、录屏文件:在软件主页右键在finder中显示,可以看到录屏的文件。
当然还可以点击右侧的三点,设置录屏视频的保存位置。
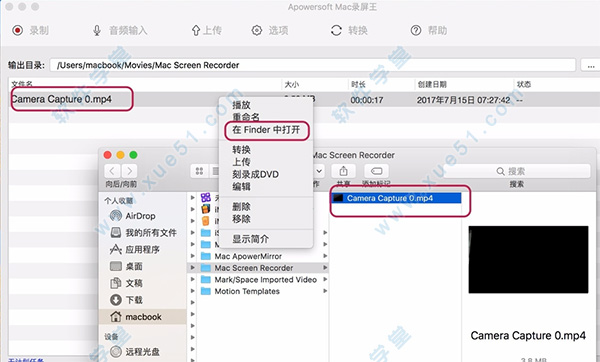
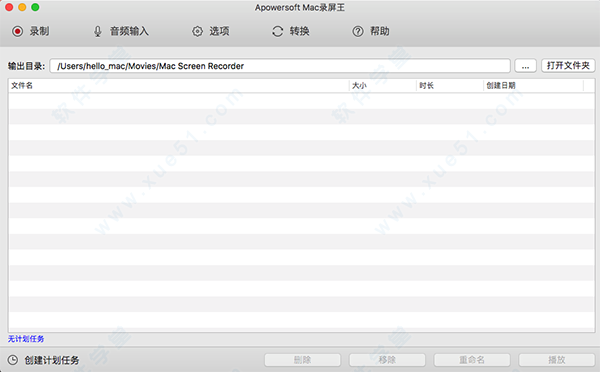
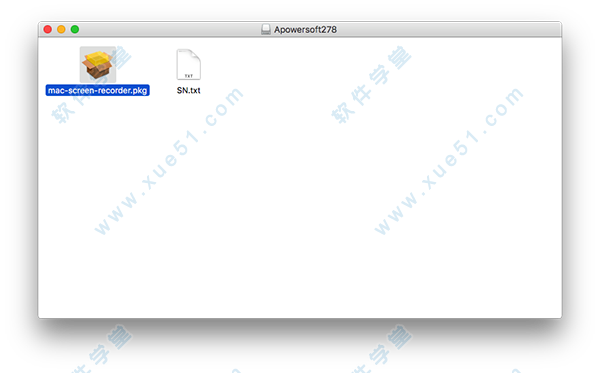
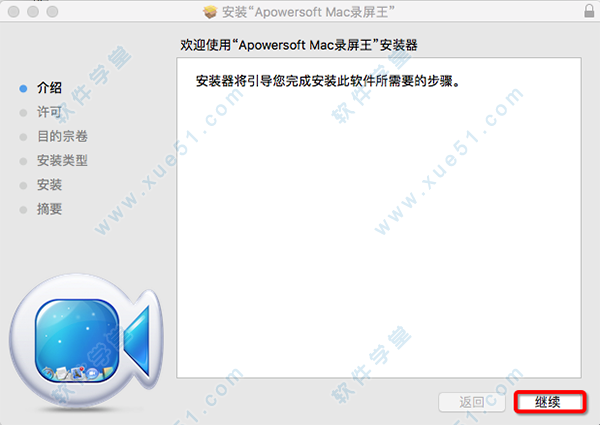

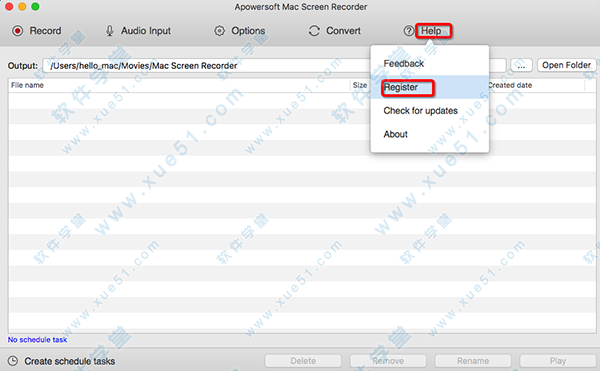
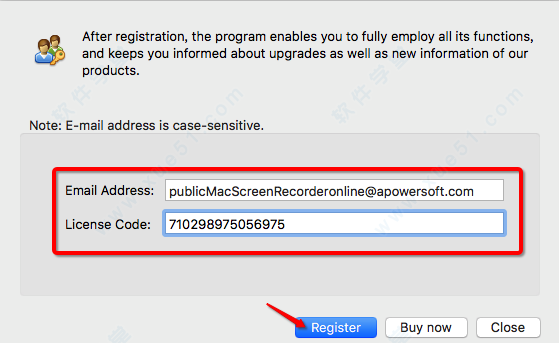

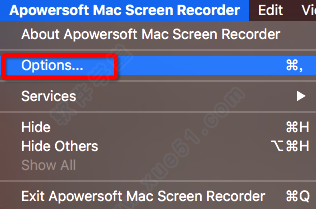




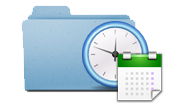




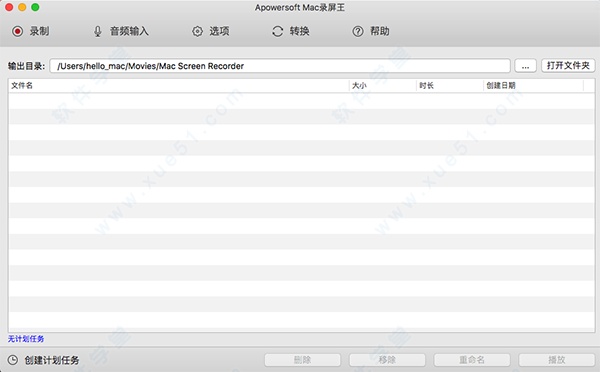
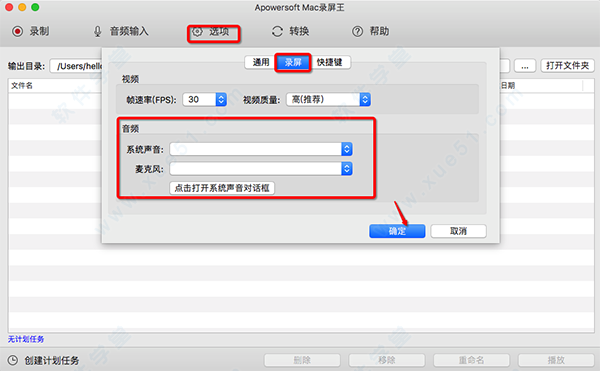
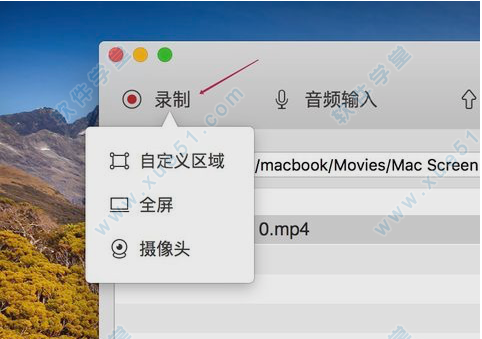
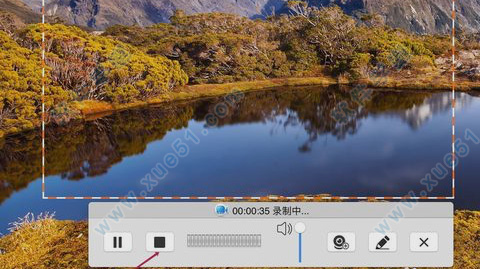
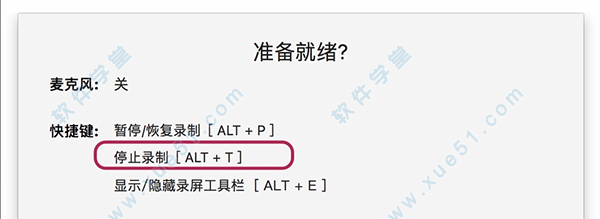
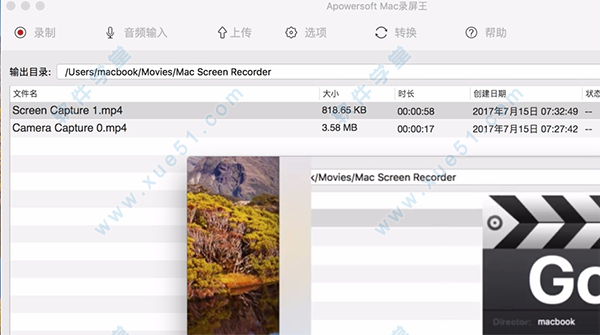
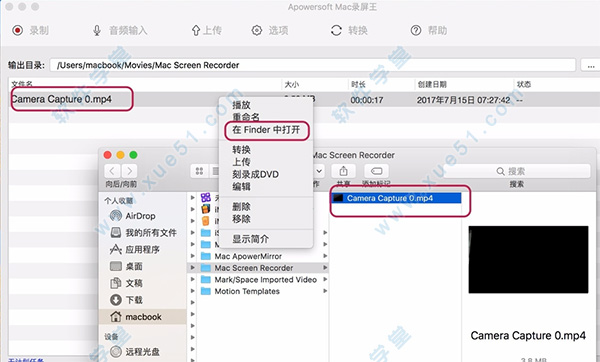

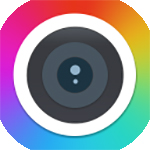

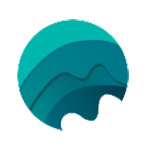
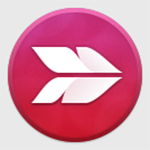




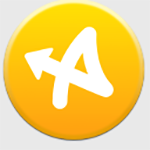




0条评论