XMind思维导图是一款非常好用的发散思维的应用,根据你的相反不断的展开的思维导图,轻松捕捉你的每一个灵感,让它们被抓住并且被记录下来,之后你可以根据要点,不断的展开思维,可以让这个想法不断的被放大,最后成为一个成熟的方案。在做策划或者是写作的时候,都很需要有一个大纲,大纲越简单明了,之后的工作进展就会越顺利,你可以将所有的要点一思维导图的方式捋顺,随后不断的进行推展,即可获得一个成熟的策划或者是写作大纲,这样可以让你在接下来的工作中更加的顺利。思维导图采取了多样化的模板可以进行应用,你只需要捕捉到自己灵感的瞬间进行记录,随后便可以以各种形式来发散思维,完善那个一闪而过的点子,让它变得更完善直至可以直接实行。这款应用可以帮助你轻松专注思维,找到方向,发散思维,捕捉所有灵感瞬间,不遗漏任何好的想法。
修改说明:小编为大家带来的是XMind思维导图破解版,免付费解锁全部功能,去除更新和广告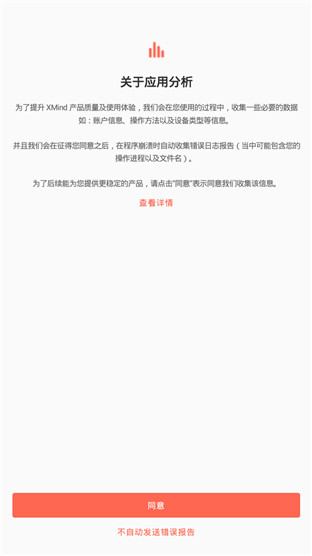
软件特色
1.桌面版思维导图绘图引擎(SnowBrush):提供与 XMind 桌面端一致极速、强大的脑图体验
2.16款思维导图结构:包括经典思维导图、鱼骨图、组织架构图等多种图形结构
3.10个吸引眼球的主题:所有主题被重新设计,为你的每一张脑图注入新活力
4.便捷的文件管理:更快地新建、查找和管理当前设备中的思维导图
5.XMind思维导图遵循 Material Design 设计规范
6.分享:创意完成一张思维导图后,支持导出 .xmind 文件格式、PNG 图片格式及 PDF
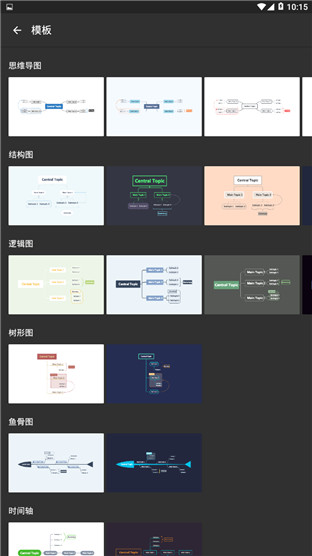
软件功能
1.本地网络共享
LNS(本地网络共享)允许你轻松快速的将XMind文件发送到跨局域网的其他电脑,只需拖放XMind文件到目标LNS视图来完成文件共享,你也可以通过LNS发送信息通知团队成员检查你的思维导图。
2.下钻
下钻是XMind的一种魔术,能够让你聚焦于思维导图的特定分支。选择一个主题,在工具栏上点击下钻图标,可以在临时导图上显示选中的主题和其子主题,不会受到其他主题的干扰。
3.多页打印
通过将大导图打印到多张纸上,然后将这些纸串联起来,不会丢失任何导图细节。还可以在多个页面上水平或垂直展开导图,实现更好的概述,或者作为海报进行展示。
4.导图合并
导图合并功能通过将两个导图合并在一起,帮助你组织多个导图上的信息。
5.导图快照
导图快照不同于截屏,它可以让你与其他人共享整个导图或者导图的一部分,你所选择的区域可以形成完整的导图。
6.高级过滤器
通过过滤大项目上的标记或标签,将导图的剩余部分变暗,聚焦于最重要的任务。
7.强大的搜索
可以在所有打开的文件中找到任何内容,也就是说,可以输入目标内容,修改搜索选项,查看搜索结果。
8.录音备注
录音备注帮助捕捉会议、头脑风暴会议或者其他活动期间的口头信息,能够让你在不输入信息的情况下注释主题。
9.密码加密
安全永远第一。XMind允许你为XMind文件设置密码,没有密码,任何人都无法打开该文件。
10.SVG
将导图导出为图像时,放大的时候你会发现导图变模糊了,现在,可以通过将导图导出为SVG格式,以任意大小检查并打印导图。
在线思维导图库
有了免费的XMind ID,可以将你的思维导图发布到在线思维导图库(XMind.net),它就像一个在线社区。
11.模板
在这个忙碌的社会里,我们常被要求用更少的时间做更多的事情,从优秀的模板开始,满足生活、工作和学习需求。
12.剪贴画
思维导图的一个原则是:接受图片形式。为帮助可视化地表达自己的想法,可以用数以百计的剪贴画让思维导图活跃起来。
13.索引视图
索引视图提供了7种方法帮助你列出主题:通过标记、标签、开始/结束日期、受托人和字母顺序。
14.XMind资源包
可以打包并导出自定义的主题、模板、剪贴画和标记到XRB文件,与其他人、团队间或者仅仅不同的设备之间进行共享。
软件亮点
1.多方人士适用
白领、商务人士、互联网er等,用于每天头脑风暴、整理思路、工作计划必备的高效率办公软件,也是工作必备。多种多样的可能性,让你的工作方式从此大不相同。
2.会议速记
在会议的同时,将内容和想法记录成思维导图,整理成清晰美观的图表,让 PPT、Keynote 增色不少。你还可以即时导出你的工作成果到 Office / PDF 来为你的会议或报告提供便利。
3.个人简历
XMind思维导图用二维图或时间轴的形式,更好地理清个人经历,增添自信。
4.协作共享
通过脑图让工作思路在印象笔记、有道云笔记等记事本备忘录中清晰呈现;分享 .xmind 文件至 QQ、钉钉、
微信企业版,每一位同时随时通过 XMind 打开浏览想法。
使用教程
第一步:
新建XMind文件点击桌面快捷方式打开XMind软件
点击菜单文件->新建空白图,会自动创建一个中心主题。(也可以使用空白模板进行创建,这个更加方便一点)
双击主题或者选中主题直接输入中心主题名称“一图尽知Xmind”
中心主题有点长,我们在需要换行的地方使用Shift+Enter 回车键换行
第二步:
添加分支主题及子主题首先,我们添加分支主题。使用Enter键添加分支主题,输入主题,继续Enter把6个分支主题输入完成。
我们可以使用Shift+Enter换行,也可以直接拖动文本框进行换行。
分支主题添加完成后,下面添加子主题。选中分支主题“如何制作思维导图?”使用Insert或者Tab键添加子主题按键,然后使用Enter键添加同级主题,输入其他几个子主题;之后继续把全部子主题添加完成。
继续把其余分支添加完。除了分支主题和子主题,这个导图中还有自由主题及自由主题子主题,我们双击背景创建自由主题,继续使用使用Insert或者Tab键添加子主题。
这样一个基本的思维导图就构架好了。
第三步:
插入主题附加内容我们看下参考图,里面涉及链接、图片、图标、标签、备注,这些内容我们可以通过工具栏上的命令或者使用窗口调用视图操
从中心主题开始操作,选中主题,添加图片:
使用Ctrl+I或者点击工具栏的图片->来自文件;或者使用软件自带的剪贴画
7.5版本新增图标查找功能,可以试试看看有没有你想要的
第一个分支主题,操作的时候我们可以使用主题后面的减号收缩其它几个分支的子主题
添加标签:使用F3或者点击工具栏的标签命令,然后输入主题标签
添加图标:选中主题,直接使用工具栏的图标添加
或者点击窗口->图标,调出图标视图进行添加或者修改
这里有部分是软件功能的小图表,可以直接截图保存,通过图片添加
添加超链接: 点击工具栏超链接,输入完整链接地址即可
添加备注:点击工具栏备注调出备注窗口,输入文字即可
第四步:
添加主题之间可视化关系给不同分支添加优先级;给同一分支部分相关主题添加边框、概要,给不同主题相互关联的添加联系线,让相互之间的关系更加清晰明确,也便于我们发现更深入的联系点。参考图中主要涉及边框、概要、联系。
添加边框:选中主题,点击边框。如果是整个分支含子主题,选中分支主题即可
如果是部分子主题,需要选中几个父级主题即可。比如基本工具箱这里,我们需要选中图标除外的主题,按住Ctrl进行选择,然后点边框即可。
添加概要:也是一样,选中主题,点击工具栏概要。
添加联系:点击工具栏联系,分别点选关联的两个主题。
第五步:
设计导图经过上面4个步骤思维导图基本建造完成,下面就是美化啦
原则跟上面一样,先中心主题,然后分支主题one by one。XMind主题格式主要使用画布的属性跟主题的属性完成
我们先来看中心主题,这里主要修改了主题形状、主题字体跟填充颜色
我们右击中心主题选择属性,或者点击窗口->属性。
中心主题分支的线条是粗到细,右击画布背景,同上方法调出属性,从高级中选择“线条渐细”
注:这里可以选择彩虹色,因为我们这个图没有最后不是用的下面彩虹色,我们可以单独进行编辑分支颜色。
然后操作分支主题,选中第一个分支主题,右击->属性,从中修改线条颜色、填充颜色。
继续修改2-6,然后开始修改第一个分支主题整个设计。注意黄色部分添加了编号,注意5美化的结构、还有概要的格式,也是选中修改属性完成。
第六步:
导出导图或者与他人分享完成导图后检查下有无数据、错别字等其他错误,之后可以通过文件菜单下的导出功能导出为图片或者矢量图及其他格式;也可以直接分享到博客、邮件、印象笔记中。以上便是一图尽知Xmind的全部步骤,下面是Rent的其他作品,希望可以帮助您加深印象!
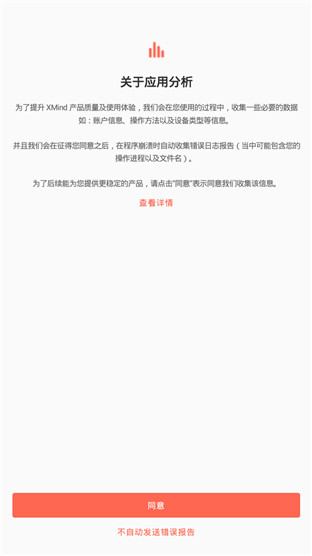
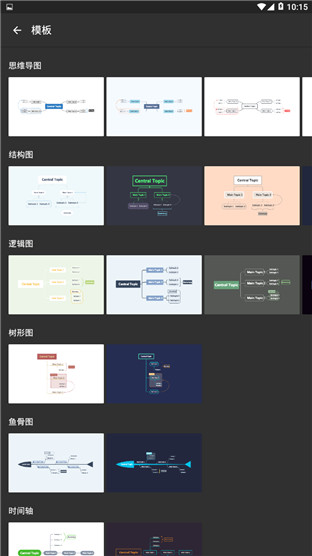
0条评论